AudibleをiTunesに手動でインポートするための詳細ガイド
方法について学ぶ Audible を iTunes に手動でインポートする または、ブックを Apple デバイスに手動で同期する方法は、デバイスのストレージを制御し続けるための優れた方法です。 可聴本 サイズが巨大です。 この方法を使用すると、必要なオーディオブックとそうでないオーディオブックを選択して選択できます。
この投稿では、Audible ブックを手動で iTunes にインポートするための基本的な手順と、変換とダウンロードの両方のプロセスに使用する最適なツールについて説明します。
コンテンツガイド パート 1. Audible Books を iTunes に転送する前に考慮すべきことパート 2. Windows PC で Audible Books を iTunes に転送する公式の方法パート 3. おまけ: Audible Books を Apple デバイスに手動で同期する方法パート 4. iTunes を使用する場合と使用しない場合の転送とストリーミングパート5。最後の言葉
パート 1. Audible Books を iTunes に転送する前に考慮すべきこと
一部のユーザーは、Audible がオーディオブックに特定の形式を使用していることに気付いていない可能性があります。 しかし実際には、Audible ブックは AA および AAX 形式であり、選択したデバイスでのみアクセスできます。 つまり、あなたはできないでしょう PCでAAXファイルを再生する デバイスが許可されていない場合。 また、Audible App または Audible Download Manager を使用して再生することもできます。
Audible を iTunes に手動でインポートするプロセスを実行する前に考慮すべきことの 3 つは、オーディオブックの形式です。 オーディオブックを iTunes に手動でインポートするには、オーディオブックを MPXNUMX 形式またはその他のアクセス可能な形式に変換できます。
Audible の変換には、サブスクリプション ベースのコンバーター、またはオーディオブック形式の変換サービスを提供するフリー ソフトウェアのいずれかを使用できます。
パート 2. Windows PC で Audible Books を iTunes に転送する公式の方法
オーディオブックの転送プロセスでは、Audible アプリ、Audible Download Manager のオーディオブックを使用するか、Audible を手動で iTunes にインポートすることもできます。
Audible Books の iTunes への手動転送
- デバイスでiTunesアプリを開きます。
- アプリケーションを開いたら、上部のメニュー バーから [ファイル] タブを選択します。
- 表示されたウィンドウから、[ファイルをライブラリに追加] を選択します。
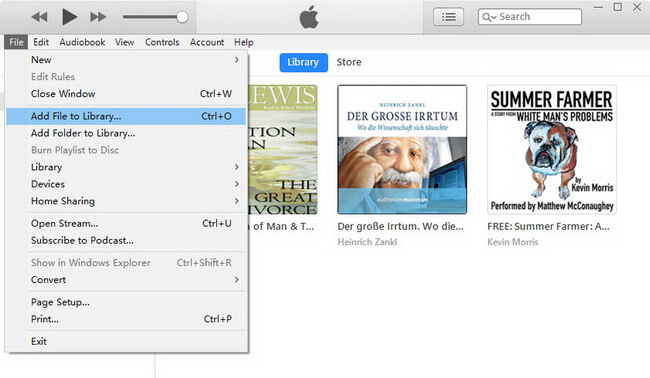
- その直後に、ダウンロード フォルダ、またはダウンロード オーディオブックを保存した特定の場所に移動します。
- コレクション全体を確認したら、すべての本を強調表示して選択し、完了したら [OK] ボタンをタップします。
- 数秒後、オーディオブックはすぐに iTunes に転送されます。
- それらにアクセスするには、アプリケーションを起動した後、書籍セクションに移動してください。 次に、上の並べ替えセクションから [マイ オーディオブック] を選択します。
Audibleアプリからオーディオブック経由
Audible のオーディオブックを使用して、Audible のお気に入りを iTunes プログラムに取得する簡単な手順を以下に示します。
- アプリケーションのダウンロードとインストールから始めます。
- 次は、Audible タイトルのダウンロードです。
- その後、Audible アプリを開き、画面の左側にある [ライブラリ] セクションに移動します。
- タイトルのすぐ横にある XNUMX つのドットのアイコンを選択すると、「iTunes にインポート」などのオプションが表示されます。 次にこのオプションをクリックします。
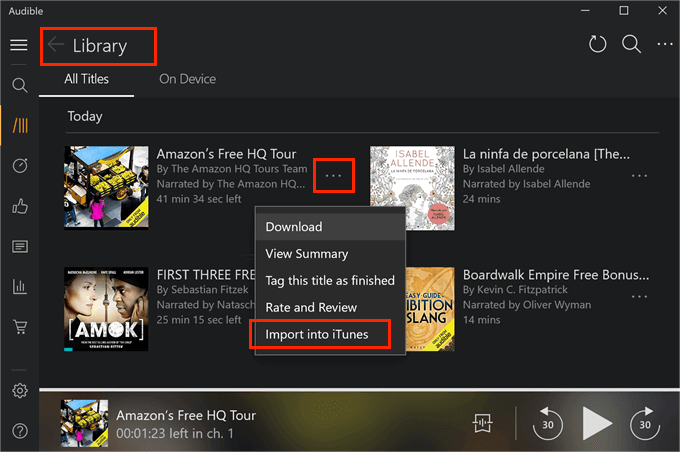
- ポップアップ ウィンドウが表示されるので、[OK] ボタンをクリックして続行します。
- 次に、iTunes アカウントの詳細を提供する必要があります。 完了すると、iTunes がアカウントにリンクされます。 数秒後、購入してダウンロードしたすべてのオーディオブックが iTunes でも表示されます。
AudibleDownloadManager経由
Audible を iTunes に手動でインポートするプロセスのもう XNUMX つの方法は、Audible Download Manager を使用することです。 このメソッドの使用方法は次のとおりです。
- まず、Audible Download Manager を Windows にダウンロードする必要があります。
- その後、プログラムをインストールし、起動して開始します。
- アプリケーションのメイン インターフェイスから、[一般設定] ボタンを選択します。 これをクリックすると、一般設定ウィンドウがすぐに開きます。
- このウィンドウで、[インポート ドキュメントをダウンロードした後] のオプションの下で、iTunes が転送先として選択された場所の XNUMX つであることを確認します。
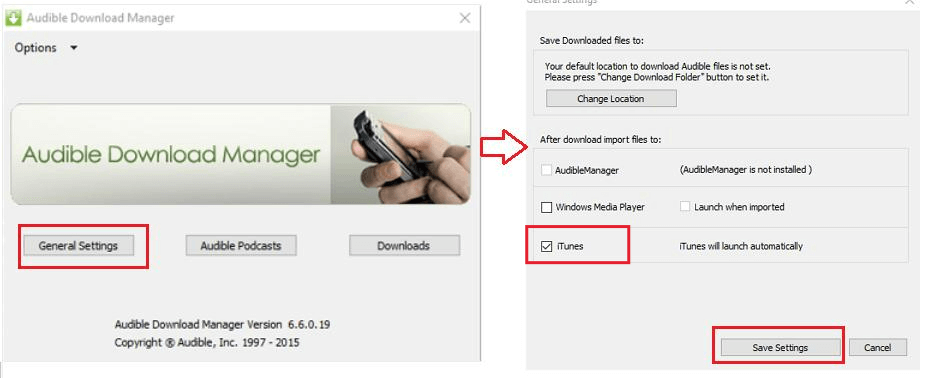
- この直後、オーディオブックのダウンロードが続きます。 Audible アカウントにサインインして、すべてダウンロードしてください。 それらを保存するには、[ダウンロード] ボタンを選択します。
- コンピューターの認証を求めるウィンドウが突然表示されます。 デバイスがプロセスを続行することを承認されていることを確認してください。
- 最後に、手順が完了すると、iTunes コレクションで Audible タイトルを表示できるようになります。
パート 3. おまけ: Audible Books を Apple デバイスに手動で同期する方法
通常、iTunes アプリケーションはすべての Windows ユーザーが使用します。 しかし、Appleデバイスを活用したい人はどうですか? Audible を iTunes に手動でインポートする方法のプロセスに加えて、Audible ブックをすべての Apple デバイスに同期する方法を以下に示します。
- 必要な Apple デバイスを入手し、互換性のある USB ケーブルを使用して Windows コンピューターに接続します。
- その後、デバイスで iTunes アプリケーションを起動します。
- 次に、デバイス アイコンをクリックし、[音楽とビデオを手動で管理する] の前にあるボックスを選択します。
- 「チェックした曲とビデオのみを同期する」のオプションがマークされていないことを確認してください。
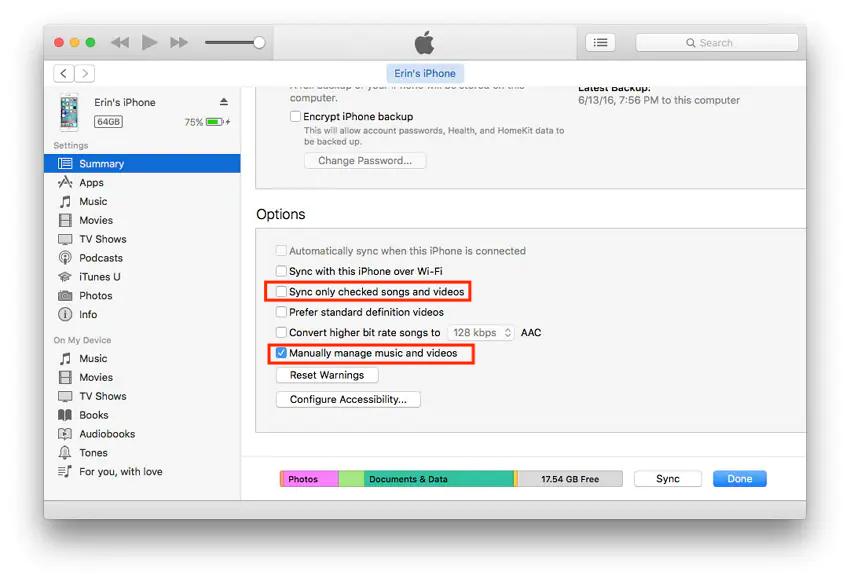
- すでにチェックが終わっている場合は、Apple ボタンをタップします。
さて、主なプロセスについては、以下の詳細な手順に従ってください。
- 従わなければならないすべての設定はすでに完了しているので、iTunes アプリの [書籍] セクションに進みます。 画面に表示されるドロップダウン メニューから [予約] オプションを選択するだけです。
- 上に表示されたタブから、[ライブラリ] をタップします。
- 完了したら、オーディオブックセクションを選択します。
- しばらくすると、オーディオブック コレクション全体が表示されます。 表示されているオーディオブックのリストから、Apple デバイスに転送したいものを選択します。
- それらを手動で管理するには、選択した Audible を保持し、デバイスの場所にドラッグします。 それらを解放して、目的のデバイスにドロップします。
- 選択したすべてのオーディオブックが既に転送されている場合は、現在の画面の上部にあるデバイス アイコンをクリックできます。 デバイス名のすぐ隣にイジェクト ボタンがあります。 これをタップして、接続されているデバイスの取り出しに進みます。
すべてが完了すると、Apple デバイスでの Audible 本のストリーミングが可能になります。
パート 4. iTunes を使用する場合と使用しない場合の転送とストリーミング
Audible を iTunes に手動でインポートする方法についてのプロセスに関連して、オーディオブックが既に MP3 形式になっている場合は、Audible を iTunes に転送することをお勧めします。 ただし、それらはすべて デジタル著作権管理(DRM)、そのため、それらに対して実行したいプロセスは不可能です。 プロテクトを解除しないと変換、ダウンロードできません。
これは簡単に完了できる単純なプロセスではないため、プロのコンバーターの助けを借りる必要があります。 利用するツールについては、お勧めします AMusicSoft Audibleコンバータ. このツールを使えば、iTunes アプリを持っていなくても、 オーディブルブックをオフラインでストリーミングする 好きなようにできます。ツールを使用すると、WiFi 接続の有無にかかわらず、いつでもどこでも複数のデバイスで再生できます。以下の機能リストで AMusicSoft Audible Converter について詳しく説明します。
AMusicSoft Audible Converterの最高の機能
- オーディオブックを保護しないようにするための DRM の削除。
- 変換が成功した直後に書籍を保存するのに役立ちます。
- すべての出力ファイルは最高のオーディオ品質です。
- このプロセスは、AMusicSoft の高速変換およびダウンロード速度のおかげで可能になった短時間のみで実行されます。
- すべてのプロセスが完了した後でも、オーディオブックの重要な詳細を保持できます。 これらの詳細には、オーディオブックの ID タグとメタデータ情報が含まれます。
- 非常に理解しやすいシンプルで非常にユーザーフレンドリーなインターフェース。
AMusicSoft Audible Converter の使い方は?
プロセスは、コンバーターが存在する場合にのみ開始できます。 したがって、デバイスにダウンロードすることは、他の手順よりも最初に行う必要があります。
- ダウンロードが完了したらすぐに、AMusicSoft Audible Converter をデバイスにインストールします。
- それを起動して、変換するオーディオブックの追加を開始します。 次に、画面の左上隅にある [ファイルを追加] ボタンを選択します。 変換するものを選択して選択を開始します。

- 選択が完了したら、出力形式を選択します。AMusicSoft Audible Converter でサポートされている形式は、MP3、WAV、FLAC、M4A です。出力先フォルダも選択する必要があります。

- 次に、プロセスを開始し、[変換] ボタンをクリックします。

- 最後に、上の [変換済み] メニューに移動して、出力ファイルを表示およびダウンロードします。
パート5。最後の言葉
お気に入りの音楽、ポッドキャスト、またはオーディオブックを聴くことができることは、ストレスを軽減したり、最近のニュースやその他のトピックに関する洞察を得たりするのに適した方法です. それについて知るには、そのような本の再生をサポートできる互換性のあるプログラムを使用する必要があります。最も一般的なのは iTunes アプリです。 上記のように、オーディオブックをサポートされている MP3 形式に変換できます。 このプロセスでは、使用することをお勧めします AMusicSoft Audibleコンバータ. すべてが完了したら、Audible を手動で iTunes にインポートできます。 その詳細な手順は、上記の説明で既に説明されています。
人々はまた読む
Robert Fabry は熱心なブロガーであり、テクノロジーに強い関心を持つ人物です。彼がヒントをいくつか共有することで、皆さんを魅了してくれるかもしれません。彼は音楽にも情熱を持っており、AMusicSoft で音楽に関する記事を執筆しています。