可能な限り簡単な方法で可聴本をCDに書き込む方法
Amazon Audibleは、オーディオブックの最も信頼できるソースのXNUMXつです。 Audibleのタイトルをストリーミングする際には、コンピューターや携帯電話など、それらを楽しむために使用できる音楽プレーヤーがたくさんありました。 これらのデバイスとは別に、CDに書き込んでみて、他のオーディオプレーヤーで再生できるようにすることもできます。 の手順を支援するために 可聴本をCDに書き込む方法、それぞれのデバイスでプロセスを実行するために使用できるアプリケーションなど、必要なすべての詳細を以下で説明します。
コンテンツガイド パート1。iTunesでCDにAudibleを書き込むパート2。AudibleManagerを使用してAudibleをCDに書き込む(PCのみ)パート3。iTunesなしでCDに可聴オーディオブックを書き込むための最良の方法パート4。 概要
パート1。iTunesでCDにAudibleを書き込む
CDにAudibleファイルを書き込むことは、それらのバックアップコピーを保存および作成するための優れた方法です。 これは、携帯電話やコンピューターだけでなく、カーステレオでも再生することを計画している場合にも最適です。 ただし、元のファイルはDRMで保護されており、許可されていないCDバーナーを使用してコピーを作成することは通常許可されていないため、AudibleブックをCDに書き込むプロセスは非常に簡単なプロセスではありません。 それでは、iTunesを使用してAudibleブックをCDに書き込む方法を以下に示します。 このアプリケーションは、AudibleをCDに書き込むことが許可されています。
それを行う方法の主な手順の前に、まずAudibleファイルがデバイスにダウンロードされていることを確認する必要があります。 これを行うには、Audibleアプリを開いて、ライブラリセクションに移動します。 ここから、ダウンロード可能なすべてのオーディオブックが表示されます。 必要なタイトルを参照して選択し、各タイトルの横にあるダウンロードボタンをタップして保存します。
ファイルがすでにダウンロードされていることを確認した後、最初に次のことに注意する必要があります。
- アプリケーションを更新することをお勧めします。 一部の機能は、アップグレードされたバージョンのiTunesで単独でロック解除されます。
- AudibleファイルはXNUMX回だけ書き込むことができます。 同じファイルのプロセスは、XNUMX回目には実行できませんでした。
- また、iTunesを続行するには、最初にAudibleアカウントを承認する必要があります。
iTunesアプリケーションを介してAudibleブックをCDに書き込む方法は次のとおりです。
- iTunesライブラリにファイルを追加することから始めます。 ダウンロードしたコピーを用意しておく必要があると前述したので、問題なくこの手順を進めることができます。 代わりにMacコンピュータを使用している場合は、ファイルが自動的にiTunesライブラリに保存されるため、気にする必要はありません。 一方、iTunesアプリケーション自体を使用してAudibleファイルをダウンロードした場合は、左上隅にある[ブック]ボタンをクリックして、[オーディオブック]を選択するだけです。
- PCで、 iTunes アプリをクリックし、[ファイル]タブを選択します。
- その後、ポップアップメニューが表示され、[ライブラリ]オプションを選択する必要があります。 その後、[プレイリストのインポート]オプションを選択します。
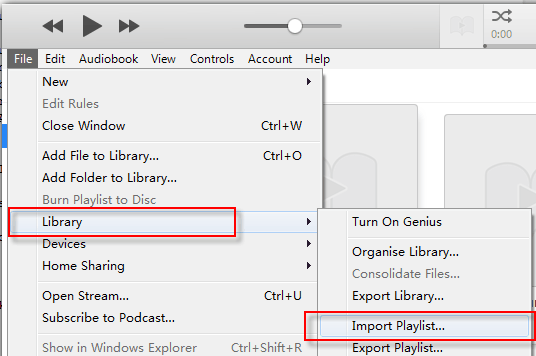
- 上記のオプションをクリックすると、新しいウィンドウが表示され、最初にAudibleアカウントを承認する必要があります。 アカウントを承認するための関連ページに移動するには、[はい]ボタンをタップします。
- それが終わったら、iTunesアカウントで、オーディオブックページに移動し、追加されたすべてのタイトルを確認します。 そこから、各オーディオブックを選択し、右クリックします。 表示されたメニューから、[プレイリストに追加]を選択します。
- そうすると、新しいプレイリストのオプションが表示されます。 これを選択してください。 実行するすべての書き込み手順について、すべてのタイトルを収集し、それらをXNUMXつのプレイリストに移動する必要があります。
- すでに終了している場合は、プロセス用に準備した空のCDを入手して、コンピューターに挿入します。 CDが認識されるまで、数分待つ必要があります。
- 次に、新しく作成したプレイリストを見つけて右クリックします。 表示されるオプションの中から、[プレイリストをディスクに書き込む]を選択します。
- その直後に、好みの品質に基づいて出力設定を調整する機会が与えられます。 設定の選択がすでに終了している場合は、[書き込み]ボタンをクリックします。
XNUMX枚のCDが保持できる通常の時間よりも長い持続時間のAudibleファイルがあるため、このような状況でエラーが発生することがあります。 このような場合、書き込みプロセスを完了するために別のCDを準備するように求められます。
パート2。AudibleManagerを使用してAudibleをCDに書き込む(PCのみ)
それでは、Audibleの本をCDに書き込む方法を見てみましょう。 可聴マネージャー 代わりは。 この手順は通常PCでのみ実行されるため、すべてのPCまたはWindowsユーザーにとって、これに注意を払うことをお勧めします。 AudibleブックをCDに便利に書き込む方法については、以下の手順に従ってください。
タイトルとフォーマットを決定する
Audible Managerを介してAudibleブックをCDに書き込む方法については、フォーマットとタイトルの選択から始めることができます。 書き込むオーディオブックのタイトルを選択するには、[マイライブラリ]タブに移動して、ブラウジングを開始します。
このステップでは、最高のオーディオ品質を実現するために、より適切な出力設定を選択する必要もあります。
デバイスにオーディオブックを保存する
次のステップは、AudibleManagerの機能を使用してデバイスにオーディオブックのタイトルのダウンロードを開始することです。
CDへのAudibleの書き込みを開始します
ウィンドウの上部に表示されるツールの中で、[CD書き込みモード]をクリックします。 これを行うと、内蔵CDバーナーがアクティブになり、オーディオファイルを書き込むことができます。 これで、選択したすべてのオーディオブックファイルが書き込みプロセスの準備が整います。
プロセスを開始するには、オーディオタイトルを受信トレイからCD書き込みモード領域にドラッグアンドドロップするだけです。 選択したすべてのファイルがすでに追加されている場合は、[CD書き込みの開始]をタップできます。
数分後、AudibleManagerを使用してAudibleブックをCDに書き込むプロセスが終了します。 結果は後で確認できます。
パート3。iTunesなしでCDに可聴オーディオブックを書き込むための最良の方法
AudibleファイルはAA/AAXの形式でエンコードされているため、ユーザーはiTunesアプリケーションを介してのみ公式に書き込むことができます。 ただし、iTunesを使用してCD上のファイルを書き込むと、書き込みプロセスを実行するXNUMX回限りの機会など、限られたアクションしか提供されません。
それで、iTunesアプリケーションがなくてもAudibleブックをCDに書き込む方法のプロセスを実行する方法はありますか? 実際には、あなたはまだこのプロセスを行うことができます AMusicSoft Audibleコンバータ。 このツールは便利に役立ちます Audibleファイルをダウンロードする お使いのデバイスで、 DRMを削除する そこから音楽をダウンロードし、サポートされている形式に変換します。この場合、CD にアイテムを書き込むのがはるかに簡単になります。それだけでなく、AMusicSoft が提供する結果も賞賛できます。ダウンロードと変換のプロセスが高速であるため、最高のオーディオ品質を実現できます。
お気に入りの Audible ブックをダウンロードする際に AMusicSoft Audible Converter を使用する方法を説明します。
- ブラウザを起動し、AMusicSoft の Web ページにアクセスして、Audible Converter アプリケーションを入手します。完了したら、デバイスにインストールして実行します。
- その後、コレクションからアプリケーションにファイルをドラッグアンドドロップするだけで、ファイルをコンバーターに追加します。

- 次に、使用する出力形式と終了位置も選択します。 出力形式は、MP3、FLAC、WAV、AAC、FLAC、M4Aから選択できます。

- [変換]ボタンを押して、プロセスを開始します。

- [完了]タブをタップして、結果を確認します。
AMusicSoft Audible Converter を使用して Audible ブックをダウンロードし、DRM フリーにして複数のデバイスでアクセスできるようにした後、Audible ブックを CD に書き込むプロセスに使用できます。書き込みプロセスには、Windows Media Player と VLC Media Player を使用できます。
パート4。 概要
上の手順を行う際に 可聴本をCDに書き込む方法、上記の方法のいずれかを選択できます。ただし、iTunes アプリケーションを使用して行う場合は、プロセスを実行できる機会が 1 回しかないため、正しく実行する必要があります。ただし、AMusicSoft Audible Converter の支援を使用して行う場合は、Audible ブックで実行できることが制限されないため、より良い体験になります。書き込みプロセスが簡単になるだけでなく、制限を気にすることなく、多くのデバイスで再生できるブックのコピーが得られます。
人々はまた読む
Robert Fabry は熱心なブロガーであり、テクノロジーに強い関心を持つ人物です。彼がヒントをいくつか共有することで、皆さんを魅了してくれるかもしれません。彼は音楽にも情熱を持っており、AMusicSoft で音楽に関する記事を執筆しています。