iTunesでAudibleを認証してコンピューターで再生する方法
良い点 聞こえる オーディオブックをストリーミングするときに、ユーザーが複数のデバイスを利用できるようにすることです。 驚くべきことに、XNUMX つのアカウントを XNUMX 台のコンピューターと XNUMX 台の Apple デバイスで同時に使用できます。 ただし、購入したオーディオブックを再生するには、使用しているデバイスが、購入時に使用したのと同じ Audible アカウントで認証されている必要があります。
この投稿では、従わなければならない詳細な手順について説明します。 iTunesでAudibleを認証する方法. 適切な手順を学ぶことで、デバイスで Audible 本を楽しむことができます。
コンテンツガイド パート 1. iTunes で Audible を認証する方法パート 2. iTunes で Audible をダウンロードしてストリーミングする (Windows)パート 3. Windows および Mac で Audible を iTunes に転送するパート 4. ボーナス: 任意のデバイスで無制限に可聴本を聴くパート5:結論
パート 1. iTunes で Audible を認証する方法
コンピューターの認証が完了すると、曲の同期も可能になります。 Appleデバイス iTunes での同期プロセスが完了した直後に、今後使用するものも自動的に承認されます。 iTunes で Audible を認証する方法について、XNUMX 種類の手順を紹介します。
手順1
- Windows コンピューターを開き、iTunes アプリに移動します。 アイコンをクリックして起動します。
- アプリのメニュー バーから、[アカウント] タブを選択します。
- その後、[承認] オプションを選択し、[このコンピューターを承認する] をクリックします。
- 次に、Apple ID とパスワードの両方を入力する必要があります。 そうすると、アカウント認証の確認が表示されます。
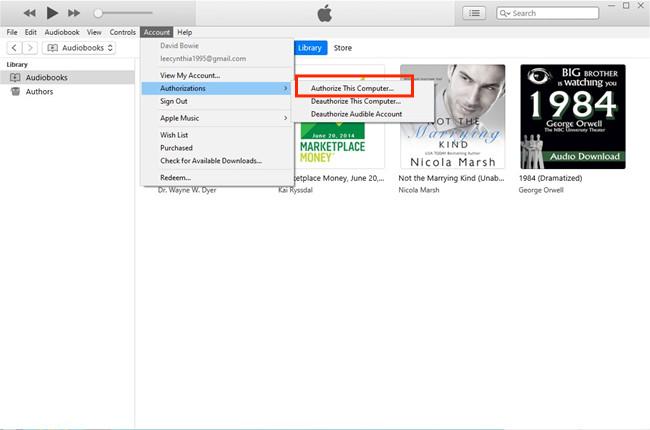
手順2
- コンピューターで iTunes アプリを起動し、[オーディオブック] セクションに移動して、特定の Audible タイトルを検索します。 [ライブラリ] の下にある [オーディオブック] セクションを見つけることができます。
- タイトルが表示されたら、クリックして再生します。 ダブルクリックするか、タイトル名をタップして再生します。
- その直後に、デバイスの認証について尋ねられます。 これは、特に以前に行ったことがない場合は自動的に行われます。 ただし、以前に処理されていれば、オーディオブックはすぐに再生されます。
- 続行するには、Audible でユーザー名とパスワードの両方を入力するだけです。 そのタイトルの購入に使用したものと同じ Audible アカウントであることを確認してください。 どの Audible アカウントがそれであったかわからない場合は、選択した Audible タイトルを右クリックして、[情報を見る] オプションを選択します。 次に、[概要] セクションのすぐ下にあるように、所有者の部分には、購入に使用された Audible アカウントが表示されます。
- 完了したら、[OK] ボタンを押します。
注: iTunes で Audible を認証するプロセスを実行している間は、安定したネットワークが必要であることに注意してください。
パート 2. iTunes で Audible をダウンロードしてストリーミングする (Windows)
iTunes アプリでオーディオブックのストリーミングを開始するには、最初に Audible アプリからダウンロードする必要があります。 それが完了したら、それらをインポートする必要があります。 オーディオブックをダウンロードする方法については、以下の詳細な手順に従ってください。
- Microsoft Store にアクセスし、Audible アプリケーションからオーディオブックを入手します。
- アプリケーションのダウンロードが完了したら、アプリケーションを起動して、聴きたいすべての本を見つけます。
- それらを iTunes にインポートするには、[ライブラリ] セクションに移動し、iTunes に転送したいすべてのタイトルを選択します。
- ご覧のとおり、すべての Audible の横には、[iTunes にインポート] オプションを表示するために選択する必要がある XNUMX つのドット ボタンがあります。 このステップを完全に完了する前に、まず認証を完了する必要があります。 しかし、上記の iTunes で Audible を認証する方法を使って少し前に既に行っているので、ファイルのインポートを簡単に進めることができます。
- その後、ポップアップウィンドウから表示される[OK]ボタンをタップします。 その後、すべての iTunes アカウント資格情報を入力します。 数秒後、Audible アカウントと iTunes アカウントが相互にリンクされ、Audible アカウントにあるオーディオブックが iTunes アカウントにインポートされます。
Windows の iTunes で Audible をストリーミングするにはどうすればよいですか?
コンピューターで Audible ブックをストリーミングするには、最初にデバイスを認証する必要があります。 iTunes で Audible を認証する方法についての上記の手順を既に完了していると仮定して、オーディオブックの再生を開始するための主な手順に進みましょう。
- コンピューターを開き、[オーディオブック] セクションに進みます。 これは、上記の設定を [ミュージック] から [オーディオブック] に変更することで実行できます。
- [オーディオブック] ウィンドウで、上に [ライブラリ] と [ストア] のタブが表示されます。 [ライブラリ] タブをクリックして、これまでに保存した Audible タイトルを表示します。
- ストリーミングするタイトルを選択して選択します。 それをダブルクリックするか、代わりに右クリックすることができます。
パート 3. Windows および Mac で Audible を iTunes に転送する
Audible ブックを楽しむには、iTunes で Audible を認証する方法を学ぶだけでは不十分です。 簡単にプレイできるように、転送方法についても知っておく必要があります。 転送プロセスには、Audible アプリのオーディオブックまたは Audible Download Manager を使用できます。
Audibleアプリからのオーディオブックに固有の手順は以前に取り組んでいるので、Audible Download Managerに焦点を当てましょう. 以下の手順を確認してください。
- Audible Download Manager アプリのダウンロードとインストールから始めます。
- インストールが完了したら、アプリケーションを起動し、インターフェイスから [一般設定] ボタンをタップします。
- これを行うと、一般設定ウィンドウが表示されます。 ここから、「ダウンロード後、ファイルをインポートする」の下のオプションが表示されます。
- iTunes の場所が、ファイルのインポート用に選択された場所の XNUMX つであることを確認してください。
- 完了したら、ウィンドウの下部にある [設定の保存] ボタンを選択します。
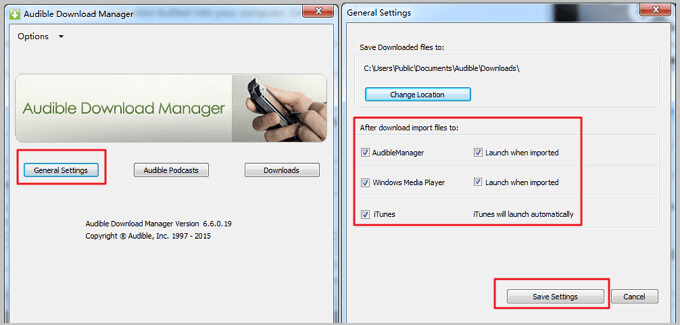
Audible Books の iTunes への手動転送
- iTunes アプリケーションを開き、上部のメニュー バーから [ファイル] タブをクリックします。
- ポップアップ ウィンドウから、[ファイルをライブラリに追加] を選択します。
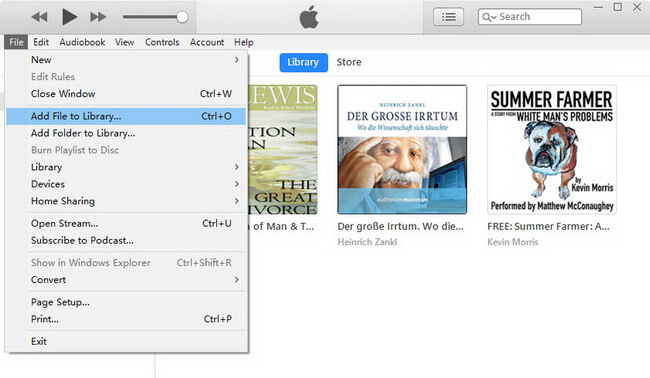
- 次に、オーディオブックがデバイスに保存されている疑わしい場所に誘導されます。 それらが収集される正しいフォルダーを選択します。
- 保存したすべてのオーディオブックを選択し、[開く] ボタンをタップしてすばやくインポートします。
- インポートされたオーディオブックを見つけるには、ブック アイコンをタップし、[マイ オーディオブック] を選択します。
パート 4. ボーナス: 任意のデバイスで無制限に可聴本を聴く
上記の議論に基づいて、iTunes アプリで Audible 本をストリーミングする場合、解決する必要がある多くの問題がありました。 これは特に、iTunes で Audible を認証する方法と同様の手順を行う方法がわからない場合に当てはまります。
そのため、複数のデバイスで Audible を再生するには、オーディオブックの元の形式をサポートされている形式に変換して、未承認のデバイスで再生できるようにする必要があります。 これを可能にするには、使用する必要があります AMusicSoft Audibleコンバータ. これは、オーディオブックの変換と、MP3、WAV、FLAC、M4A などのアクセス可能な形式へのダウンロードに特化したツールです。 本がこれらの形式のいずれかに変換されると、ストリーミングは止められなくなります。 あなたはできる PCでAudibleブックを聴く 無制限のMac、さらに、次のこともできます お気に入りの Audible ブックを家族と共有する と友達。
このコンバーターの詳細については、以下の最高の機能のリストを参照してください。
- オーディオブックをアクセス可能な形式に変換してダウンロードできます。
- さまざまなデバイスやプレーヤーを使用してオーディオブックをストリーミングできます。
- プロセスが終了するまでの短い待ち時間を保証する高速な作業速度。
- コンバーターを使用する際に従うべきシンプルで簡単な指示。
- 非常に理解しやすいユーザーフレンドリーなインターフェース。
- DRM を削除して、オーディオブックを保護せず、他の手順を実行できるようにします。
AMusicSoft Audible Converter の使い方は?
- ブラウザを開いて AMusicSoft の Web サイトを検索します。そこに到達したら、Audible Converter をダウンロードしてデバイスにインストールできます。
- その後、AMusicSoft Audible Converter を開き、「ファイルの追加」ボタンをクリックしてオーディオブックをコンバーターにアップロードします。それをクリックして、コレクションからオーディオブックを選択します。

- 使用可能な出力形式から、プロセスに使用するものを選択します。 出力フォルダーも割り当てる必要があります。

- [変換] ボタンをクリックして、変換プロセスを開始します。

- 最後に、Converted メニューから取得して、変換されたすべてのオーディオブックをダウンロードします。
パート5:結論
Audible ブックのストリーミングでは、学習を考慮しなければならないことがたくさんあります。 書籍をダウンロードするだけでなく、iTunes で Audible を認証し、前述のアプリケーションに転送して音楽を楽しむ方法も学ぶ必要があります。 これは実際には段階的な手順であり、プロセスを習得するにはさらに努力する必要があります。 したがって、これらの手順を学習したくない場合は、使用することをお勧めします AMusicSoft Audibleコンバータ 代わりは。 このツールを使用すると、オーディオブックを無制限に楽しむことができます。
人々はまた読む
Robert Fabry は熱心なブロガーであり、テクノロジーに強い関心を持つ人物です。彼がヒントをいくつか共有することで、皆さんを魅了してくれるかもしれません。彼は音楽にも情熱を持っており、AMusicSoft で音楽に関する記事を執筆しています。