Audible を CD に書き込む簡単な方法 Windows Media Player
Audible は、世界中でオーディオブック タイトルを提供する最大のプロバイダーです。 ユーザーエクスペリエンスを向上させるために、ダウンロードも可能になりました。 これが許可されると、すべてのユーザーに複数のデバイスでオーディオブックを楽しむ特権が与えられました。 ただし、CD に書き込まない限り、車や CD プレーヤーで再生することはできません。
Audible の良い点の XNUMX つは、iTunes アプリを介したオーディオブックの CD への書き込みをサポートしていることです。 ファイルは DRM で保護されているため、これは上記のプロセスに導入された公式の方法です。 幸いなことに、アプリをお持ちでない場合でも、アプリを進めるために利用できる代替方法がたくさんあります。 Audible を CD に書き込む Windows Media Player またはVLC経由で。 以下でこれらのことについてさらに詳しく見ていきましょう。
コンテンツガイド パート 1. iTunes アプリを使用して Audible を CD に書き込むパート 2. Audible ブックを MP3 形式に変換する方法?パート 3. iTunes を使わずに Audible を CD に書き込む別の方法パート 4. Audible の CD への書き込みに関する FAQパート5。最後の言葉
パート 1. iTunes アプリを使用して Audible を CD に書き込む
最近では、Audible ブックの書き込みがはるかに便利になっています。 iTunes アプリ。 iTunes の最新バージョンは、書き込みプロセスをより便利かつ簡単にする多くの機能を備えて設計されています。 iTunes 経由で Audible ブックを CD に書き込む方法については、以下の詳細な手順をご確認ください。
- コンピュータでAudible Download Managerを起動し、「一般設定」セクションに進みます。 ここから、iTunes オプションの前に必ず選択ボックスをマークしてください。
- ウィンドウの下部にある「設定を保存」ボタンをタップします。 これにより、今後の Audible のダウンロードがすべて iTunes コレクションに直接保存されます。
- その後、iTunes アプリを開き、メニュー リストを確認します。
- 「ブック」ボタンを押してから、「オーディオブック」を押します。 その後、選択したタイトルを右クリックします。
- 表示されるオプションから、「プレイリストに追加」をクリックし、「新しいプレイリスト」オプションをクリックします。 選択したすべての Audible タイトルは、新しいプレイリストに対応します。
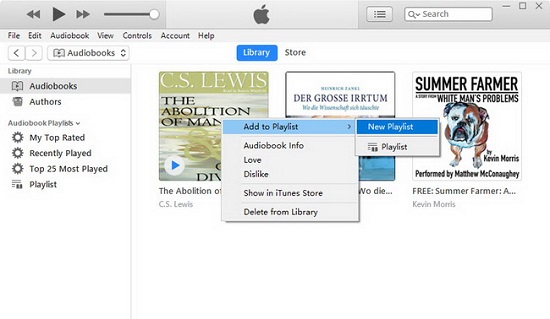
- 次に、作成したプレイリストを右クリックし、「プレイリストをディスクに書き込む」をタップします。
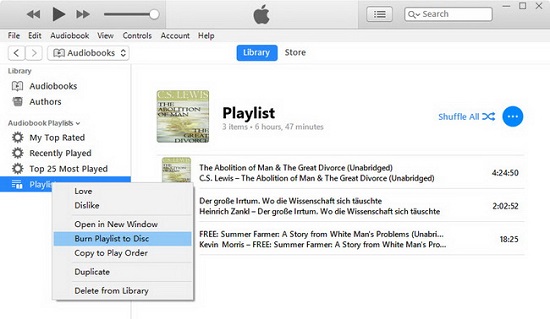
- 「書き込み」ボタンをクリックする前に、書き込み設定を必要に応じて管理できます。
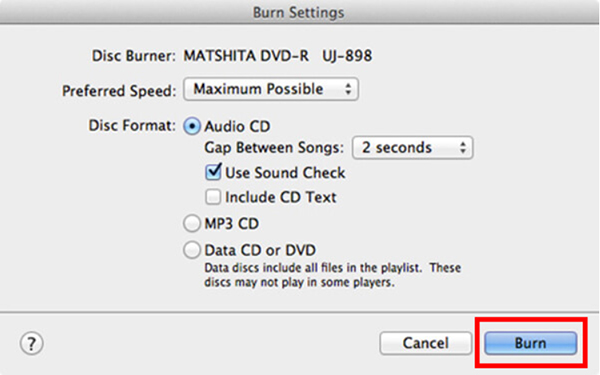
オーディオブックは本質的に長く、一部のタイトルは 50 分を超えるため、80 枚のディスクではコピー全体を収めることができない場合があります。 選択した項目が XNUMX 分を超える場合、iTunes は警告を発し、続行するには新しいディスクを挿入する必要があることを通知します。
パート 2. Audible ブックを MP3 形式に変換する方法?
Audible から取得できるすべてのファイルは、aa および aax の形式でエンコードされています。これが、ユーザーがオーディオブックを CD に直接書き込むために iTunes アプリしか使用できない理由の 3 つでもあります。 たとえこれが許可されたとしても、監視すべき制限がいくつかあります。 したがって、この場合、Audible ブックを MPXNUMX などのアクセス可能な形式に変換し、Windows Media Player やその他の許可された方法で Audible を CD に書き込むことができれば最善です。
オーディオブックを変換するには、以下を使用できます。 AMusicSoft Audibleコンバータ. Audible メンバーシップを解約した場合、お気に入りの本は保持されますか? はい! このツールは、必要なファイル形式を取得するのに役立つ機能で構成されています。 MP3、FLAC、WAV、M4A の出力形式をサポートしているため、 Google Home で Audible オーディオブックを再生する または任意のデバイスを選択します。 このツールを完全に使用するには、以下で説明する手順に従う必要があります。 その前に、まずその機能について完全に説明しましょう。
まず、AMusicSoft Audible Converter は信頼性が高く、高速な変換プロセスが可能です。わずか数分ですべてのプロセスを終了できる、注目すべき速度で設計されています。それだけでなく、オリジナルと同じ品質の最高の結果を確実に提供できます。ユーザー ガイドも非常にわかりやすく、ファイルに関連する重要な詳細も保持できます。最も重要なのは、ファイルから DRM 保護を削除することです。これにより、後で変換とダウンロードのプロセスが可能になります。
Audible ファイルを MP3 に変換するには、AMusicSoft Audible Converter の使用方法に関する以下の手順に従ってください。
- まず、Audible Converter のダウンロードとインストールから始めます。これを行うには、ブラウザを起動し、AMusicSoft の Web サイトにアクセスしてコンバーターを入手します。ダウンロード ボタンをクリックし、完了したらデバイスにインストールします。
- Audible Converter アプリを開き、Audible ブックをそこにドラッグします。 オーディオブックのリンクをコピーして貼り付けるほうが早い場合は、単にオーディオブックのリンクをコピーして貼り付けることもできます。

- ここで、変換に使用する変換形式を XNUMX つ選択します。 宛先フォルダーも選択する必要があります。

- 「変換」ボタンを押してプロセスを開始します。

- 数分後に変換が完了し、結果が [変換済み] メニューからダウンロードできるようになります。
MP3 ファイルがすでにあるので、Windows Media Player などの他の手段で Audible を CD に書き込むことができます。
パート 3. iTunes を使わずに Audible を CD に書き込む別の方法
コピーを利用可能にした後、Windows Media Player および VLC プレーヤーを使用して Audible を CD に書き込む方法に関するガイドに従ってください。
Windows Media Playerの場合
- コンピュータで Windows Media Player を開きます。
- ウィンドウの上部に表示される一連のタブの中から、[プレイリストの作成] を選択します。 数秒後に新しいプレイリストが作成されるので、新しい場所へのファイルのドラッグを開始します。
- すべてのオーディオブックが WMP に完全に追加されたら、画面の右上にある [書き込み] をクリックするだけで、Windows Media Player で Audible を CD に書き込み始めます。
- これを実行するとすぐに、Windows Media Player ライブラリからオーディオブックのコピーを配置する必要がある書き込みリスト ドックが表示されます。
- ファイルの追加が完了したら、「書き込み」パネルのメニュータブをタップし、「オーディオ CD」を選択します。 その後、「書き込み開始」ボタンをタップして書き込みを開始します。
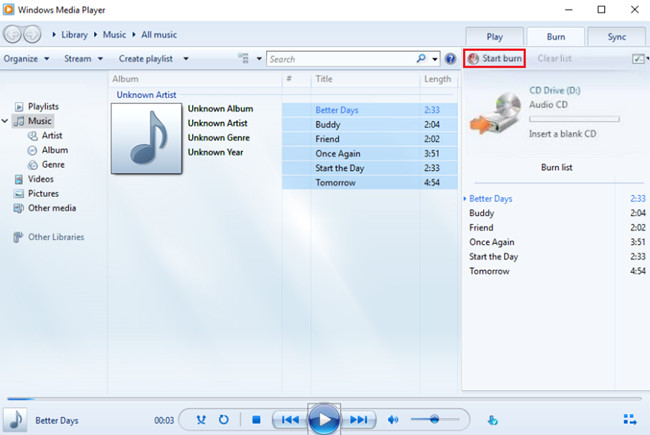
CD がコンピュータのディスク ドライブから自動的に取り出されると、書き込みプロセスは終了します。
VLCメディアプレーヤーの場合
Windows Media Player で Audible を CD に書き込む方法に加えて、すべての Mac および Windows コンピュータ ユーザーは、VLC Media Player を使用して Audible を書き込むこともできます。 VLC メディア プレーヤーは、VideoLAN プロジェクトによって開発された、無料のオープンソース、ポータブル、クロスプラットフォーム メディア プレーヤー ソフトウェアおよびストリーミング メディア サーバーです。 デスクトップ オペレーティング システムとは別に、VLC は Android、iOS、iPadOS などのモバイル プラットフォームや、Apple の App Store、Google Play、およびデジタル配信プラットフォームでも利用できます。 .
- VLC メディア プレーヤーを起動し、オーディオブック プレイリストの作成を開始します。 その後、オーディオブックのすべての MP3 コピーを上記のプレイリストに入れます。 次に、これらのコピーを書き込みドックにドラッグします。
- オーディオブックを VLC メディア プレーヤーに完全に追加したら、[メディア] メニューをタップし、次に [変換/保存] ボタンをクリックします。
- その後、「ディスク」ボタンをタップし、準備した CD を挿入します。
- CD が認識されるまでしばらく待ってから、[オーディオ CD] を選択して [参照] を選択します。 挿入した CD 名を選択し、「変換」をクリックします。 「変換」ウィンドウで「参照」をクリックし、メディア ファイルを保存する出力フォルダーを選択します。
パート 4. Audible の CD への書き込みに関する FAQ
Audible ブックを CD に書き込むことは可能ですか?
Audible を CD に書き込むことは、Mac と Windows コンピュータの両方で許可され、サポートされています。 iTunes アプリを使用することも、Windows Media Player で Audible を CD に書き込むこともできます。 さらに、VLC メディア プレーヤーを使用することもできます。 次に進む前に、必ず MP3 ファイルを準備してください。
Audible を CD に書き込んだ後、音質は変わりますか?
Audible ブックの音質は、CD に書き込んでも変わりません。 同じ品質を維持したまま、これらのコピーをあるデバイスから別のデバイスに共有することもできます。
CD プレーヤーは、書き込んだ Audible のストリーミングに使用できますか?
書き込みプロセスに iTunes アプリを使用した場合、CD プレーヤーは使用できません。 これは、aa と aax という同じ形式が保持されるためです。 これらの形式は CD プレーヤーではサポートされていません。
パート5。最後の言葉
上の記事で読んだとおり、車や CD プレーヤーでオーディオブックを楽しむには、コピーを CD に書き込む必要があります。 幸いなことに、これを実現するために利用できる方法はたくさんあります。 iTunes アプリ、VLC プレーヤーを使用することも、Audible を CD に書き込む Windows Media Player を使用することもできます。 後者を可能にするには、次の支援を得てください。 AMusicSoft Audibleコンバータ 良い選択です。 このツールを使用して MP3 ファイルを取得する方法に関する上記のガイドに従うだけで、他の方法を使用してお気に入りのオーディオブックを書き込むことができます。
人々はまた読む
Robert Fabry は熱心なブロガーであり、テクノロジーに強い関心を持つ人物です。彼がヒントをいくつか共有することで、皆さんを魅了してくれるかもしれません。彼は音楽にも情熱を持っており、AMusicSoft で音楽に関する記事を執筆しています。