Audible を CD に変換するためのベスト 3 ツール
デバイスの使いすぎを制限することは、一定時間呼吸してリラックスするための非常に良い方法です。 良い話を聞くことができれば、この経験はさらに良くなるでしょう 聞こえる 一人の時間に本を。 しかし、ガジェットを使用しない時間をとっている場合はどうすればよいでしょうか?
これを実現するには、オーディオブックを CD に書き込み、後で CD プレーヤーで再生できるようにすることを検討してください。 Audible の本を書き込む場合、必ず使用するのは Audible を CD に変換するための最良のツール。 それらについて学ぶのに役立つように、Audible を CD に書き込むのに役立ついくつかの主要なツールを以下にリストしました。
コンテンツガイド パート 1. iTunes 経由で Audible を CD に書き込むパート 2. Audible Manager を使用して Audible を CD に書き込むパート 3. Audible Converter を通じて Audible を CD に複数回書き込むパート4。最後の言葉
パート 1. iTunes 経由で Audible を CD に書き込む
オーディブル書籍の人気が高まるにつれ、 iTunes Audible を CD に書き込むことも許可されました。 ただし、この手順を実行するには、事前に準備しなければならないことがあります。 これには、iTunes アプリを最新バージョンに更新すること、iTunes アプリケーションで Audible アカウントを認証することが含まれます。
iTunes は Audible を CD に変換するための最良のツールの XNUMX つであると考えられていますが、その使用には依然として欠点があり、特にそのサービスを使用してオーディオブックを書き込む機会が XNUMX 回限りであることが挙げられます。 したがって、この方法を使用することに決めた場合は、これは XNUMX 回しか実行できないため、書き込む Audible 本を慎重に選択してください。 以下の手順を確認してください。
- iTunes アプリを開き、上のナビゲーション バーから [ファイル] タブを選択します。
- 表示されたメニューから「ライブラリ」オプションを選択し、「プレイリストのインポート」をクリックします。 その直後に、「ファイルをライブラリに追加」ボタンをタップします。
- 準備したオーディオ CD を入手し、コンピュータのディスク ドライブに挿入します。 CD がデバイスに完全に認識されるまで、数分間待ちます。
- その後、作成した新しいプレイリストを右クリックし、「プレイリストをディスクに書き込む」ボタンを押します。
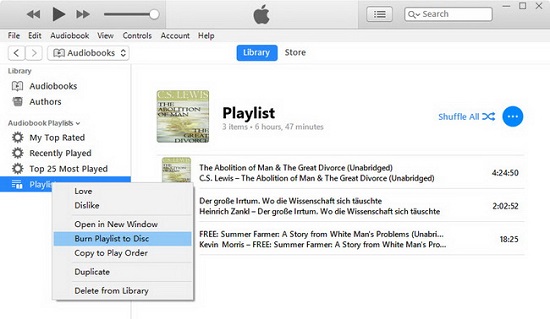
- 最後のステップに進む前に、ディスク形式、書き込み速度、さらにはその間のギャップなどの書き込み設定の一部を管理する必要があります。
- 最後に、「書き込み」ボタンをタップして書き込みを開始します。
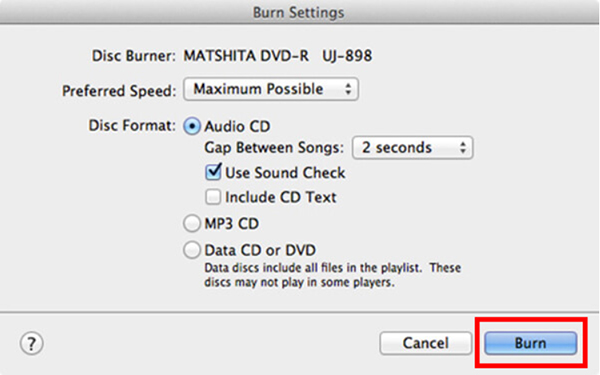
パート 2. Audible Manager を使用して Audible を CD に書き込む
Audible Manager は、audible ユーザーが購入した audible 本を聞いて整理するためのプログラムです。 Windows上でAudible Booksプレーヤーとして動作します。 また、可聴ファイルを CD に書き込むことができる CD バーナーとしても機能します。
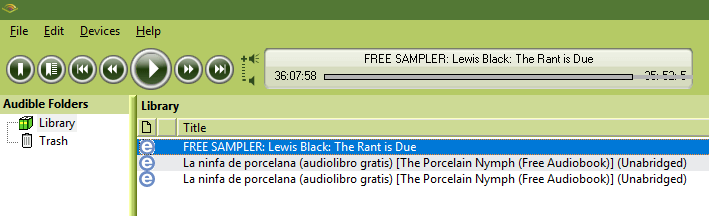
以下のガイドに従って、Audible を CD に変換するための最良のツールの XNUMX つを使用してください。
- 書き込むフォーマットとタイトルの選択から始めます。 タイトルを選択するには、「マイ ライブラリ」セクションに移動し、リストを参照してタイトルを選択します。
- タイトルの設定が完了したら、使用する出力形式に進みます。 形式を選択するときは、オーディオの忠実度とファイルのサイズの両方を考慮してください。
- 次に、オーディオブックをコンピュータに保存します。
- CD バーナーをアクティブにするために、コンピュータのツールバーで CD モードをクリックします。 これは、Audible Manager 自体によって自動的に起動されます。
- Audible Manager ウィンドウの下部で、すぐに書き込み可能な Audible ブックを確認します。 これらのファイルを CD 書き込みモード ウィンドウにドラッグします。
- すべてのファイルをドロップしたら、「CD 書き込みの開始」ボタンをクリックします。 最後に、「すぐに書き込む」をタップします。
パート 3. Audible Converter を通じて Audible を CD に複数回書き込む
上記で取り上げた Audible 書籍を CD に変換するための最良のツールはすべて非常に便利で、そのようなプロセスに簡単にアクセスできます。 ただし、Audible 書籍を CD に書き込む場合、もう XNUMX つのオプションを追加させてください。 この手順では、次の使用を検討することもできます。 AMusicSoft Audibleコンバータ Audible を CD に変換するための最良のツールの XNUMX つであり、オーディオブックを複数回書き込むことができるようになります。 このツールを使用すると、Audible アプリをお持ちでない場合でも、 オーディブルブックをオフラインでストリーミングする あなたがしたいこと。
AMusicSoft Audible Converterは、Audibleブックをダウンロードして、サポートされている形式に変換し、利用可能なさまざまなCDプレーヤーで楽しむことができます。AMusicSoftを使用すると、FLAC、M4A、WAV、MP3形式を使用できます。 これらの DRM フリーの Audible ブック ファイルを家族と共有する または友達!
それ以外にも、このツールはAudibleを完璧に変換しながら元のオーディオ品質を維持できるため、高品質のオーディオブックストリーミングも保証されます。最後に、AMusicSoftでは手順が非常に簡単なので、手順を実行するのに苦労することはありません。AMusicSoft Audible Converterは非常に高速に動作するように設計されているため、このガイドはわずか数分で完了できます。
詳細な手順を以下に引用します。
- コンピュータでブラウザを起動し、デバイスに AMusicSoft Audible Converter をダウンロードしてインストールします。このツールは、ブラウザを使用して検索できる AMusicSoft の Web サイトからダウンロードできます。
- アプリケーションを開き、オーディオブックをドラッグ アンド ドロップするか、リンクをコピー アンド ペーストしてオーディオブックを追加します。

- 次に、出力を保存する最終フォルダーとともに形式を選択する必要があります。

- [変換] ボタンを選択して、変換を開始します。

- 数分後に変換が完了し、上の「変換済み」メニューから変換されたコピーの取得を開始できるようになります。
結果が出て、デバイスにコピーが保存されたら、任意の CD プレーヤーを選択して使用し、変換された Audible ブックをストリーミングできます。この理由だけでも、AMusicSoft が Audible を CD に変換するための最高のツールの 1 つであることが分かります。
パート4。最後の言葉
Audible を CD に変換するためのトップ XNUMX の最良のツールを CD 書き込み手順に使用するかどうかは、きっと迷っているでしょう。 それらはすべて変換の高品質を保証できますが、 AMusicSoft Audibleコンバータ は、あらゆるデバイスや複数の種類の CD プレーヤーで再生できるさまざまなフォーマットを生成できるため、依然として最高です。 あなたがする必要があるのは、独自の Audible コピーを入手する際にこのツールを使用する方法に関する上記の手順に従うことだけです。
人々はまた読む
Robert Fabry は熱心なブロガーであり、テクノロジーに強い関心を持つ人物です。彼がヒントをいくつか共有することで、皆さんを魅了してくれるかもしれません。彼は音楽にも情熱を持っており、AMusicSoft で音楽に関する記事を執筆しています。