MacおよびWindowsPCでiTunesにAudibleをダウンロード
オーディオブックのストリーミングにiTunesアプリケーションを使用することは、Audibleアプリの優れた代替手段です。 幸いなことに、転送には多くの方法がありました iTunesで聞こえる これらの方法については、以下で説明します。
一部のユーザーは、AudibleブックをXNUMXつずつ転送することなく、所有している複数のAppleデバイスで簡単にストリーミングすることを好みます。 この懸念はiTunesアプリケーションによって可能になる可能性がありますが、そうするためにはいくつかの簡単な手順に従う必要があります。
この投稿では、WindowsとMacの両方のコンピュータでAudibleをiTunesに便利に転送する方法について説明します。 それらについて簡単に学ぶために読み続けてください。
コンテンツガイド パート1。MacでiTunesにAudibleBooksをダウンロードする方法パート2。Windowsで可聴ブックをiTunesに転送する方法パート3.ボーナス:ログインせずにiTunesにAudibleBooksを追加する方法パート4:結論
パート1。MacでiTunesにAudibleBooksをダウンロードする方法
今日、多くの人がAudibleをiTunesに転送する方法を学ぶことにもっと夢中になっています。 これは確かに複数の理由によるものであり、それらのいくつかを以下にリストします。 リストには、代わりにAudibletoiTunesを使用する原因となったのと同じ理由が含まれている場合があります。
- Audibleアプリには、Books Appにある機能が不足している可能性があります。これは、メインインターフェイスである可能性があります。
- AudibleをiTunesに転送した場合、コレクション全体が同じ場所に配置されます。 これには、iTunesとAudibleの両方の本が含まれます。
- AudibleブックはiTunesアプリでも動作しているため、デバイスに別のアプリケーションをダウンロードして保持したくない場合があります。
- また、AudibleをiTunesに正常にダウンロードすると、使用しているすべてのAppleデバイス間で書籍を簡単に同期できます。 同期が完了すると、同期手順に含まれるすべてのAppleデバイスのブックにアクセスできます。
Windowsコンピュータとは異なり、Macコンピュータでは、AudibleアプリケーションまたはAudible Webサイトを使用するだけで、AudibleをiTunesに直接転送できます。 AudibleをiTunesにダウンロードまたは転送するプロセスを実行する方法については、以下の手順を参照してください。
- Macコンピュータを入手して、起動を開始します。
- その後、どちらかを開きます 可聴ウェブサイト またはAudibleアプリを使用して、オーディオブックのダウンロードを開始します。 これを行うには、Audibleアカウントで署名し、[ライブラリ]タブをクリックして、ダウンロード可能なオーディオブックを確認します。
- 閲覧してどれを選択した後、「その他のアクション」タブで、オーディオブックファイルを保存するために「ダウンロード」ボタンをクリックします。
- 数分以内に、Audibleファイルはすでにダウンロードされています。 終了したら、iTunesアプリ自体で本を開くことができます。 または、iTunesに追加することもできます。 まず、iTunesアプリを開きます。
- そこから、上記のタブの中から[ファイル]タブを選択し、[ファイル]タブをクリックしたときに次に表示されるオプションから[ライブラリに追加]オプションをクリックします。
- 次に、転送するオーディオブックを見つける必要があります。 プロセスを高速化するために、ダウンロードしたファイルをどのフォルダに保存したかを覚えておく必要があります。
- 転送プロセスを続行する前に、まずiTunesにAudibleアカウントのファイルへのアクセスを許可する必要があります。 XNUMX要素認証ログイン方法を有効にしているユーザーがいるため、続行する前にコードが送信されるまで待つ必要があります。
その後、iTunesアプリケーションで利用可能なすべてのAudibleファイルが表示されます。
パート2。Windowsで可聴ブックをiTunesに転送する方法
WindowsコンピュータでAudibleをiTunesに転送するプロセスを実行するには、AudibleダウンロードマネージャやAudibleアプリケーションのオーディオブックなどの他のアプリケーションを利用する必要があります。 XNUMXつのアプリケーションのいずれかを使用している場合は、Windows上のiTunesにAudibleを転送できるようになります。 以下の手順を参照してください。
AudibleDownloadManager経由
- まず、あなたが持っていることを確認してください Audible Download Manager WindowsPCにインストールされているアプリケーション。
- アプリケーションのメインインターフェイスには、[一般設定]、[音声ポッドキャスト]、[ダウンロード]のXNUMXつのボタンが表示されます。 上記のXNUMXつのうち、[一般設定]をクリックします。
- 「一般設定」ウィンドウの「インポートファイルのダウンロード後」で、iTunesアプリケーションが選択またはマークされていることを確認します。
- 次に、[設定の保存]ボタンをクリックして、アプリケーションで行われた変更を保存します。
- その後、Audibleの公式ウェブサイトに移動し、アカウントでログインします。 その直後に、保存したいすべてのオーディオブックを選択します。 ダウンロードに進むには、[ダウンロード]ボタンをクリックしてからダウンロードします。
- Audible Download Managerアプリケーションはデバイスにとって新しいものであるため、最初に承認する必要があります。 この懸念についてのウィンドウが突然ポップアップします。 表示される[OK]ボタンを押すだけです。
- これを行うと、選択したオーディオブックがXNUMX分以内にダウンロードを開始し、iTunesライブラリに自動的に追加されます。
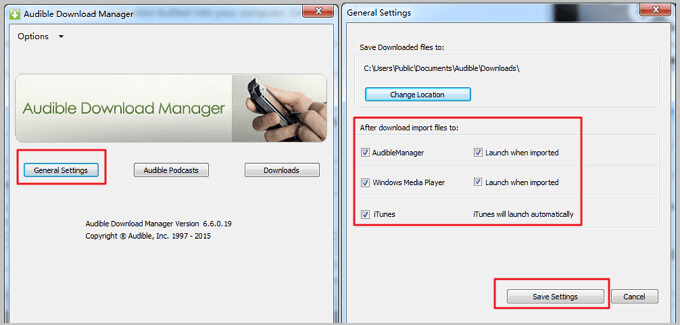
Audibleアプリからオーディオブック経由
- Microsoft Storeで検索して、Audibleアプリからオーディオブックのアプリケーションをダウンロードします。 参考までに、このアプリケーションを使用すると、選択したAppleデバイスに必要なすべてのオーディオブックを保存できます。 前述のように、このアプリはAudibleをiTunesに転送するのにも役立ちます。 これにより、まもなく、お持ちの複数のAppleデバイス間でAudileブックを同期できるようになり、Booksアプリからアクセスするだけでこれらのデバイスのいずれかにストリーミングできるようになります。
- アプリをダウンロード、インストール、起動したら、今すぐお気に入りのオーディオブックをすべてダウンロードしてください。
- 次に、Audibleアプリを開きます。
- アプリケーションを開いたら、左上隅にある[ライブラリ]タブを見て、それを選択します。 数分後、保存されているすべてのオーディオブックが画面に表示されます。
- それらの中から、iTunesアプリケーションに転送するタイトルを選択します。 各タイトルには、「iTunesにインポート」を含む一連のオプションを表示するためにクリックする必要のあるXNUMXつのドットのボタンがあります。
- 特に初めて使用する場合は、プロセスを続行できないことをここで覚えておく必要があります。 これを行うには、最初にiTunesをアクティブにします。
- 表示されたポップアップウィンドウで、[OK]ボタンを押してから、iTunesのクレデンシャルを入力します。 これにより、iTunesアカウントとAudibleアカウントが相互に接続されます。 数分以内に、選択したオーディオブックがiTunesアプリに再度アップロードされます。
手動でiTunesにAudibleを転送する
上記のすべての方法で、それでも、AudibleをiTunesに転送するプロセスが常に成功するわけではありません。 状況によっては、手順が機能しない場合があります。 これが発生した場合、唯一の代替手段はAudibleをiTunesに手動で転送することです。 手動でAudibleをiTunesにダウンロードする方法は次のとおりです。
- Video Cloud Studioで iTunes デバイス上のアプリケーションを選択し、[ファイル]タブを選択します。
- その後に表示されるポップアップウィンドウで、「ファイルをライブラリに追加」オプションを選択します。
- 次に、オーディオブックリストの閲覧を開始し、ダウンロードするタイトルを選択します。
- 選択したオーディオブックをタップして、[開く]をクリックします。
- そうすると、AudibleファイルがiTunesライブラリにダウンロードされ始めます。
- ダウンロードしたAudibleブックを表示するには、ブックアイコンをタップしてから、[マイオーディオブック]のセクションに移動します。
パート3.ボーナス:ログインせずにiTunesにAudibleBooksを追加する方法
アカウントへのアクセスを忘れたり失ったりするという予期しない状況が発生したとしましょう。ダウンロードした、または友達から受け取ったすべてのAudibleファイルをどのように再生しますか?
アカウントでログインしなくても、iTunesにAudibleを簡単に追加するには、次を使用できます。 AMusicSoft Audibleコンバータこのツールでは、上記の手順を実行するためにアカウントでサインインする必要はありません。それ以外にも、ダウンロードと変換のプロセスを支援します。ただし、Audible ファイルから DRM 保護が削除されていない場合は、上記のプロセスを続行できません。幸いなことに、これは AMusicSoft が実行できるもう 1 つのスキルです。さらに、変換されたファイルの品質は元のファイルと確実に同じであるため、このコンバーターが最高の結果をもたらすことを本当に信頼できます。
AMusicSoft Audible Converter を使用する際に従う必要がある手順のリストを以下に示します。
- AMusicSoft の公式 Web サイトから Audible Converter アプリケーションを探し、ダウンロード ボタンをクリックして入手します。
- これで、Audibleアプリから以前にダウンロードしたすべての準備済みオーディオブックを使用して、ドラッグアンドドロップ方式を実行するか、コレクション自体からオーディオブックを選択して、コンバーターに追加し始めます。

- その後、MP3、FLAC、AAC、WAV、AC3、M4Aの中から出力形式を選択します。 出力フォルダも割り当てます。

- 完了したら、[変換]ボタンをクリックして、プロセスを開始します。

- 次に、上部に配置された[変換済み]タブの結果を確認します。
パート4:結論
転送に使用する複数の方法がありました iTunesで聞こえるもう一度列挙すると、Audibleダウンロードマネージャーアプリ、Audibleアプリのオーディオブック、AMusicSoft Audibleコンバーターを使用できます。その中でも、最も役立つのはAudibleコンバーターです。Audibleブックをローカルファイルとして保存し、すでにダウンロードされているため、多くのデバイス間で転送できるようになります。 DRMフリー.
人々はまた読む
Robert Fabry は熱心なブロガーであり、テクノロジーに強い関心を持つ人物です。彼がヒントをいくつか共有することで、皆さんを魅了してくれるかもしれません。彼は音楽にも情熱を持っており、AMusicSoft で音楽に関する記事を執筆しています。