CDにAudibleを書き込むための最良の方法
Audibleから購入したオーディオブックは、AA/AAX形式でエンコードされています。 これらのファイルはDRMで保護されており、必要なデバイスだけで再生するのは困難です。 また、このプロセスにiTunesを使用する予定がない限り、ダウンロードすることはできません。 iTunesは、ダウンロード手順についてAudibleによって承認された唯一のアプリケーションです。 したがって、DRMで保護されたものをダウンロードしたい場合は、それを行うための専門的なツールが必要になります。 それらをDRMフリーとして保存して初めて、書き込みを続行できます CDに聞こえる.
この投稿では、AudibletoCDの手順を実行するXNUMXつの最良の方法について説明します。 XNUMXつはiTunesを使用する方法で、もうXNUMXつはサードパーティのツールを使用する方法です。 それまでは必ず投稿を読んで、最も簡単で簡単な手順を学んでください。
コンテンツガイド パート1。iTunesで可聴本をCDに書き込む方法は?パート2。可聴本をCDに書き込むための最良の方法パート3。 概要
パート1。iTunesで可聴本をCDに書き込む方法は?
AudibleをCDに書き込むプロセスは、実際にはXNUMXつの異なる手順で実行できます。 最初の方法と最初に使用された方法は、iTunesの助けを借りたものです。 iTunesは、オーディオブックファイルをCDに直接書き込むために、Audibleによってサポートおよび承認された唯一のアプリケーションです。 一方、XNUMX番目の方法は、サードパーティのツールを使用する方法です。 このセクションでは、最初に、AudibleをCDに書き込む際にiTunesアプリケーションを使用する場合に従う一連の手順に焦点を当てます。
しかしその前に、オーディオブックをCDに書き込むことについてのいくつかの小さな詳細を共有させてください。 iTunesを介してAudibleをCDに書き込むとは、すべてのストーリーとコンセプトを80枚のディスクに収めようとしていることを意味します。 ただし、iTunesのルールでは、オーディオブックはXNUMX回しか作成できません。 同じオーディオブックファイルで同じ手順を繰り返すことはできません。 また、焼くオーディオブックの長さはXNUMX分を超えてはなりません。 この全長を超えた場合は、最終的にプロセスを完了するために、別のCDまたはディスクを再度入手する必要がある場合があります。
以下は、AudibleをCDに書き込むために注意して準備する必要がある事項のリストです。
- あなたはあなたの準備をする必要があります iTunes アプリケーションと、iTunesでサポートされている作成済みのAudibleアカウント。
- iTunesアプリケーションが更新されていることを確認してください。
- CDを挿入できるように、コンピュータにはディスクドライブが必要であることに注意してください。
- 購入してダウンロードしたすべてのオーディオブックを準備します。
- 最後に、そして最も重要なのは、MP3またはDVDディスクタイプではなく、空のCD、オーディオタイプです。
すでにこれらの準備ができている場合は、AudibleをCDに書き込むために実行する必要のある手順を見てみましょう。
- ダウンロードしてインストールしたiTunesアプリケーションを開きます。
- 上部のメニューに表示されるタブの中から、[ファイル]タブを選択し、次に[オーディオブック]のボタンを選択します。
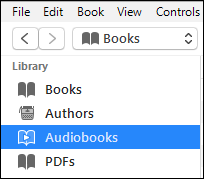
- オーディオブックをクリックすると、これまでに購入して保存したタイトルが表示されます。 作成したCDに含めるアイテムを参照して選択します。
- 完了したら、選択したオーディオブックのタイトルを右クリックし、表示されたポップアップメニューから[プレイリストに追加]オプションをタップします。
- さて、少し前に用意した空のオーディオCDを入手しましょう。 次に、それをコンピュータのCDドライブに挿入し、デバイスによって完全に認識されるまで数秒または数分待ちます。
- Audibleブックの新しいリストを作成したので、このコレクションを右クリックします。 この新しいプレイリストは通常、ウィンドウの左側にあります。 その後、次に表示されるオプションの中で、「プレイリストをディスクに書き込む」をクリックします。
- すべての詳細と以前に行った手順をもう一度確認してください。 すべてが設定されている場合は、[書き込み]ボタンをタップして、AudibleをCDに書き込むプロセスを開始します。
これらは、代わりにiTunesアプリケーションを使用する場合に注意する必要がある手順です。 残念ながら、iTunesではAudibleを別々のチャプターでCDに書き込むことはできません。 一部のユーザーは、必要なトピックを簡単に検索したり、中断したところに戻ったりするために、この種の機能を使用することを好みます。
パート2。可聴本をCDに書き込むための最良の方法
前のセクションで説明したのは、AudibleをCDに書き込む際に試すことができる最初の方法です。 記事のこの部分では、サードパーティのツールを使用するXNUMX番目の方法に取り組みます。 この方法は、実際にはiTunesよりもはるかに有利です。 さて、正確にはどのような側面で?
iTunesは、選択したすべてのオーディオブックで構成された書き込み済みCDを確実に提供します。 ただし、DRMで保護されているため、これはアプリケーション内でのみ制限されます。 さて、これがサードパーティのツールをAudibleをCDに書き込むための最良の方法にしている理由です。 プロセス後、ファイルにはDRMがなくなり、お気に入りのデバイスを任意のデバイスでストリーミングできるようになります。 このプロセスに使用するのに最適なツールを知っていますか? まあ、それは他にありません AMusicSoft Audibleコンバータ.
Audible を完璧に CD に書き込むことができるだけでなく、最高の出力品質も保証されます。AMusicSoft で使用できる形式はすべて、他のデバイスで簡単にアクセスできます。これには、MP3、FLAC、WAV、AAC が含まれます。さらに、ID タグとメタデータ情報を保持しながら、プロセス全体を非常に高速に完了できます。
AMusicSoft を使用して Audible を CD に書き込む方法を説明します。
- まず、デバイスに製品をダウンロードしてインストールします。これを行うには、AMusicSoft Web サイトに移動し、Audible Converter 製品のタブをタップします。次に、[ダウンロード] ボタンをクリックします。
- アプリのインストール後、アプリを開き、ファイルの選択とアップロードを続行します。 これを行う方法は、ドラッグアンドドロップ方式を実行することです。 または、左上にある[追加]ボタンをタップして、お気に入りのオーディオブックを追加します。

- すべてがすでにアップロードされていることを確認した後、出力形式と出力品質も選択します。

- その直後に、[すべて変換]ボタンをクリックします。

- 最終結果を表示するには、[完了]タブをクリックして、ダウンロードおよび変換されたオーディオブックを確認します。
DRMフリーのオーディオブックはすでにローカルファイルとしてコンピュータに保存されているため、ここで行うタスクは、これらのオーディオブックをCDに書き込む方法です。 最初のセクションでは、iTunesの使用方法の手順については前に説明しました。 iTunesの他に、代わりにWindowsMediaPlayerとVLCプレーヤーを使用できます。
ボーナスとして、ダウンロードしたAudibleをWindowsMediaPlayerとVLCプレーヤーを使用してCDに書き込む方法の手順にも取り組みます。 以下の手順のリストを参照してください。
WindowsMediaPlayerでCDにAudibleを書き込む
- のアプリケーションを開きます Windows Media Playerの お使いのデバイス上で。
- 左側のペインで、[プレイリスト]ボタンを探してタップします。
- その後、新しいプレイリストを作成します。
- 次に、AMusicSoft Audible Converter を使用して変換およびダウンロードしたすべてのオーディオブックを保存する必要があります。ドラッグ アンド ドロップ方式で簡単に実行できます。
- 次に、画面の右上部分を見て、[書き込み]ボタンを選択します。
- 次に、しばらく前に保存したプレイリストを開きます。
- 準備した空のCDを入手し、書き込みプロセスのためにコンピューターまたはラップトップのディスクドライブに挿入します。
- 認識されたら、[書き込みの開始]をタップします。
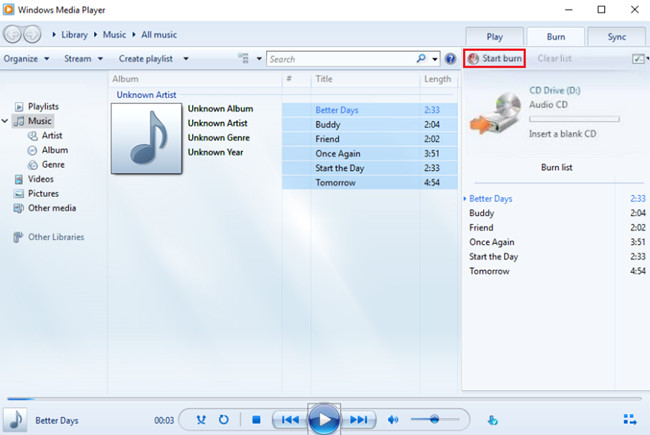
VLCメディアプレーヤーでCDにAudibleを書き込む
- VLC Media Playerアプリケーションをデバイスで開いていますか?
- 上に表示されているタブの中で、[表示]タブをクリックします。 次に表示されるメニューリストから、[プレイリスト]を選択します。
- その後、保存されているすべてのオーディオブックを転送します。
- 空のCDを入手して、デバイスのディスクドライブに挿入します。
- 上のタブに戻り、[メディア]を選択します。
- オプションの中から、[変換/保存]を選択します。
- 次に、[ディスク]、[オーディオCD]、[参照]の順にクリックします。
- 最後に、挿入したCDドライブをタップして、もう一度[変換/保存]を選択します。
パート3。 概要
ディスカッションでは、iTunesを使用して書き込みを行うことについて確実に学びました。 CDに聞こえるただし、DRM で保護されているため、オーディオブックをダウンロードする際には AMusicSoft Audible Converter を使用して DRM フリーにすることを強くお勧めします。上記以外にも、間違いなく役立つ機能が多数あります。
人々はまた読む
Robert Fabry は熱心なブロガーであり、テクノロジーに強い関心を持つ人物です。彼がヒントをいくつか共有することで、皆さんを魅了してくれるかもしれません。彼は音楽にも情熱を持っており、AMusicSoft で音楽に関する記事を執筆しています。