Audible Sonos をオフラインで再生する 4 つの方法
AudibleはSonosでもご利用いただけるようになりました。つまり、モバイルデバイスでオーディオブックを再生するだけでなく、スピーカーでお気に入りのタイトルを大音量で再生することもできます。Sonosスピーカーは優れた音質を提供するため、クリアで心地よい音声を聞くことができ、オーディオブックのナレーションは崇高に聞こえます。また、Sonosスピーカーでのオーディオ再生の制御は非常に簡単で柔軟です。Sonosスピーカーでオーディオ再生を確実に行う方法についてさらに詳しく説明しましょう。 オーディブル・ソノス 再生してオーディオブックを無制限に楽しめます。
コンテンツガイド 方法1: Audibleアプリを使用してSonosでAudibleを再生する方法2: Sonosアプリを使用してSonosでAudibleを再生する方法 3: AirPlay を使用して Sonos で Audible を再生する [iOS のみ]方法4:Sonosで制限なくAudibleを再生する 製品概要
方法1: Sonosアプリを使用してSonosでAudibleを再生する
多くのユーザーは、Audible Sonosが利用可能になったことを知って喜んでいるに違いありません。つまり、直接追加できるということです。 聞こえる から SONOS 不要な操作を行わずにシステムを実現できるようになりました。その前に、まずAudibleアカウントをSonosにリンクする必要があります。そのためには、次の要件を満たす必要があります。
- アクティブなAudibleアカウント。
- 使用するデバイスにSonosアプリをインストールします。
- インターネットに接続されたSonosスピーカー。
すべてがすでに完了している場合は、次の手順に従って Audible を Sonos に追加してください。
ステップ 1: iOS または Android デバイスにインストールした Sonos アプリを開きます。
ステップ 2:
「設定」セクションに進み、「サービスの追加」オプションを選択します。その後、「Audible」を選択し、「Sonos に追加」をタップします。
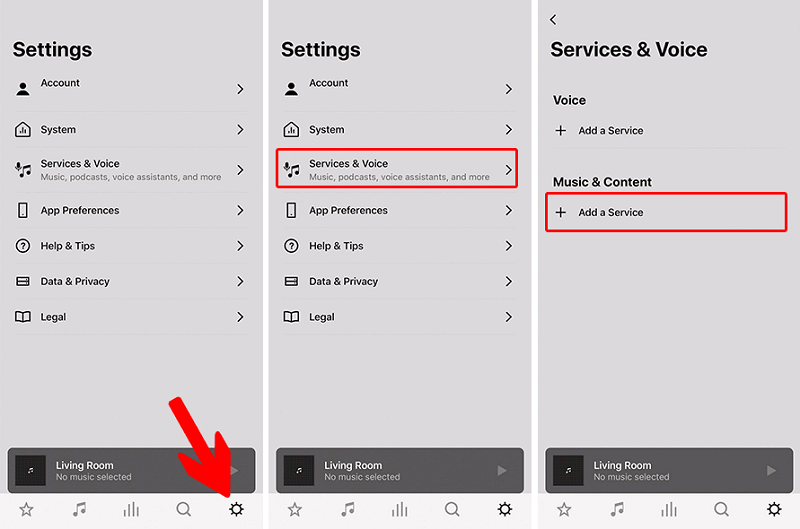
ステップ 3:
その後すぐに、デバイスに画面上の手順が表示されるので、その手順に従って、Audible をスピーカーに接続します。
ステップ 4:
これらの手順をすべて完了したら、モバイル デバイスの Sonos アプリ内で Audible ライブラリにアクセスし、ストリーミングするオーディオブックを選択します。しばらくすると、Audible Sonos エクスペリエンスをお楽しみいただけます。
WindowsおよびMacコンピュータの場合
ステップ 1:
デスクトップにある Sonos アプリケーションを開きます。
ステップ 2:
起動したら、「音楽ソースを選択」オプションをタップし、「音楽サービスを追加」をタップします。次に、Audible サービスをタップする必要があるリストが表示されます。
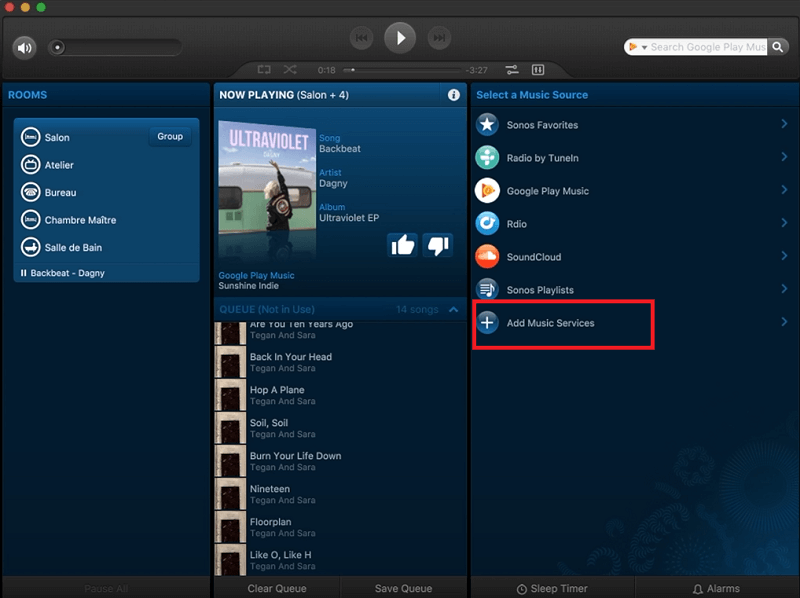
方法2: Audibleアプリを使用してSonosでAudibleを再生する
Audible アプリを離れることなく、Sonos スピーカーで Audible ブックを再生できます。Audible で Audible Sonos エクスペリエンスを楽しむ方法は次のとおりです。
ステップ 1:
Sonos デバイスをオンにして、Android または iOS で Audible アプリを開きます。
ステップ 2:
好きなオーディオブックを再生します。プレーヤー画面の下部にある「デバイスに接続」をタップします。
ステップ 3:
利用可能なデバイスのリストから、Sonos デバイスを見つけてタップします。[続行] をタップし、[OK] をタップします。これで、オーディオブックが Sonos にストリーミングされます。
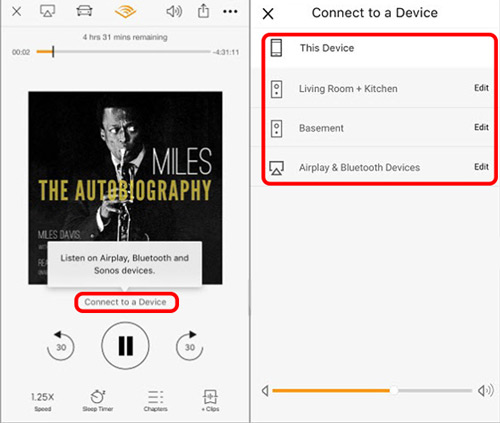
方法 3: AirPlay を使用して Sonos で Audible を再生する [iOS のみ]
Audible を Sonos に追加するだけでなく、同じネットワーク上の 2 つのデバイスを接続して Audible Sonos を楽しむこともできます。その方法は次のとおりです。
ステップ 1:
iPhone で Audible アプリを開きます。Sonos スピーカーを有効にして、iPhone と同じネットワークに接続します。
ステップ 2:
Audible ライブラリに移動して、再生する特定のオーディオブックを選択します。
ステップ 3:
数秒後、「Airplay、Bluetooth、Sonosデバイスで聴く」というポップアップボックスが画面に表示されます。これをタップし、次に「デバイスに接続」を選択します。
ステップ 4:
最後に、表示される利用可能なデバイスから Sonos スピーカーを選択し、「同意する」オプションにマークを付けて接続を確認します。
方法4:Sonosで制限なくAudibleを再生する
前述のように、Audible Sonos は、ユーザーが直接体験できるようになりました。ただし、これはプロセス全体にわたって問題がまったく発生しないことを保証するものではありません。Audible アプリ、Sonos アプリ、またはネットワーク接続でエラーが発生する可能性があることを常に想定する必要があります。これらの問題を回避するには、Audible ブックをより一般的なオーディオ形式に変換し、ローカル ファイルとしてダウンロードすることを検討してください。このようにすると、アクセスがはるかに簡単で便利になります。オーディオブックを Sonos システムに追加した直後に Audible アプリを削除することもできます。
これを行うには、次のアプリケーションが必要です。 AMusicSoft AudibleコンバータAMusicSoftは非常に有能です Audible DRM の削除オーディオブックをアクセス可能な形式に変換してダウンロードします。MP3、WAV、FLAC、M4Aなど、複数の形式のオーディオブックを作成できます。また、 オーディオブックCDをMP3にリッピングする! 変換されたオーディオブックがコンピューターにダウンロードされると、これらのコピーを Sonos スピーカー システムだけでなく、複数のデバイスに渡す権利が得られます。友人が希望する場合は、これらのオーディオブックのコピーを渡すこともできます。
AMusicSoft Audible Converter では、非常に優れたオーディオ品質の変換が期待できます。まるで何の手順も踏んでいないかのように、結果が元のファイルと非常に似ていることに気づくでしょう。機能が非常にシンプルなので、非常に使いやすいです。
AMusicSoft Audible Converter を使用して、サポートされている形式でオーディオブックをダウンロードする方法をご覧ください。
ステップ 1:
お使いのコンピューターの任意のブラウザにアクセスし、AMusicSoft の Web サイトに移動します。ここから、[製品] タブに移動し、Audible Converter アプリを選択します。その後、その横にある [ダウンロード] ボタンをクリックします。ダウンロードが完了すると、次にインストールが実行されます。
ステップ 2:
インストールしたアプリを開いて、変換するオーディオブックのアップロードを開始します。画面上の任意の場所をタップして、コレクションからファイルを選択します。また、簡単なドラッグ アンド ドロップ方式を使用してファイルを転送することもできます。
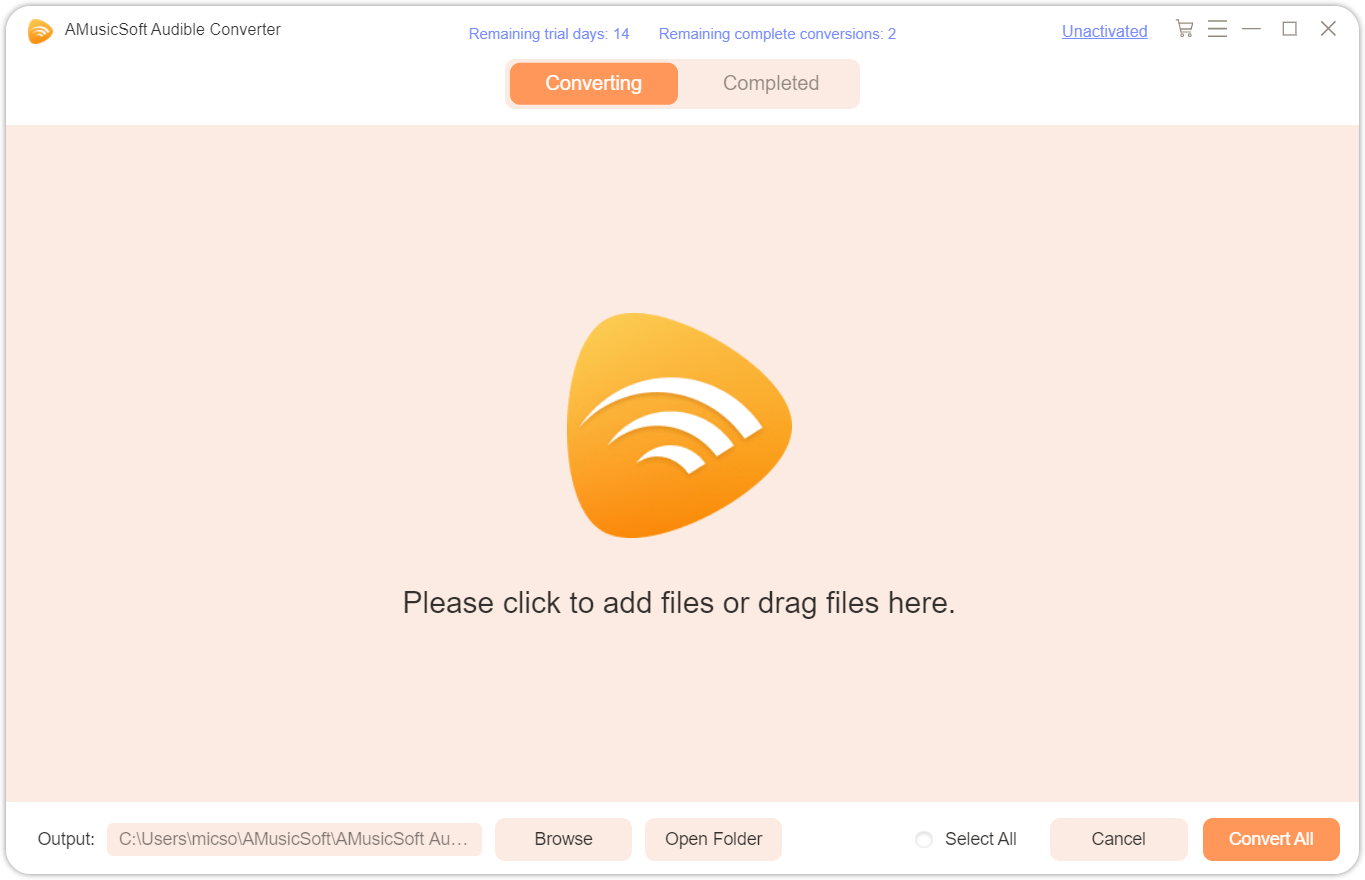
ステップ 3:
利用可能な変換形式から 1 つを選択します。出力フォルダーも選択します。
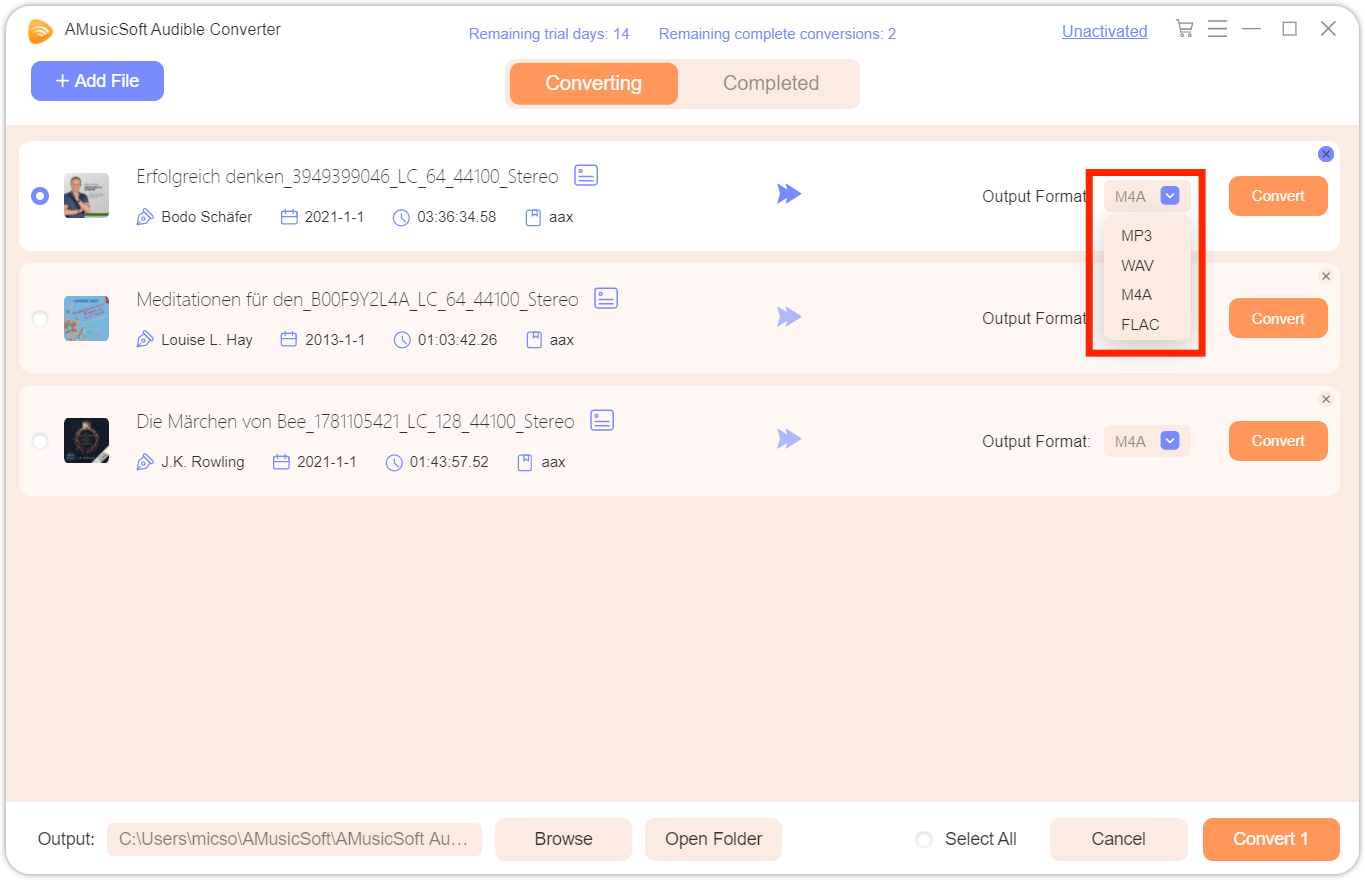
ステップ 4:
変換を開始するには、「変換」ボタンをクリックします。

「変換済み」メニューで変換結果を確認し、しばらく前に指定した出力フォルダーからダウンロードします。コンバーターの高速動作のおかげで、わずか数分で結果を得ることができます。
製品概要
上記のガイドがAudible Sonos体験をより簡単に実現するのに大いに役立つことを願っています。誰もがエラーや制限だらけのAudibleストリーミングセッションに遭遇したくないので、 AMusicSoft Audibleコンバータ 代わりに、オーディオブックを一般的な形式でダウンロードします。こうすることで、Sonos で Audible を再生するときに問題が発生しないようにすることができます。
人々はまた読む
Robert Fabry は熱心なブロガーであり、テクノロジーに強い関心を持つ人物です。彼がヒントをいくつか共有することで、皆さんを魅了してくれるかもしれません。彼は音楽にも情熱を持っており、AMusicSoft で音楽に関する記事を執筆しています。