Apple TVでオーディブルを楽しむためのXNUMXつの最良の方法
Apple TVは、ビデオの再生、ゲームの楽しみなど、複数のことができるため、Appleの最高の製品のXNUMXつです. Apple TV は、次のような多くのビデオ アプリをサポートしています。 ネットフリックス、Hulu、Plex、TED などがありますが、Apple TV のオーディオブック アプリはほとんどありません。 これは、あなたが楽しむのに役立つ方法について疑問に思うでしょう Apple TVで聴ける.
この記事では、お気に入りのオーディオブックを Apple TV で再生するための推奨される方法に焦点を当てます。 これらの方法と、変換後にオーディオブックをダウンロードできるツールについて知るために、この投稿の最後まで読み続けてください.
コンテンツガイド パート 1. AirPlay 経由で Apple TV で Audible を再生する方法パート 2. iTunes ホームシェアリング経由で Apple TV で Audible を再生する方法パート3:結論
パート 1. AirPlay 経由で Apple TV で Audible を再生する方法
Audible 愛好家は、Apple Watch、iPhone および iPad で Audible を聴くことができます。 MacBookの、Apple TV を除く。 しかし、AirPlay の助けを借りて、すべてのユーザーが Apple TV で Audible を体験できます。 Apple TVでAudibleを楽しむには? それを続行するには、iPhone などの別の Apple デバイスが必要です。 Apple が導入したすべてのデバイスには AirPlay 機能が搭載されており、セカンダリ デバイスにキャストされている限り、ユーザーはオーディオブックなどのデバイス間でコンテンツを利用できます。
AirPlay 機能を使用して Apple TV で Audible を楽しむ方法の詳細な手順を以下に示します。 iPhone と AirPlay レシーバーの両方の電源が入っていて、同じワイヤレス ネットワークに接続されていることを確認します。 このプロセスが可能であることを示すために、例として iPhone を使用させてください。
- まず、iPhone で Audible アプリを開きます。
- 開いたら、Audible ライブラリに直接移動し、再生するタイトルを選択します。
- 次に、XNUMX つの Apple デバイスが同じネットワークに接続されているかどうかを確認します。
- その直後に、iPhoneのコントロールセンターに向かいます. これは、iPhone の画面の下部から上にスワイプすると速くなります。
- ここから、AirPlay 機能を確認できます。 ボタンをタップすると、この機能で利用できるすべてのデバイスが表示されます。
- 利用可能なデバイスが表示され、ここから Apple TV を選択します。
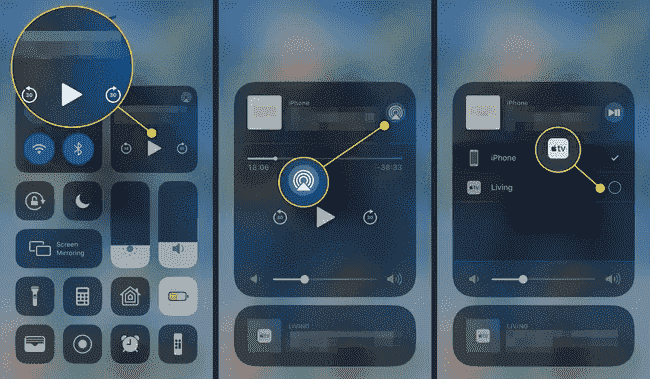
Apple TV を選択してから数分後に、アイテムのキャストがすぐに続くため、Apple TV で Audible を楽しむことができます。
パート 2. iTunes ホームシェアリング経由で Apple TV で Audible を再生する方法
リソースがある限り、ユーザーが手間をかけずに Apple TV で Audible を楽しむことができるという意味で、AirPlay 機能が非常に便利であることは否定できません。 ただし、これは本当に役に立ちますが、ネットワークと信号を常に安定させておくことは依然として困難です。 代わりに iTunes アプリを使用する場合は、ストリーミングを続行する前に書籍を認証する必要がある場合があります。
これらの特定の問題については、AirPlay 機能を使用しなくても、Apple TV で Audible を最大限に活用するのに役立つ代替方法について学ぶ必要があります。 続行するには、Audible ブックに暗号化された DRM 保護を解除できる必要があります。 Audible ブックから DRM を削除する を使用することによってのみ可能です AMusicSoft Audibleコンバータ. それとは別に、それはまたあなたを助けることができます 可聴本をダウンロードする MP3、WAV、M4A、FLAC などの一般的な形式に変換することもできます。
優れた動作速度により、処理を短時間で完了し、結果として得られる本のオーディオ品質が最高になることを保証します。AMusicSoft は機能がシンプルで理解しやすいため、非常に便利です。
AMusicSoft Audible Converter がコンバーターとダウンローダーとして同時にどのように機能するかを示す一連の手順を以下で確認してください。
- まず、コンピュータにアプリケーションをインストールする必要があります。これは、AMusicSoft のページからダウンロードすることで実行できます。[製品] タブに移動し、[Audible Converter] を選択して、アプリケーションを正式に入手します。
- 次に行うことは、Audible ブックを AMusicSoft に追加することです。ただし、この手順に進む前に、まず AMusicSoft をインストールして起動する必要があります。その後、オーディオブック ファイルを追加するための特定の領域をタップし、変換するタイトルを選択します。

- 次に、MP3、WAV、FLAC、M4A から使用するフォーマットを XNUMX つ選択します。 これに続いて、最終フォルダーの選択も行われます。

- 画面の下部に表示されている [変換] ボタンをタップし、変換が完了するまで待ちます。

- 最後に、上の [変換済み] メニューから結果をダウンロードします。
保存された本はすでにアクセス可能な形式に変換されており、DRM が既に解除されているため、Apple TV での Audible は iTunes ライブラリを通じて可能になります。 続行するには、iTunes ホームシェアリング機能を有効にするだけです。 以下に、従わなければならない手順を説明します。
- コンピューターで iTunes アプリを起動し、上部のメニュー バーから [ファイル] タブを選択します。 その後、[ファイルをライブラリに追加] オプションを選択します。
- これにより、ファイルがほとんどローカル コンピューターに保存されている宛先フォルダーに移動します。 先ほど変換したファイルが置かれていたフォルダを選択します。 見つかったら、[ライブラリに追加] をクリックします。
- ファイルのインポートが成功した直後に、ホームシェアリングボタンが続く必要があるファイルタブを選択して、iTunesのホームシェアリング機能を有効にし始めます。
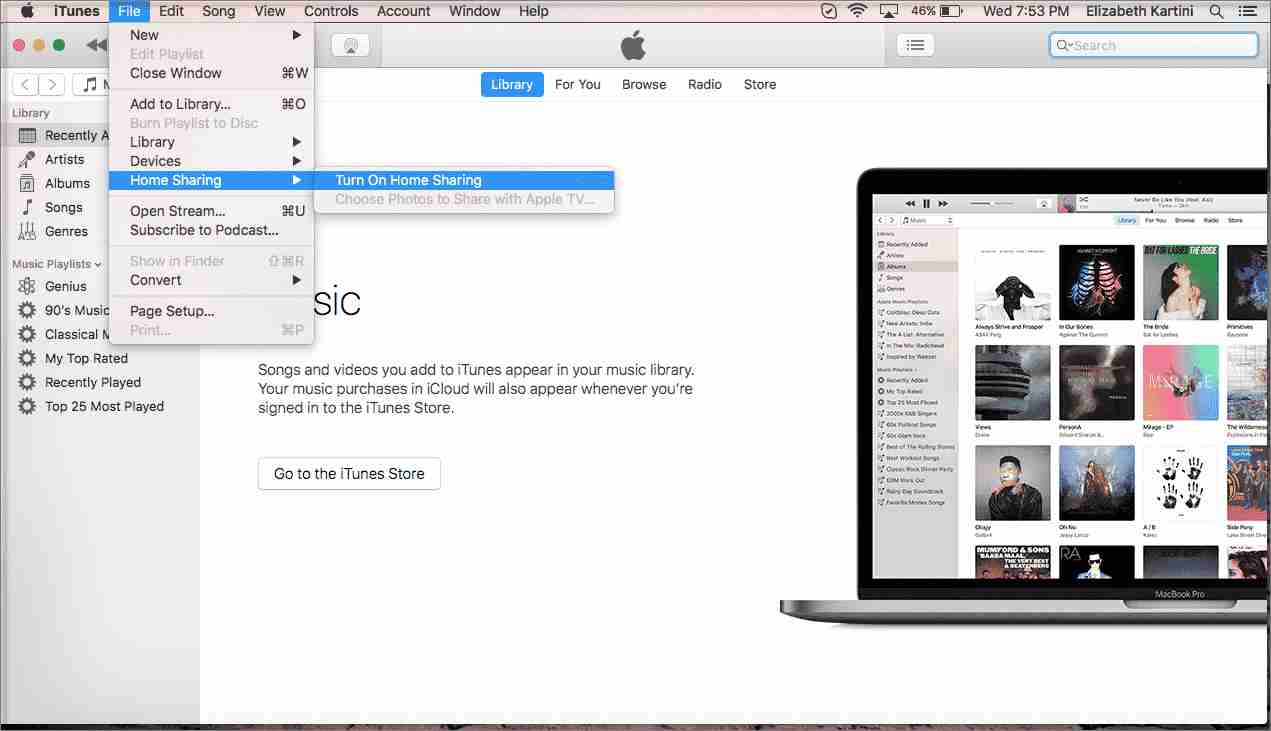
- 機能を有効にするには、横にある [ホームシェアリングをオンにする] オプションをクリックします。
- 次に、代わりに [編集] タブに移動し、そのサブメニューから [設定] を選択してから、[共有] オプションを選択します。 これにより、ストリーミングにのみ必要なオーディオブックを選択できます。
- 選択した本は Apple TV に同期されるため、再生がより便利で高速になります。
- 次に Apple TV に注目し、iTunes ホームシェアリングのアカウントでサインインします。
- 開いたら、[コンピューター] をタップし、[オーディオブック] を選択して、ストリーミングする書籍の選択を開始します。
パート3:結論
AirPlay または iTunes ホーム共有の助けを借りて、手間をかけずに Apple TV で Audible を楽しむことができます。 記載されているすべての手順が正しく実行されていることを確認してください。 AMusicSoft Audibleコンバータ一方、 は、必要な音楽プレーヤーでストリーミングできる DRM フリーの Audible ブックをダウンロードするのに役立ちます。
人々はまた読む
Robert Fabry は熱心なブロガーであり、テクノロジーに強い関心を持つ人物です。彼がヒントをいくつか共有することで、皆さんを魅了してくれるかもしれません。彼は音楽にも情熱を持っており、AMusicSoft で音楽に関する記事を執筆しています。