10年にAudible iTunes Windows 2025をダウンロードしてお楽しみください
Audible は、必要なオーディオブックを入手するために最も必要とされ、最もよく使用される場所の XNUMX つです。 Windows コンピューターを使用している場合は、オーディオブックをダウンロードするための別の専門的な方法を使用して学習するしかありません。 以下に楽しみ方を紹介しよう 可聴 iTunes Windows 10 以下で共有する方法の助けを借りて。
コンテンツガイド パート 1. Windows 10 で Audible を iTunes にダウンロードする方法パート 2. ボーナス: Mac で Audible Book を iTunes に移動する方法パート 3. コンピューターに Audible をダウンロードして永久に保存するパート4。 概要
パート 1. Windows 10 で Audible を iTunes にダウンロードする方法
Windows 10 でオーディオブックをダウンロードするには、Audible Download Manager を使用するか、Audible アプリからオーディオブックを使用するかを選択する必要があります。 これら 10 つのアプリケーションは、Audible iTunes Windows XNUMX を実現するために不可欠です。以下の手順を参照してください。
Audibleアプリからオーディオブック経由でAudibleをダウンロード
使用する XNUMX つの方法は、Audible のオーディオブックを使用することです。 このアプリケーションをダウンロードするには、Windows コンピューターで Microsoft Store に移動するだけです。 このアプリケーションの助けを借りて、iTunes へのオーディオブックの転送など、ダウンロードに加えて多くのことができます。 すべての Apple デバイスが相互に同期されている場合は、いつでもどこでも好きなときに書籍をストリーミングできます。 このアプリケーションの使用方法に関する完全なガイドは次のとおりです。
- Windowsコンピューターを開き、すぐに マイクロソフトストア Audible アプリからオーディオブックを取得します。 完全なダウンロードの直後に、インストールに進みます。
- ダウンロードが完了したら、ダウンロードしたいオーディオブックの検索を開始できます。 検索結果に表示されたらダウンロードします。
- 次に、Windows の Audible アプリ アイコンをクリックして、アプリケーションを起動します。
- 画面の左側から [ライブラリ] タブを見つけて、コレクションに保存したすべてのオーディオブックを表示します。
- リストされているすべてのオーディオブックを参照してから、iTunes アプリに転送するアイテムを選択します。 それらを見つけたら、本のタイトルのすぐ横にある XNUMX つのドットのアイコンをクリックします。
- しばらくすると、オプションのリストが表示され、「iTunes にインポート」オプションを選択する必要があります。 この手順に進む前に、iTunes を最初にアクティブ化または認証する必要があることに注意してください。特に、この機能を初めて使用する場合は注意してください。
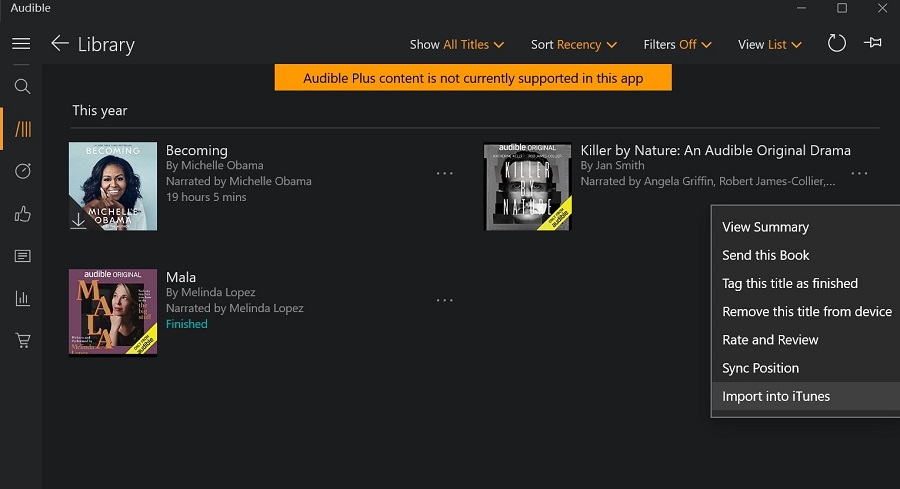
- iTunes が自動的に起動し、「ファイルを使用するには、このコンピュータを Audible アカウントで認証する必要があります。これを行うには、今すぐ Audible の Web サイトにアクセスしますか?」というポップアップ ウィンドウが表示されます。 「はい」をクリックして続行します。
![[はい] をクリックして続行します](https://www.amusicsoft.com/images/audible-converter/use-audible-aax-itunes-windows-yes.jpg)
- Audible アカウントでサインインするために求められるすべての詳細を入力します。 数秒後、iTunes と Audible が相互にリンクされます。
- 「今すぐアクティベート」をクリックすると、新しいポップアップが表示され、iTunes を開く許可を求められます。 「iTunesを開く」ボタンをクリックできます。
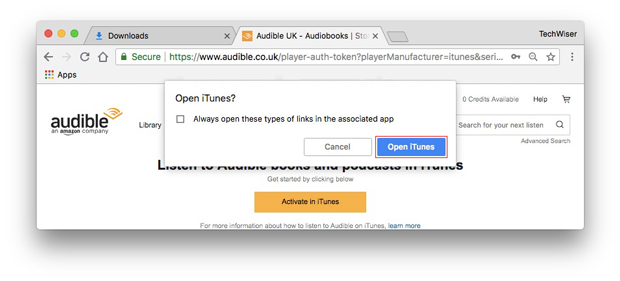
- これで、Audible ファイルが iTunes に正常にインポートされるはずです。[ライブラリ] > [オーディオブック] ですべてのオーディオブックを見つけることができます。 今すぐ iTunes でオーディオブックをお楽しみください。
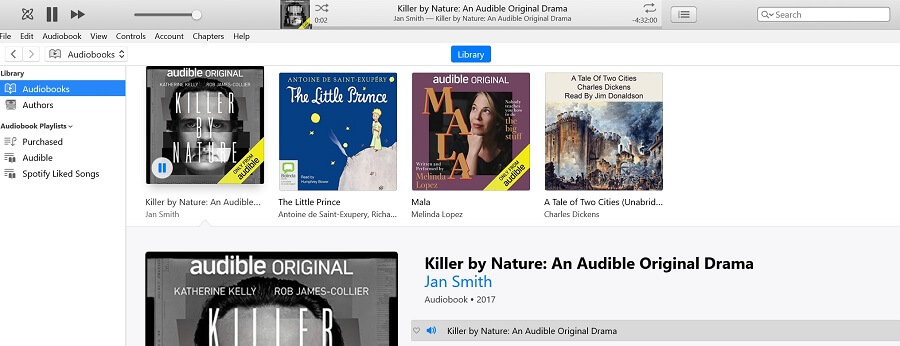
Audible Download ManagerからAudibleをダウンロード
Audible アプリからのオーディオブックに加えて、Audible Download Manager を使用して Audible iTunes Windows 10 を取得することもできます。前述のプロセスについては、以下の手順に従ってください。
- WindowsコンピューターにAudible Download Managerアプリケーションをダウンロードしてインストールすることから始めます.
- インストールが完了したら、アプリを起動し、アプリのメイン インターフェイスから [一般設定] ボタンをクリックします。
- そうすると、一般設定ウィンドウが表示されます。 ここから、「ダウンロード後、ファイルをインポートする」という説明の下でiTunesが選択されていることを確認します。
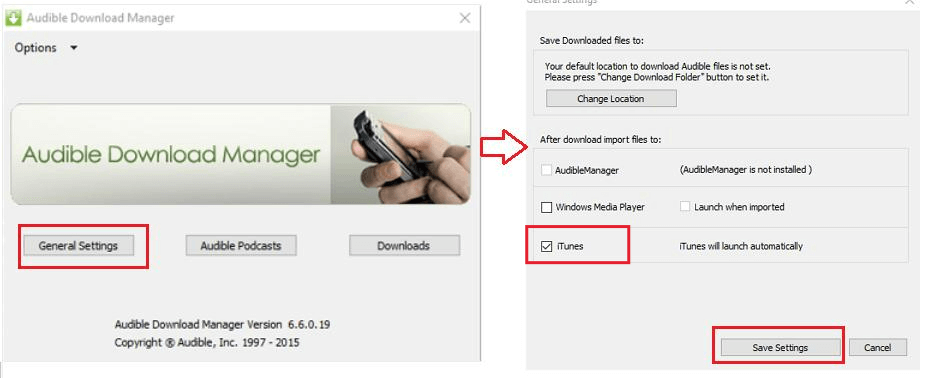
- 確認後、「設定を保存」ボタンをタップします。
- 次に、Audible の公式 Web サイトにアクセスして、ダウンロードするオーディオブックを検索します。 オーディオブックを見つけたら、[ダウンロード] ボタンをクリックします。
- Windows コンピューターの認証用のミニ ウィンドウがアプリケーションに表示されます。 OKボタンをタップして先に進みます。
- しばらくすると、オーディオブックのダウンロードが続行されます。 保存が完了すると、iTunes ライブラリでオーディオブックを表示できるようになります。
エラーはあまりにも予想外で突然発生する可能性があるため、Audible iTunes Windows 10 に関して上記で共有した XNUMX つの方法はスムーズに進まない可能性があります。 その場合は、オーディオブックを iTunes に手動で転送することを検討する必要があります。
パート 2. ボーナス: Mac で Audible Book を iTunes に移動する方法
Audible iTunes Windows 10を入手する方法についてはすでに完全な議論があったので、Macでそれを行う方法に従う手順をここに示しましょう. ただし、その前に、手順の実行中にエラーが発生しないように、最新バージョンの macOS を使用していることを確認してください。 macOS13アドベンチャー macOS の現在のバージョンです。 すでに完了している場合は、以下の手順に従ってください。
- まず、Audible の Web サイトから必要な Audible ブックをダウンロードします。
- Web サイトで、選択したオーディオブックの横にある [ダウンロード] ボタンをクリックします。 ダウンロードが完了するまで待ちます。
- iTunes アプリケーションを開き、上のメニューから [ファイル] タブを選択します。 画面に表示されたメニュー リストから [ファイルをライブラリに追加] ボタンをクリックします。
- オーディオブックが保存されている場所を見つける必要があります。 以下は、ダウンロード後にオーディオブックを保存した可能性のある推奨事項の一部です。
- Chrome ブラウザーを使用している場合は、Chrome メニューから始めて、[ダウンロード] ボタンをタップします。 続いて、[ダウンロード フォルダーを開く] オプションを選択します。
- Safari を使用している場合は、そのメニューに移動し、[設定] オプションを選択します。 その後、[全般] タブをタップして、すべてのファイル ダウンロードの場所を確認します。
- Firefox を使用している場合は、そのメニューをクリックし、[オプション] ボタンを選択します。 [全般] タブを探し、[保存されたファイル] の場所を確認します。
- ダウンロードしたオーディオブックを見つけたら、iTunes にインポートするタイトルを選択します。 ファイルをダブルクリックし、数秒後に表示されるドロップダウン メニューから [書籍] アイコンをクリックします。
パート 3. コンピューターに Audible をダウンロードして永久に保存する
上記の議論では、Audible iTunes Windows 10 を楽しむためのすべての可能な方法が共有されました。 それらの中から、最も簡単で簡単に実行できるものを自由に選択できます。 それに関連する唯一の問題は、アプリケーションの使用時にエラーが発生する可能性が非常に高いため、エラーが発生する可能性があることです。 そうは言っても、プロのツールを使用して Windows コンピュータにオーディオブックをダウンロードする代替計画が必要です。
これを行うには、次のツールを使用できます。 AMusicSoft Audibleコンバータ. このアプリケーションは、特に次の場合に非常に役立ちます。 Audibleブックのダウンロード アクセス可能な形式に変換します。 このようにして、ダウンロードが成功した直後にオーディオブックをローカル コピーとして永久にデバイスに保持できます。 あなたもすることができます 友人や家族と Audible オーディオブックを共有する このプロフェッショナル ツールによる制限はありません。AMusicSoft Audible Converter について詳しく教えてください。以下の機能をご覧ください。
AMusicSoft Audible Converterの主な機能
- Audible ファイルからの DRM の削除。
- MP3、WAV、FLAC、AAC、AC3、M4A などのサポートされている形式への可聴ファイルの変換。
- 変換結果のダウンロードを支援します。
- 変換速度が 16 倍速く、すべてのプロセスをわずか数分で終了できます。
- 元のオーディオとまったく同じ、変換されたオーディオブックの優れたオーディオ品質を生成できます。
- ユーザーフレンドリーなシンプルなインターフェースを備えています。
- 便利に使えます。
- ID タグやメタデータ情報など、オーディオブック ファイルの重要な詳細を保持するのに役立ちます。
AMusicSoft Audible Converter の使い方は?
- AMusicSoft Audible Converter のダウンロードとインストールを始めましょう。このアプリケーションは、AMusicSoft の公式 Web サイトからダウンロードできます。ブラウザを起動して Web サイトに移動します。ダウンロードが完了したら、すぐに Windows にアプリケーションをインストールします。
- 選択した各オーディオブック タイトルの前にある選択ボックスをタップして、変換する Audible ファイルを追加します。

- 変換プロセスに使用するフォーマットを XNUMX つ選択し、最終フォルダーも選択します。

- 変換ボタンを押して、プロセスの開始と終了を待ちます。

- 最後に、上の [変換済み] メニューに移動して結果を保存します。
パート4。 概要
Audible iTunes Windows 10 を楽しむには、Audible Download Manager、Audible アプリからのオーディオブックを使用するか、 AMusicSoft Audibleコンバータ. 議論された方法の中で、最も良いのは AMusicSoft でしょう。これは、ファイルのダウンロードやアクセス可能な形式への変換など、さまざまなことを行うことができます。
人々はまた読む
Robert Fabry は熱心なブロガーであり、テクノロジーに強い関心を持つ人物です。彼がヒントをいくつか共有することで、皆さんを魅了してくれるかもしれません。彼は音楽にも情熱を持っており、AMusicSoft で音楽に関する記事を執筆しています。