Mac または Windows を可聴認証済みコンピュータにする
デバイスの認証は、購入したばかりのものを保護するために行うプロセスです。 これが、ユーザーがデバイスにコンテンツをダウンロードできるようにする前に、ほとんどのプラットフォームでこの手順を最初に実行する必要がある理由です。 もう XNUMX つの理由は、現在ほとんどのプラットフォームで、選択したプレーヤーだけがアイテムにアクセスできるようになっていることです。 簡単に言えば、承認はセキュリティ機能として機能するため、 オーディブル認定コンピュータ は、ほとんどのサービスで厳格な要件です。
このガイドの助けを借りて、購入したアイテムを問題なくダウンロードできるように、使用済みのデバイスをAudible認定コンピューターとして作成する方法を示します.
コンテンツガイド パート 1. Mac で Audible Books を iTunes にダウンロードする (認証が必要)パート 2. Audible Books を Windows PC の iTunes に転送する (認証が必要)パート 3. オーディブル ブックを許可なしに iTunes に転送するパート4。 概要
パート 1. Mac で Audible Books を iTunes にダウンロードする (認証が必要)
MacコンピューターでAudibleオーディオブックをストリーミングするXNUMXつの方法は、 iTunes 応用。 幸いなことに、Audible アプリまたは公式の Audible Web サイトを利用するだけで、Audible から iTunes にオーディオブックを直接ダウンロードできます。 ただし、その前に、Audible オーソライズ コンピュータに固有のプロセスを最初に実行する必要があります。 このプロセスは、iTunes システム内で Audible アカウントを承認することになります。
デバイスをAudible認定コンピューターにする方法については、以下の手順のリストを確認してください。
- Mac を開いて、利用可能なネットワークに接続することから始めます。 本をダウンロードする際に Audible Web サイトを使用する場合は、インターネットが必要です。
- それとは別に、代わりに Audible アプリを使用することもできます。その場合、現在の Apple ID でサインインしていることを確認する必要があります。 これは、Audible.com を使用する場合も同じです。
- 次のステップは、ライブラリに向かい、ダウンロードするオーディオブックを探すことです. タイトルの上部に、オーディオ品質のセクションがあります。 下向き矢印をタップして、[拡張] を選択します。 完了したら、書籍の横にある [ダウンロード] ボタンをクリックします。
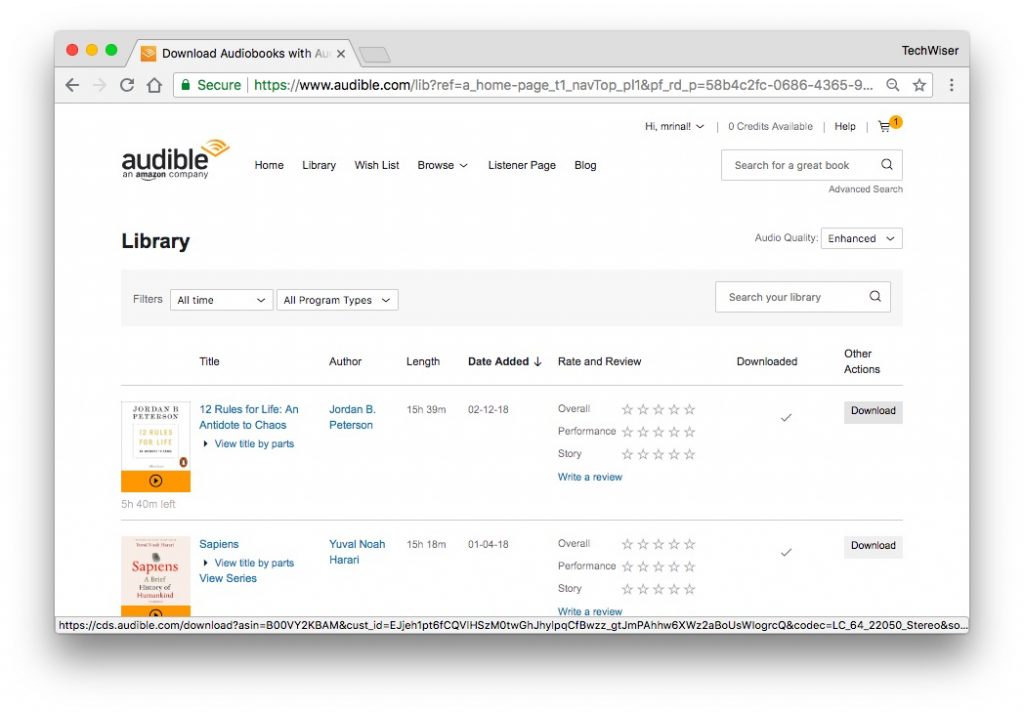
- ダウンロードが完了したら、ダウンロードファイルをクリックします。
- 新しいポップアップ ボックスが開き、「コンピューターの認証」を求められます。 「はい」をクリックします。
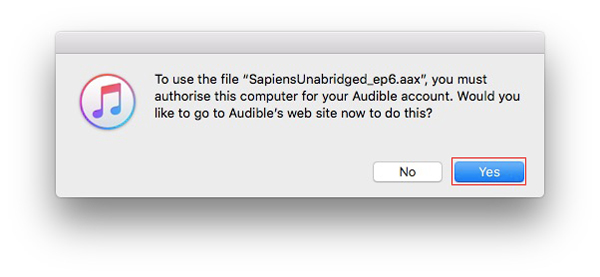
- ブラウザーで新しいタブが開き、Audible サインイン資格情報の入力を求められます。 やれ。
- 認証すると、ここをクリックしてアクティベーションを完了するというメッセージが表示されます。 それをクリックしてください。
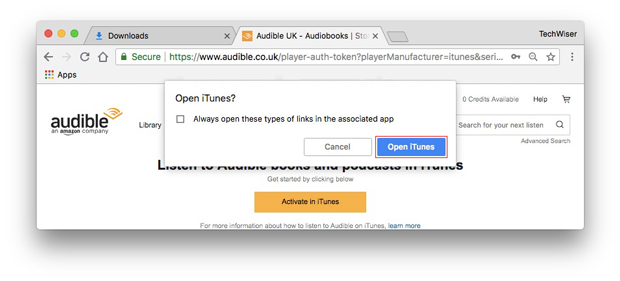
- これにより、Mac で iTunes アプリが開きます。 オーディオブックを見つけるには、左上から iTunes の [オーディオブック] セクションに移動し、[ライブラリ] に移動します。 そこにオーディオブックが表示されます。
パート 2. Audible Books を Windows PC の iTunes に転送する (認証が必要)
考え方は似ていますが、Windows を使用している場合に Audible ブックを iTunes に転送するプロセスは、Mac での方法とはかなり異なります。 の上 Windowsコンピュータの場合、Audible Download Manager または Audible アプリのオーディオブックのいずれかを使用して選択できます。 それを始める前に、アカウントを承認することを忘れないでください。
Audible ダウンロード マネージャーの使用
手順を簡単に理解できるように、手順をより単純で直接的な方法で説明しました。 Windows を Audible 認定コンピュータにする方法については、以下の手順に従ってください。
- Audible Download Manager アプリケーションを探して、そのコピーを Windows にダウンロードします。 これに続いて、デバイスにアプリをインストールします。
- インストールが完了するとアプリケーションが自動的に開くので、すぐに [一般設定] ボタンの選択に進みます。
- 設定ウィンドウから、「インポートファイルをダウンロードした後」の下にリストされているiTunesオプションにチェックマークを付けます。 その直後に、下部にある [設定を保存] ボタンをクリックします。
- 終了したら、ダウンロードする書籍を検索します。 これは、コンピューターが認証されている場合にのみ続行されます。 というわけで、Audibleのパソコン認証に関する処理は、パソコン認証用のポップアップウィンドウからOKボタンをクリック。
- その後、書籍のダウンロードが開始されます。
Audible アプリからオーディオブックを使用する
- コンピューターの Microsoft Store にアクセスし、Audible アプリケーションからオーディオブックを入手します。
- ライブラリに移動し、選択した本をダウンロードします。 数分後、Audible アプリを起動し、ライブラリ セクションに直接移動して、iTunes に転送します。
- 本のタイトルの横にあるのは、「iTunes にインポート」のオプションを選択するためにクリックする必要がある XNUMX つのドットのアイコンです。
次に、[OK] ボタンをクリックして、iTunes アカウントの資格情報を入力して続行します。
パート 3. オーディブル ブックを許可なしに iTunes に転送する
前の説明では、Mac または Windows を Audible 認定コンピューターにする方法を説明しました。 次に、オーディブル ブックを認証プロセスなしで iTunes に転送する方法について説明します。
そのためには、まず、Audible ファイルの保護を解除し、サポートされている形式に変換する必要があります。 この手順では、専門的なソフトウェアを使用する必要があります。 AMusicSoft Audibleコンバータこのツールを使用するには、コンピューターにダウンロードしてインストールする必要があります。このツールの使用方法の詳細な説明は後で説明します。今回は、まず AMusicSoft Audible Converter の機能と利点を見てみましょう。
AMusicSoftを使えば、 AudibleファイルをMP3のフォーマットに変換します、FLAC、WAV、および M4A。 これらの形式はすべて、どのデバイスからでもアクセスでき、優れたオーディオ品質を確実に備えています。 それとは別に、わずか数分で作業を完了することができる非常に注目すべき速度を備えています. このツールの管理も非常に簡単です。 最後に、それはできます ファイルから DRM を削除します ダウンロード手順をサポートします。
AMusicSoft Audible Converter の使用方法については、以下の手順に従ってください。
ステップ 1: AMusicSoft の Web サイトから Audible Converter アプリケーションを入手します。
ステップ 2: [ダウンロード] ボタンをクリックしてアプリの取得に進み、コンピューターにインストールして起動します。

ステップ 3: その後、ドラッグ アンド ドロップで Audible ブックをコンバーターに追加します。 使用可能な形式から XNUMX つを選択し、宛先フォルダーも割り当てます。

ステップ 4: 下部にある [変換] ボタンをタップし、数分後に結果をコンピューターにローカルに保存します。

上記のすべての手順を実行して、保護されていない Audible ブックを変換してローカル コンピューターにダウンロードした後、Audible が許可されたコンピューターなしで、Audible を CD に書き込むプロセスを続行することもできます。
変換された Audible Books を iTunes に転送する
変換されたオーディオブックが最終的にデバイスにローカルに保存されたら、それらを iTunes に転送することはそれほど面倒ではありません。 Audible アカウントでサインインしなくても、プロセスを続行できます。
- まず、iTunes アプリを開きます。
- 次に、AMusicSoft Audible Converter を使用した後に、変換された Audible ファイルを保存したフォルダーまたは場所に移動します。
- ファイルを出力フォルダから iTunes アカウントのメイン インターフェイスにドラッグ アンド ドロップするだけです。
- または、Audible ファイルのリンクをコピーして、iTunes アカウントに貼り付けることもできます。
iTunes の良いところは、関連するすべてのデバイス間でのファイルの同期をサポートしていることです。 そのため、書籍が iTunes にアップロードされると、リンクされたデバイスからすべてのファイルにアクセスできます。
パート4。 概要
上記の記事で、ファイルのダウンロードを続行するには、使用するデバイスを認証する必要があることを学びました。 それに加えて、PC を Audible 認定コンピューターにする方法も教えてくれました。 それを行う手順が非常に単純で従うのが簡単であることは非常に明らかです. 一方、コンピューターを認証する必要なく利用する別の方法があります。 それを可能にするには、使用する必要があります AMusicSoft Audibleコンバータ.
人々はまた読む
Robert Fabry は熱心なブロガーであり、テクノロジーに強い関心を持つ人物です。彼がヒントをいくつか共有することで、皆さんを魅了してくれるかもしれません。彼は音楽にも情熱を持っており、AMusicSoft で音楽に関する記事を執筆しています。