あらゆるデバイスで iTunes ムービーをオフラインで視聴する方法 [2025]
とても簡単です iTunesの映画をオフラインで見る. ダウンロードが完了し、使用しているデバイスでファイルの準備が整っていることを確認するだけです。 この手順を実行するときに最も多く発生する唯一の問題は、ファイルに暗号化されている DRM 保護です。 保護を解除すると、いつでも複数のデバイスでストリーミングできるようになります。 iTunes からオフラインで映画を視聴する方法の詳細については、以下の記事を読み続けてください。
コンテンツガイド パート 1. iTunes オフラインで映画を視聴できますか?パート 2. 購入した iTunes ムービーをダウンロードしてオフラインで視聴するパート 3. 購入した iTunes 映画を任意のデバイスでオフラインで視聴する方法 [最適な解決策]パート4:結論
パート 1. iTunes オフラインで映画を視聴できますか?
一部のユーザーは、iTunes ムービーをオフラインで視聴できるかどうか疑問に思っています。 良いニュースは、これは非常に可能性が高いということですが、注意すべき点がいくつかあります。 続行するには、映画をレンタルまたは購入し、優先デバイスに完全にダウンロードされていることを確認する必要があります. iTunes からオフラインで映画を視聴するための方法と対応する手順を知りたい場合は、この投稿の次のセクションが役立ちます。
パート 2. 購入した iTunes ムービーをダウンロードしてオフラインで視聴する
iTunesムービーをオフラインで視聴したい場合は、 Apple TVの お使いのデバイスのアプリが推奨されます。 このアプリは、iTunes アプリを持っていない場合に最適な代替手段です。 ただし、視聴を続けるには、まずビデオと映画をレンタルする必要があります。 それでは、映画をレンタルして視聴する際の手順から見ていきましょう。
メソッド 1. iOS デバイスで iTunes から映画をレンタルする方法
次の手順のリストは、 iOSデバイス. それが iTunes ムービーの視聴に適したデバイスである場合は、以下の手順に従ってください。
- iPhone/iPad で iTunes Store アプリを開きます。
- そうすると、続行するには、iTunes アカウントの資格情報を提供する必要があります。 Apple IDも提供する必要があります。
- 下部のタブから [映画] を選択し、見たいすべてのビデオまたは番組を検索します。
- その後、選択した映画のタイトルの横にある [レンタル] ボタンを押して、iTunes Store のパスワードを入力します。 初めて映画をレンタルする場合は、利用規約に同意するよう求められます。
- Apple では、必要に応じて映画をダウンロードして今すぐ視聴するか、後で視聴するかを選択できます。 料金を支払ってレンタルした映画は、Apple デバイスで視聴できるようになります。
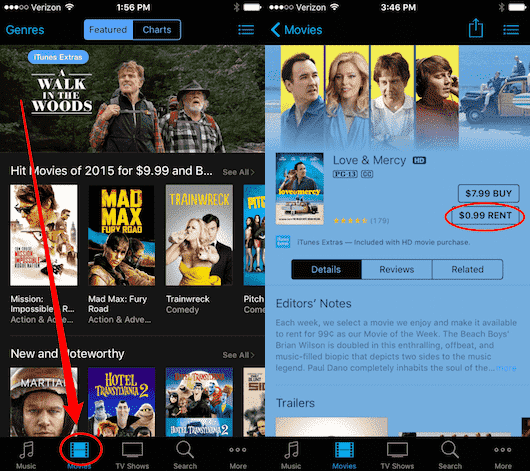
iTunes Store アプリに加えて、Apple TV アプリを使用して映画をレンタルできます。
- デバイスで Apple TV アプリを開き、レンタルしたい映画を探します。
- 「レンタル」オプションをタップして、Apple ID とパスワードを入力します。
- [ライブラリ] タブに移動して、レンタルを確認します。 このセクションには、サインインしている Apple ID に関連付けられている現在のレンタルが表示されます。
- クラウド アイコンをタップしてレンタルをダウンロードし、オフラインで視聴できるようにします。 そして、映画を完全にダウンロードしたことを確認してください。
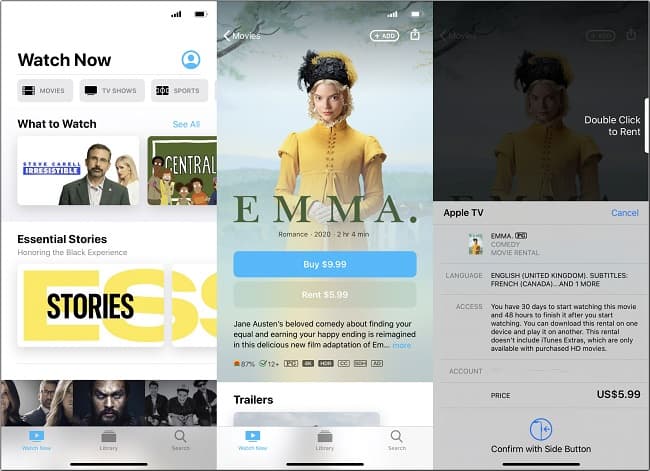
iTunesムービーをオフラインで問題なく視聴するには、レンタル手続きを行ったのと同じiOSデバイスを使用していることを確認する必要があります.
方法 2. Mac または Windows PC で iTunes から映画をレンタルする方法
- コンピューターで最新バージョンの iTunes を開き、iTunes ストアの [映画] セクションに目を通します。
- レンタルしたい映画が見つかったら、それをクリックします。 映画がレンタル可能な場合、オプションは購入オプションの下に表示されます。 レンタル価格をクリックし、必要に応じて Apple ID のパスワードを入力します。
- [レンタル] ボタンをクリックした後、ダウンロード アイコン itunes ダウンロード アイコン (下矢印の付いたクラウド) をタップして、映画をコンピューターまたはデバイスにダウンロードできます。
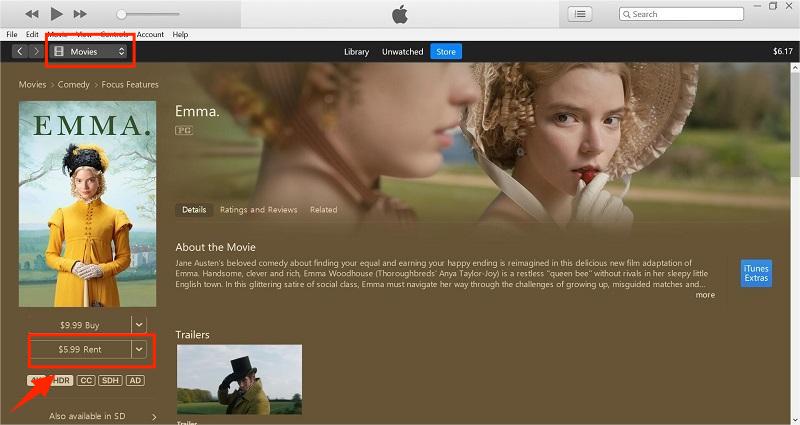
Mac または Windows パソコンで iTunes から映画をレンタルした場合は、その映画をコンピュータで視聴したり、iPhone、iPad、または iPod に同期したりできます。 iOS デバイスとコンピュータの間で iTunes レンタルを同期できますが、同時に同期できるのは XNUMX つのデバイスだけです。 コンピューター上にある場合は、クリックできるレンタル映画のタブが表示されます。
方法 3. Apple TV で iTunes から映画をレンタルする方法
- Apple TV を起動し、iTunes Store メニューに移動して、視聴可能な映画を表示します。
- 必要なタイトルが表示されたら、[レンタル] ボタンをタップします。
- [今すぐレンタルして視聴] または [レンタルして後で視聴] を選択します。
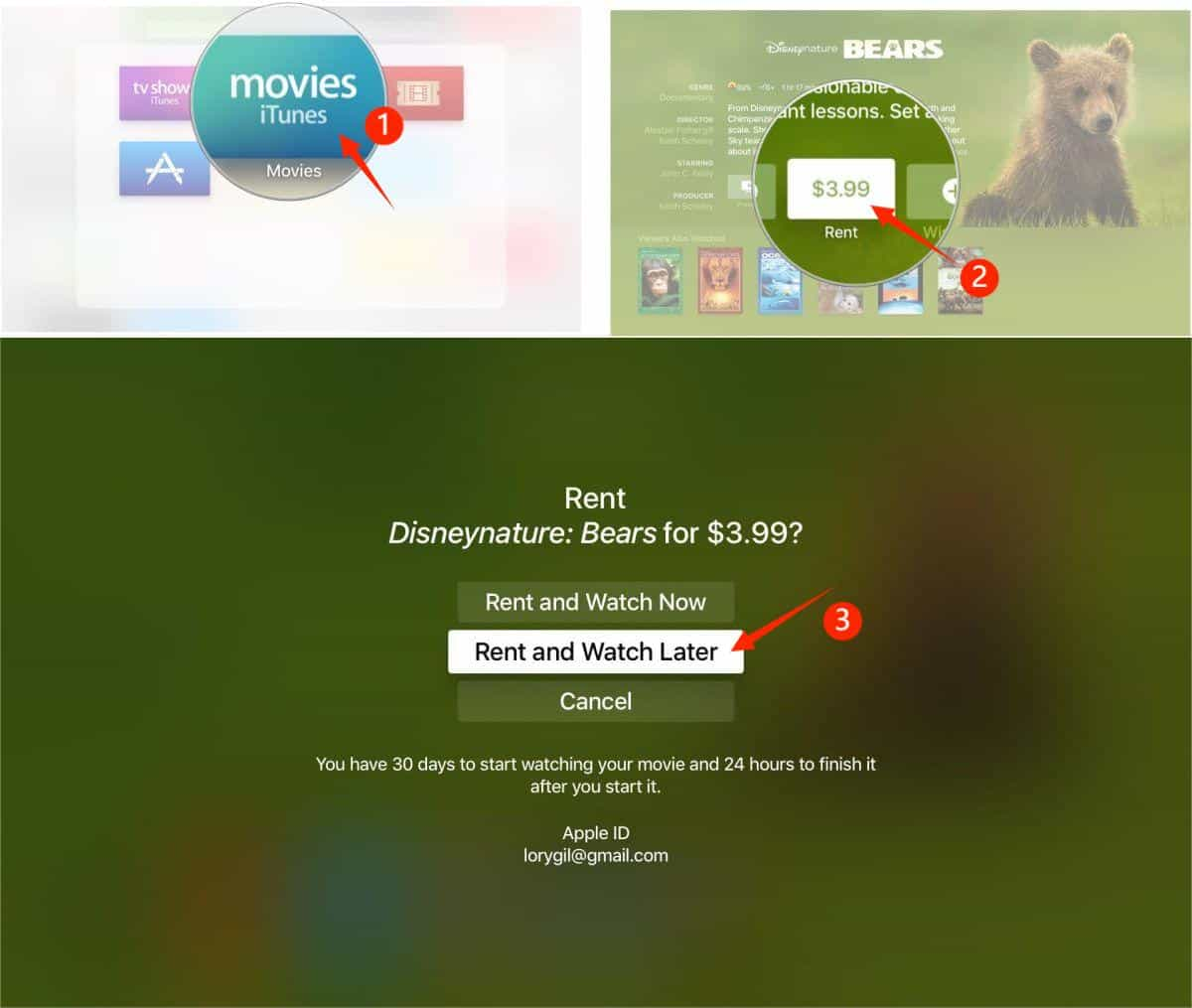
上記の取り組みの手順は、主に iTunes Store アプリまたは Apple TV アプリから映画をレンタルする方法に焦点を当てています。 以下に、iTunes ムービーをオフラインで視聴するための完全かつ詳細な手順を紹介します。 iOS デバイスで iTunes の映画をレンタルしてダウンロードする場合、iTunes のレンタルはデバイスの Apple TV アプリで見つけることができます。次に、[ライブラリ] > [レンタル] に移動する必要があります。
Mac または Windows PC で iTunes ムービーをレンタルしてダウンロードする場合は、[iTunes ライブラリ] > [ムービー] セクション > [レンタル] タブに移動して見つけることができます。 この手順を実行する際に覚えておくべき最も重要なことは、オフラインの場合はもう一度再生を開始できないため、意図的または誤ってアプリケーションを閉じないようにすることです。 また、すべての iTunes 映画のレンタルは、48 時間以内にのみ終了することが許可されています。
パート 3. 購入した iTunes 映画を任意のデバイスでオフラインで視聴する方法 [最適な解決策]
iTunes で見つけることができるアイテムはすべて DRM で保護されているため、iTunes ムービーをオフラインで視聴するには、まずこれを削除する必要があります。 屈指の iTunesDRMの削除 ビデオと音楽のためのツールは、 AMusicSoft Apple Music コンバータ アプリ。このツールを使う利点は、映画を購入しなくても視聴できることです。さらに良いのは、変換後の映画の品質を心配する必要がないことです。AMusicSoft Apple Music Converter は、ファイルが元のファイルと同じ最高の品質であることを保証します。
AMusicSoftのもう一つの素晴らしい点は、変換とダウンロードのスピードです。このツールは16倍のスピードで動作するため、実際には数分ですべてを完了できます。それだけでなく、あらゆるデバイスでアクセスできる多くの形式をサポートしています。AMusicSoftでサポートされている形式には、MP3、FLAC、WAV、AAC、M4A、AC3があります。 Xbox One で iTunes を楽しむ、Alexa、PS4、その他のメディア デバイス。
AMusicSoft を使用するには、以下の簡単な手順に従ってください。
- AMusicSoft の公式ウェブサイトからアプリケーションを入手してください。Apple Music Converter の下にあるダウンロード ボタンを必ずタップしてください。ダウンロードが完了したらインストールしてください。
- 次に、動画ファイルをコンバーターに追加します。

- 次に、変換プロセスに使用する出力形式を選択します。 出力フォルダーも選択する必要があります。

- [変換] ボタンをクリックして、ファイルの変換を開始します。

- 最後に、変換済みセクションからアクセス可能なファイルをダウンロードします。
パート4:結論
説明したように、Apple TV アプリを使用して iTunes ムービーをオフラインで視聴できます。 ただし、この手順では、正しいデバイスを使用している場合にのみ続行できます。 制限を考えたくない場合は、次を使用できます AMusicSoft Apple Music コンバータ 代わりは。 このツールは、必要なデバイスからアクセスできるファイルを提供します。
人々はまた読む
Robert Fabry は熱心なブロガーであり、テクノロジーに強い関心を持つ人物です。彼がヒントをいくつか共有することで、皆さんを魅了してくれるかもしれません。彼は音楽にも情熱を持っており、AMusicSoft で音楽に関する記事を執筆しています。