iTunesプレイリストを別のコンピューターに転送する最良の方法
プロセスを学ぶ iTunes プレイリストを別のコンピュータに転送する 音楽のストリーミングに別のデバイスを使用したい場合は、良い戦略です。 新しいコンピューターでプレイリストとアルバムの別のセットを再度キュレートする代わりに、それらを転送する方がはるかに簡単で高速であるため、より良い方法です. これは、特に非常に膨大な音楽コレクションを持っている人にとっては非常に有利です。
iTunes プレイリストを別のコンピュータに転送するプロセスに関して、試さなければならないすべての方法を以下に示します。
コンテンツガイド パート 1. iTunes プレイリストを iTunes で新しいコンピュータにエクスポートするパート 2. iTunes Match を使用して iTunes プレイリストを新しいコンピュータに転送するパート 3. AMusicSoft を介して iTunes プレイリストを別のコンピューターに転送する [100% 動作]パート4:結論
パート 1. iTunes プレイリストを iTunes で新しいコンピュータにエクスポートする
以下で説明するのは、iTunes プレイリストを他のデバイスに転送する際に推奨される方法です。
iTunes アプリケーション経由で iTunes プレイリストを転送する
iTunesアプリの良いところは、とても使いやすいことです。 iTunes のインポートおよびエクスポート機能を利用するだけで、iTunes プレイリストを別のコンピュータに簡単に転送できます。 これらの関数の使用方法を以下に示します。
- プレイリストをエクスポートするコンピューター A で iTunes を起動します。 転送したい iTunes のプレイリストを選択します。
- Windows の場合は「ファイル」メニュー、Mac の場合は「iTunes」メニューをクリックします。 次に、ドロップダウンメニューから「ライブラリ」をクリックします。 次に、ポップアップ メニューから [プレイリストのエクスポート] をクリックします。
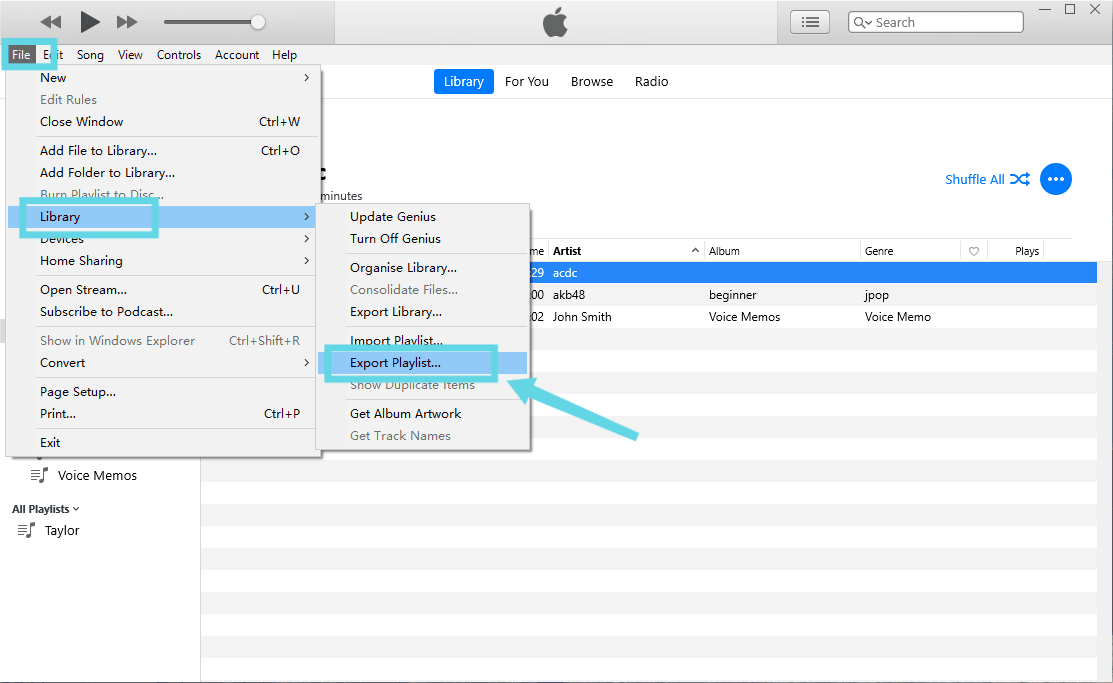
- ファイル ブラウザ ウィンドウが表示されます。 iTunes プレイリスト ファイルを保存する新しい場所を選択します。 [ファイルの種類] ドロップダウンから [XML ファイル (*.xml)] を選択します。 デフォルトでは、プレイリスト名は iTunes プレイリストと同じ名前で入力されます。 名前を保持することも、新しい名前を保存することもできます。
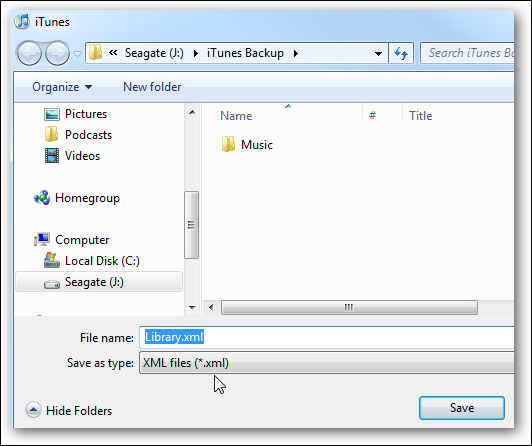
- プレイリストをインポートするコンピューター B で、iTunes アプリケーションも開き、ライブラリ セクションにすばやく移動します。 [ファイル] タブ (Windows の場合) または [iTunes] メニュー (Mac の場合) をタップします。 「Library」メニューから、今度は「Import Playlist」をクリック。
- 次に、エクスポートされた XML ファイルに移動し、必ず [開く] ボタンをクリックして、コンピューターにプレイリスト全体をインポートします B.
見る? 手順は非常に簡単です。 もちろん、これが非常に簡単な場合でも、エクスポートした他のプレイリストを正常にインポートできない場合があります。 これは、プレイリストが新しいデバイスで利用できないように見える場合があるためです。
これが発生した場合は、外付けハード ドライブ、USB フラッシュ ドライブ、または他のプログラムを使用するなど、他の方法を試すことができます。 それを支援するために、iTunesプレイリストを別のコンピューターに転送するために使用できる代替方法もいくつか含めました。 以下でそれらをチェックしてください。
USBフラッシュドライブ経由でiTunesプレイリストを転送
幸いなことに、プレイリストをフラッシュ ドライブにコピーするのは非常に簡単です。 以下の手順に従ってください。
- すべてのプレイリストを保存するのに十分なストレージ容量のある USB フラッシュ ドライブがあることを確認してください。 入手したら、コンピュータに挿入します。
- パソコンに認識されるまでしばらくお待ちください。
- 完了したら、それぞれのフォルダーを開きます。
- 次に、iTunes アプリケーションに移動し、最初に [ミュージック] タブをクリックして、厳選されたプレイリストに進みます。
- 持っているすべての曲をコピーするには、プレイリスト内のすべてのアイテムを選択しながら Ctrl ボタンを押したままにします。 その後、挿入した USB のフォルダにドラッグ アンド ドロップします。
iTunes プレイリストを別のコンピュータに転送するには、コピーしたプレイリストを含む USB を新しいコンピュータに挿入し、ローカル フォルダにコピー アンド ペーストします。
コピーまたはバックアップ ソフトウェアを使用して iTunes プレイリストを転送する
上記の方法に加えて、次の方法も利用できます。 バックアップソフトウェア iTunes プレイリストを別のコンピュータに転送します。 ただし、新しいコンピュータのストレージ容量は、あなたが持っている音楽ライブラリ全体を保存するのに十分でなければならないことに注意する必要があります. すでにチェック済みで、問題なく続行できる場合は、以下の手順を参照してその方法を学んでください。
- 持っているバックアップ ソフトウェアのダウンロードとインストールから始めます。
- 古いコンピュータを使用して、iTunes がそのデバイスに同期されていることを確認します。
- 次に、コネクタを介して、お持ちの iOS デバイスまたは Android を古いコンピュータに接続します。
- その直後に、バックアップ ソフトウェアを使用して、iOS デバイスにコピーしたすべてのコンテンツのコピーを開始できます。
パート 2. iTunes Match を使用して iTunes プレイリストを新しいコンピュータに転送する
iTunes Match は Apple の有料サービスで、すべての音楽を iCloud、それがどこから来たかに関係なく。 iTunes Match を使用すると、iTunes プレイリストを別のコンピュータに簡単に転送できます。 所有しているすべての Apple デバイス間で音楽コレクションを同期できます。 それとは別に、この音楽コレクションのバックアップ コピーが Web 上にあることも確認します。
iTunes Match を使用して iTunes プレイリストを別のコンピュータに転送する方法は次のとおりです。
- コンピューター A で iTunes を起動し、次に iTunes Store に進みます。
- 一番下までスクロールし、[機能] の下で [iTunes Match] をタップします。
- [このコンピュータを追加] をクリックし、プロンプトが表示されたら Apple ID のパスワードを入力します。
- 数秒後、iTunes ライブラリが iCloud で利用できるようになります。 画面の右下隅にある [完了] をクリックすると、ライブラリが表示されます。
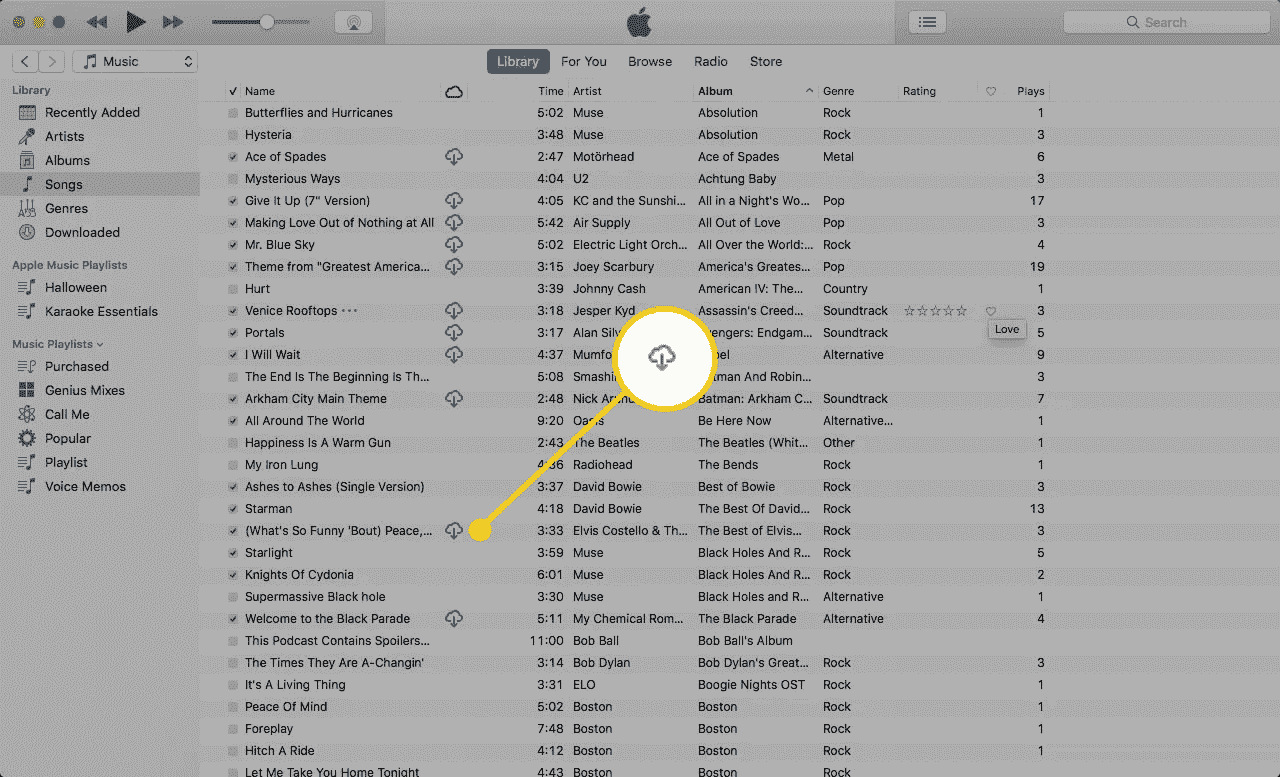
- 他のコンピューターで iTunes アプリケーションを開きます。 iCloud アカウントでサインインし、iTunes Store にアクセスします。
- Store メニューをタップし、忘れずに iTunes Match アプリケーションを有効にしてください。
- それを行ってから数分後、iCloud アカウントにアップロードしたすべての音楽ファイルが、新しいコンピュータの iTunes ライブラリにダウンロードされます。
iTunes Match を使用して iTunes プレイリストを別のコンピュータに転送すると、すべてのプレイリスト、再生回数、評価、およびトラックにリンクされたその他のメタデータが保持されることに注意してください。 すべてが計画どおりに進めば、古いコンピューターにライブラリの正確なクローンが作成されます。
パート 3. AMusicSoft を介して iTunes プレイリストを別のコンピューターに転送する [100% 動作]
iTunes と Apple Music を十分に備えている場合は、音楽のストリーミングに使用できるデバイスの数と種類に関する制限について知っておく必要があります。 それらにアクセスできるのは、許可されたものだけです。 これは、DRM が音楽ファイルを暗号化して保護しているためです。 そのため、新しいコンピューターで再生できることを確認するには、その種類やモデルに関係なく、次のことができる必要があります。 曲からDRMを削除します すべてのデバイスでアクセスできる音楽形式に変換します。 iTunes や iTunes Match などの iOS デバイスを使用せずに、iTunes プレイリストを別のコンピュータに転送するにはどうすればよいですか?
DRM 除去のプロセスは、プロのサードパーティ アプリケーションを使用する場合にのみ可能です。 これは、iTunes 自体がそのような手順を実行できないためです。 あなたが使用できる最高のツールをあなたと共有するために、それは他ではありません AMusicSoft Apple Music コンバータ. DRM の削除の他に、変換とダウンロードも提供されるサービスに含まれています。 だからあなたはできる Alexa で iTunes を再生する、Google Play、MP3 プレーヤーなど。このツールは 16 倍の速度で動作するため、iTunes プレイリストを他のコンピューターに短時間で転送できます。ただし、もちろん、動作速度が速いことは結果に関係ありません。AMusicSoft は高品質のオーディオのみを提供することを保証します。
最後に、このソフトは間違いなく非常に使いやすいです。インターフェースがシンプルなので、次にどのボタンをクリックすればよいかなどがすぐにわかります。AMusicSoft Apple Music Converter の使い方がいかに簡単か、以下で見てみましょう。
- お使いのブラウザから AMusicSoft の公式ページにアクセスし、そこから Apple Music Converter をダウンロードします。
- アプリケーションのインストールが成功したら、それを開いて、ライブラリから選択するだけで iTunes 音楽コレクションの追加を開始します。 これを行うには、各曲のタイトルの前にあるボックスにチェックを入れます。

- ここで、使用したい出力形式を選択します。AMusicSoft Apple Music Converter でサポートされている形式には、MP3、WAV、AAC、FLAC、AC3、M4A があります。出力形式を選択したら、変換した曲を保存する最終フォルダを選択します。

- 次に、[変換] ボタンをタップして、変換プロセスが完了するまで待ちます。

- 曲が既に変換されている場合は、上の [変換済み] メニューをクリックして、すべての曲をダウンロードします。

変換されたすべての曲を古いコンピュータにダウンロードした後、外付けハード ドライブまたは USB を使用して、iTunes プレイリストを別のコンピュータに転送できます。 上で説明したガイドに従ってください。
パート4:結論
iTunes プレイリストを別のコンピュータに転送するには、さまざまな方法があります。 iTunes Match、USB フラッシュ ドライブ、外付けハード ドライブ、または iTunes 自体から選択できます。 どれもおすすめの方法ですが、曲を長く楽しむことを考えているので、 AMusicSoft Apple Music コンバータ 代わりは。 これは、Apple Music のお気に入りのローカル コピーを保存するのに役立ちます。
人々はまた読む
Robert Fabry は熱心なブロガーであり、テクノロジーに強い関心を持つ人物です。彼がヒントをいくつか共有することで、皆さんを魅了してくれるかもしれません。彼は音楽にも情熱を持っており、AMusicSoft で音楽に関する記事を執筆しています。