個人から家族のAppleMusicに切り替える方法
他のメンバーがあなたが楽しんでいたのと同じ機能を楽しむことができるAppleMusicのファミリープランについてすでに聞いたことがあるはずです。 あなたが現在個別の計画を持っている場合はどうなりますか 個人からファミリーAppleMusicに切り替える?
Apple Musicには、6種類のサブスクリプションプランがあります。 Apple Musicを使い始める場合は、個人プラン、家族プラン、学生プランから選択できます。 個人プランでは、最大XNUMXつのアカウントをサポートするファミリープランと比較して、XNUMXつのAppleMusicアカウントしか使用できません。 ファミリープランはもう少し費用がかかる場合がありますが、サブスクリプション内で他のメンバーを招待することができます。
個人からFamilyAppleMusicに切り替えることを検討している場合は、その方法について以下の説明を参照してください。
コンテンツガイド パート1。個々のAppleMusicプランをファミリープランに切り替える方法は?パート2。ボーナス:オフラインで再生するためにApple Musicの曲をダウンロードする方法は?パート3:結論
パート1。個々のAppleMusicプランをファミリープランに切り替える方法は?
複数のデバイスでAppleMusicを楽しみたい場合は、Apple Musicファミリープランを利用して、さらに5人の家族にAppleMusicカタログにアクセスしてもらうことができます。 お気づきのように、Apple Musicのファミリーサブスクリプションプランでは、合計6人までのメンバーが参加できます。 これらのメンバー全員に、音楽カタログ全体にアクセスし、世界中のさまざまなアーティストからの最も独占的なリリースに関する情報を入手する機会が与えられます。 そのため、多くの個人アカウントユーザーは、個人からファミリーAppleMusicへの切り替えを検討しています。
個人からファミリーのAppleMusicに切り替える方法の詳細な手順は次のとおりです。
- iOSデバイス(iPhoneまたはiPad)で、ミュージックアプリのアイコンをタップします。
- アプリケーション内では、下部にタブが配置されています。 その中で、「あなたのために」タブをクリックしてください。
- それをクリックすると、画面の右上にアバターまたはプロフィール写真が表示されます。 あなたはそれを選択する必要があります。
- 表示されたオプションから、「AppleIDの表示」をクリックします。
- 次に、「サブスクリプション」を見つけることができるアカウント設定に移動します。 それをクリックして、「AppleMembership」のアイコンもタップします。
- 最後のステップとして、個人用からファミリー用AppleMusicに切り替えます。
個人からFamilyAppleMusicに切り替えるプロセスが正常に完了したので、今度は他の家族をプランに招待します。 ただし、その前に、まずファミリー共有機能をアクティブにする必要があります。 それを行う方法については、以下の手順を参照してください。
- デバイスで、[設定]のアイコンをタップして開きます。
- 表示されたオプションから、 iCloud ファミリー共有機能を有効にするためにクリックする必要のあるボタンを探します。
- その後、「家族共有の設定」を選択し、「はじめに」ボタンをクリックします。
- 最終的にアクティブ化すると、家族をファミリープランアカウントに招待する方法の説明が表示されます。
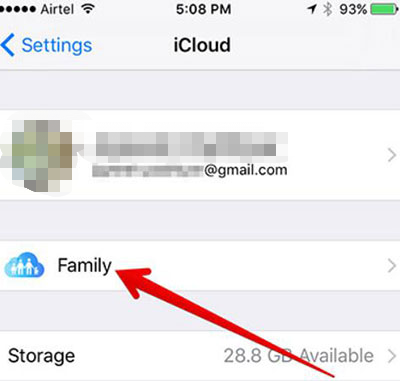
パート2。ボーナス:オフラインで再生するためにApple Musicの曲をダウンロードする方法は?
おまけとして、個人からファミリーのAppleMusicに切り替えるプロセスに煩わされたくない場合に利用できる方法をここに示します。 この方法は、デバイスにApple Musicのコンテンツをダウンロードし、これらのトラックを他のデバイスと共有できるようにすることです。 この方法についてもうXNUMXつ賞賛すべきことは、ユーザーが次のことができるようになることです。 曲をオフラインで再生する インターネット接続や安定した信号を必要とせずに。
オフラインストリーミングの目的で曲を保存する際に利用するのに最適なツールは次のとおりです。 AMusicSoft Apple Music コンバータ。 このプロフェッショナルツールは、トラックをダウンロードできるだけでなく、 曲からDRMコピー防止機能を削除する そのため、単にコピーして複数のデバイスに転送することは不可能です。さらに、AMusicSoft はトラックを MP3、WAV、AAC、FLAC、AC3、M4A などの複数の出力形式に変換することもできます。AMusicSoft は最大 16 倍の速度で動作できるため、変換プロセスは簡単に実行できます。この速度でも、最高のストリーミング品質の結果を生み出すことができます。最後に、ID タグやメタデータ情報など、トラックの重要な詳細をすべて保持して保存することもできます。
それでは、AMusicSoft Apple Music Converter を使用して Apple Music コンテンツをオフライン ストリーミング用にダウンロードする手順について説明します。
- 最初のステップは、AMusicSoft Apple Music Converter アプリケーションをダウンロードすることです。これを行うには、Web ブラウザーに移動して、AMusicSoft の公式 Web サイトを検索します。ホームページからダウンロード ボタンを見つけて、アプリケーションを取得します。ダウンロード プロセスが完了したら、デバイスにインストールして実行します。
- アプリのインストールと起動の直後に、すべてのAppleMusicの曲が自動的にスキャンされます。 スキャン時間が完了したら、次のステップはトラックを選択することです。 これは、各トラックのタイトルの前にあるボックスにチェックマークを付けることで実行できます。 変換してダウンロードする各曲を選択します。

- すでに曲の選択が終わっている場合は、出力パスに割り当てられている以下のセクションで変更できる出力形式の選択に進みます。 ターゲットの結果に基づいて変更できるビットレートとサンプルレートの設定にも気付くでしょう。 また、変換されたトラックの終了位置として使用する出力パスを選択します。

- 最後に、ページの右下隅にある[変換]ボタンをタップして、変換プロセスを開始します。 プロセスが完了したら、[変換済み]タブをクリックして、正常に変換されたすべてのトラックをダウンロードします。

パート3:結論
結論として、あなたはする必要はありません 個人からファミリーAppleMusicに切り替える AMusicSoft Apple Music Converter をご利用の場合。このツールは、トラックを他の出力形式に完璧に変換できるため、他の家族と音楽を共有できます。実際、承認された Apple デバイス内だけでなく、他のデバイスや音楽プレーヤーでストリーミングすることもできます。ただし、アプリ外でさらに手順を実行したくない場合は、上記の個人用 Apple Music からファミリー用 Apple Music に切り替える方法に関する一連の手順に従ってください。
人々はまた読む
Robert Fabry は熱心なブロガーであり、テクノロジーに強い関心を持つ人物です。彼がヒントをいくつか共有することで、皆さんを魅了してくれるかもしれません。彼は音楽にも情熱を持っており、AMusicSoft で音楽に関する記事を執筆しています。