AppleMusicをアラームソングとして設定する方法
朝の目覚めは、特に同じアラームが何度も聞こえる場合は、難しいように思われるかもしれません。
しかし、Apple Musicでお気に入りのトラックが再生され始めたとしたら、それは違いを生むでしょうか? または、いつでもアラームを設定して、それが何であるかを簡単に識別でき、Apple Musicから最近聞いたものにしたい場合は、可能であればガイドを探しています。 AppleMusicをアラームソングとして設定.
したがって、設定方法について説明するため、適切な場所にいます。 Apple Music この投稿のアラームソングとして、そしてこのようにして、私たちはあなたのアラームを次のレベルに引き上げます。 さらに、Apple Musicの音楽カタログには何百万もの利用可能なトラックがあるので、Apple Musicから使用できるさまざまなアーティストのサウンドトラックがいくつあるか想像できますか? あなたはそれを見つけることに興奮していますか? それでは始めましょう。
コンテンツガイド パート1。iPhoneでAppleMusicをアラームソングとして設定する方法は?パート2。AppleMusicなしでiPhoneでアラームとして曲を作る方法は?パート3。アラームが機能しない場合はどうすればよいですか?パート4。すべてを要約するには!
パート1。iPhoneでAppleMusicをアラームソングとして設定する方法は?
すでに持っている 特定の曲 あなたがあなたの警報音になりたいと思っているAppleMusicで利用できることを覚えていますか? 次に、AppleMusicをアラームソングとして設定する方法を以下に示した次の手順を参照してください。
- あなたを開く 音楽アプリ それはあなたのiPhoneで利用可能です。
- [検索]タブをタップします。
- 新しいアラームの音として設定する曲のタイトルを入力します。 (曲のタイトル自体が思い出せない場合は、歌詞の一部を入力することもできます)。
- 検索フィールドのすぐ下に表示されているAppleMusicボタンをタップまたはクリックすると、強調表示されます。
- 表示される結果のリストが表示されます。 気に入った曲が見つかったら、トラックの横に表示されているプラス(+)ボタンをタップするだけで、音楽ライブラリに含めることができます。 次に、クラウドアイコンが表示されます。それをタップすると、デバイスに音楽をダウンロードできます。
- その後、iPhoneの時計アプリNextを開き、画面下部に表示されている[アラーム]タブを選択します。
- 次に、新しいアラームを設定する場合は、画面の右上部分にあるプラス(+)ボタンをタップするか、[編集]をタップして、リストに既にある既存のアラームを編集します。画面の左上にあります。
- サウンドをタップまたはクリックします。
- [曲を選ぶ]を選択します。
- [音楽の選択]の下にある曲をタップします
- ダウンロードした曲を音楽ライブラリで探してタップすると、使用できるようになります。
- 満足したら、画面の左上に表示されている[戻る]をタップします。
- [保存]をクリックして変更を確認します。
- 簡単ですよね? Apple Musicをアラーム曲として設定すると、アラームが発生するたびに再生される音が聞こえます。 曲を好きなだけ変更したい場合は、いつでもこれらの手順を参照して、好みや気分に応じて異なるアラーム音を鳴らすことができます。
あなたのローカルソングをあなたのiPhoneアラームとして設定する
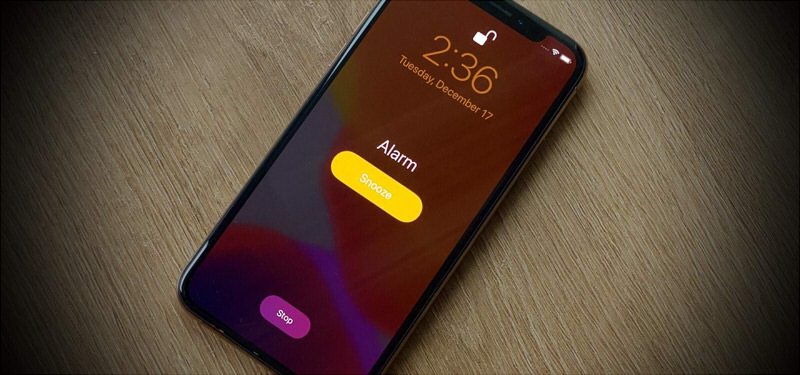
Macからデバイスに転送した曲のコレクションやiTunesから購入した曲のコレクションなど、Apple Musicをアラーム曲として設定する以外に、iPhoneですでに利用可能な曲を使用する場合は、あなたもそうするかもしれません。 手順はまったく同じです。 以下の手順をガイドとして参照してください。
- デバイスでアラームアプリを開きます。
- 新しいアラームセットを作成するか、リストから既存のアラームを編集するかを選択します。
- アラームを選択してから、もう一度[サウンド]を選択します。
- そこから、[曲を選択]をクリックし、画面で[ダウンロードした音楽]オプションを選択します。
- 選択肢から[ダウンロードした音楽]を選択します。
- そこから、転送してダウンロードした、デバイスでローカルにすでに利用可能な曲を参照できるようになりました。 アルバムを選択し、曲を選択します。
- または、ダウンロードした音楽全体をスクロールせずに曲を簡単に検索したい場合は、「検索」バーを使用することもできます。
- 次に、曲の横にあるプラス(+)ボタンをタップして、アラーム音として設定できるようにします。
- アラームとして選択した曲に満足したら、「戻る」ボタンを選択し、「保存」をタップして、行った変更を設定します。
上記の手順に従うだけで、Apple Musicをアラーム曲として設定したり、デバイスですでにローカルで利用できるものを設定したりすることができます。
パート2。AppleMusicなしでiPhoneでアラームとして曲を作る方法は?
Apple Musicをアラーム曲として設定する方法を知った後、Apple Musicがなくてもアラームとして曲を作成できることをご存知ですか? はい、できます! これは、サブスクリプションを利用していない場合にも役立ちます。 これを行うには、曲をiPhoneミュージックライブラリに保存する必要があります。次に、インストールして GarageBandをダウンロード.
手順1.Apple MusicからDRMを削除し、iPhoneミュージックライブラリに曲を保存します
私たちのほとんどは、Apple Musicのトラックが保護されており、デバイスのローカルストレージに保存することはできないことを知っているので、Apple MusicからDRMを削除するツールを使用する必要があります。 AMusicSoft Apple Music コンバータ。 このソフトウェアには、簡単にrできる機能がありますAppleMusicの曲のDRMを削除する 一度変換されます。 このソフトウェアを起動すると、利用可能なApple Musicリストが自動的にスキャンされるため、スキャンが完了してから曲を選択するだけで済みます。 ダウンロード.

ステップ2.GarageBandを使用して着信音を作成する
曲がデバイスのローカルストレージにすでに保存され、保護されなくなったら、GarageBandを使用して以下の手順に進み、着信音を作成できます。
- まず、iPhoneにGarageBandアプリをインストールして開きます。
- ここには、ドラム、AMP、キーボードなど、さまざまな楽器があります。好きな楽器を選択してください。
- アプリの赤い円形の録音ボタンをタップして楽器を演奏します。 何を録音するかを心配する必要はありません。 完全なオーディオエディタにアクセスしようとしています。 再生が終わったら、緑色の三角形をタップするだけです。
- 完全なエディターに入るには、レンガの壁に似たボタンを探してタップします。
- 画面の右上にある小さなプラス(+)アイコンをクリックして、プロジェクトの長さを設定します。 デフォルトでは8秒に相当する16小節に設定されています。 それを選択して自動に変更するか、プロジェクトの長さを手動として設定することもできます。
- 次に、ループアイコンを選択します。 ここにXNUMXつの小見出しが表示されます。 ファイル、音楽、およびAppleループ。 [音楽]をタップして、音楽ライブラリで既に利用可能な曲を選択し、[曲]をタップします。
- 次に、曲をタップしてプレビューできます。 曲をGarageBandにインポートできるように、数秒間押し続ける必要があります。
- 緑色のオーディオバーをXNUMX回タップしてから、[削除]をタップして最初の録音を削除します。
- 長い縦棒をドラッグして、選択した曲の開始点をカスタマイズします。 これを行うには、再生ボタンを使用して、トーンの開始点のタイミングを取得します。
- 曲をXNUMX回タップし、最終的に開始点を決定したら、[分割]を選択します。 はさみを好きな場所にドラッグして、曲をカットしたり分割したりすることもできます。
- 未使用のパーツを削除するには、パーツをXNUMX回タップして、[削除]を選択します。
- 左上にある下矢印アイコンを選択し、[マイソング]を選択します。 カスタマイズした着信音はプロジェクトとして保存されます。
- 次に、保存した曲を長押しします。 次に、[共有]を選択し、[着信音]をタップして、[続行]をクリックします。名前を設定したら、[エクスポート]に進み、[OK]をタップします。
これまでに、AppleMusicをアラームソングとして設定するこのスキルを習得したかもしれません。
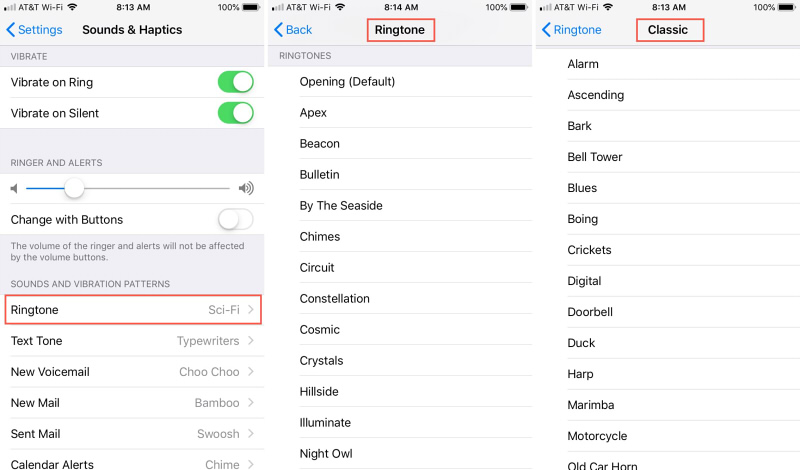
注:エクスポート中の着信音の長さは、自動的に30秒に設定されます。 したがって、30秒前に着信音の優先エンドポイントがある場合は、手順10と11を繰り返すだけです。
パート3。アラームが機能しない場合はどうすればよいですか?
これで、Apple Musicをアラームソングとして設定するのは簡単ですが、アラームが機能しない場合があります。 iOS 12.2、12.1、および12にアップデートした後、同じ問題について不満を言っているユーザーがいることを読みました。同じことが起こったとしても、慌てないでください。 ここに、アラームが機能していないように見える場合のトラブルシューティング方法に関するいくつかの手順を示します。
解決策1:最初にデバイスの音量を確認する
おそらく、これのXNUMXつの理由は、アラームの音量が小さいことです。 最初に音量を確認してください。 iPhoneの音量が、大きくはっきりと聞こえるのに適していることを確認してください。 これにより、デバイスのスピーカーが正常に機能しているかどうかを確認することもできます。
解決策2:アラーム音を確認する
アラームのアラーム音が設定されているか確認してください。 持っていた場合は、iPhoneのアラームが鳴っていないことに遭遇している可能性があります。 アラーム音を維持するための手順をここに含めたことがあります。
ステップ1:時計アプリを起動し、[アラーム]タブをクリックします。
ステップ2:[編集]を選択し、サウンドを設定するアラームを選択します。
ステップ3:クリックした後、[サウンド]オプションをタップし、目的のサウンドを選択します。
解決策3:アラーム用の新しい曲を追加する
それでも問題が解決せず、iPhoneのアラームが機能しない場合は、別のアラームを試してアラームとして使用できます。 以下の手順を参照してください。
ステップ1:時計アプリを起動し、[アラーム]タブをクリックします。
ステップ2:[編集]を選択し、サウンドを設定するアラームを選択します。
ステップ3:次に、[サウンド]をタップし、[曲を選択]オプションをクリックして、デバイスで利用できる次の曲から選択できるようにします。 いずれかを選択したら、[保存]をクリックして変更を加えます。
解決策4:電話を再起動してみてください
あなたのiPhoneを再起動することはあなたが考えることができる解決策です。 これは、デバイスで問題が発生した場合に再起動する一般的な方法のXNUMXつです。 これを行うことにより、デバイスのシステムを更新します。
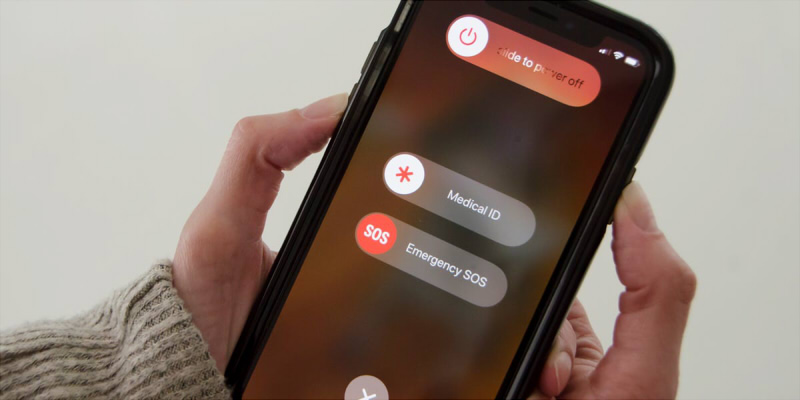
解決策5:iPhoneのソフトウェアを更新する
iPhoneのアラームが機能しない理由のXNUMXつは、いくつかの不具合があるためです。そのため、いくつかの不具合を解決するために修正するのは、iOSを更新することです。 私が提供した以下の手順を参照してください。
ステップ1:iPhoneを強力なWi-Fi接続に接続して、iOSを更新します。 電源も十分であることを確認してください。
ステップ2:次に、[設定]に移動し、[全般]を選択して、[ソフトウェアアップデート]をタップします。
ステップ3:アップデートが利用可能な場合は、ダウンロードしてインストールします。 プロセス中は、電源とネットワーク接続を確認してください。
解決策6:iPhoneの設定をリセットしてみてください
お使いの携帯電話のいくつかの変更が他のアプリケーションの機能に影響を与える可能性があるため、これに対するXNUMXつの可能な解決策は、iPhoneのすべての設定をリセットしようとすることです。
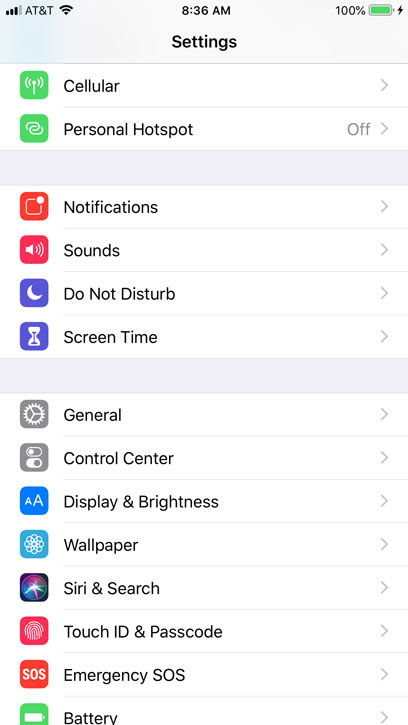
設定をリセットしても、iPhoneのストレージには影響しないことを覚えておく必要があります。 iPhoneで設定した設定のみが消去されます。 これを行うには、設定アプリに移動し、[一般]に進みます。 一般に、[リセット]オプションを検索します。 [リセット]をクリックしてから、[すべての設定をリセット]オプションをクリックします。
パート4。すべてを要約するには!
Apple Musicをアラーム曲として設定する方法を知ることは、アラームが思い出し始めたときにいつでもお気に入りのトラックを楽しむことができるので楽しいです。 このガイドが、毎日のアラームを次のレベルに引き上げ、アップルミュージックをアラームソングとして設定し、同時にiPhoneのアラームで問題が発生した場合の解決に役立つことを願っています。
人々はまた読む
Robert Fabry は熱心なブロガーであり、テクノロジーに強い関心を持つ人物です。彼がヒントをいくつか共有することで、皆さんを魅了してくれるかもしれません。彼は音楽にも情熱を持っており、AMusicSoft で音楽に関する記事を執筆しています。