Apple Music の再生リストに移動する方法 [2025]
Apple Music は、毎年年末になると、その XNUMX 年間にストリーミングに使用したすべてのトラックのリストをユーザーと共有する準備を常に行ってきました。 Appleはこれを「」と呼んでいます。Apple Music を再生」では、過去 XNUMX 年間の音楽ハイライトを作成するために、あなたのストリーミング習慣が分析されました。
現在定期購読者である場合は、 Apple Music Spotify の Spotify Wrapped サービスを羨ましく思っているあなたに、Apple Music は同じ体験を可能にしました。 Apple Music のリプレイ リストを使用すると、過去数か月間で最もストリーミングされたお気に入りの音楽を確認できます。 この記事では、Apple Music Replay とは何か、そして Apple Music Replay にアクセスする方法について説明します。
コンテンツガイド パート 1. Apple Music Replay とは?パート 2. Apple Music のリプレイを表示するには?パート 3. おまけ: Apple Music の曲を制限なしで再生し続ける方法?パート4。 最終的な考え
パート 1. Apple Music Replay とは?
あなたが知っていること ラップされたスポット化 Apple Music の年末レビュー機能が何であるかを知るのに役立つかもしれません。 どちらも、ユーザーのお気に入りのプレイリスト、または過去数か月または数年で最もよく聞かれたプレイリストを収集するという目標を持っています。 Apple Music Replay のページには、音楽を聴くのに費やした時間や、今年のトップソング、アーティスト、アルバム、ジャンルなど、ストーリー形式のハイライトリールが表示されます。 ページのさらに下には、トップ 10 の曲、アーティスト、アルバムのリストと、トップ XNUMX のプレイリストが表示されます。
Replay Apple Music は、過去 XNUMX 年間で最も気に入った曲を一度にチェックしたい場合に最適です。 Apple Music では、ユーザーがアイテムを同じ場所に集めて、最も便利な方法で見つけられるようにするために、これらすべての曲を含む別のプレイリストも作成します。
結果を取得するために、Apple Music は主に、結果として得られるプレイリストのコレクションを視聴履歴に基づいて作成し、トラックやアルバムを再生した頻度の集計結果も含めます。 この手順の結果は、Apple Music の再生リストに含まれることになります。
パート 2. Apple Music のリプレイを表示するには?
Replay Apple Music を表示するのは簡単ですが、続行するには Apple Music にアクティブなサブスクリプションを持っている必要があります。 詳細なガイドについては、以下の手順をご確認ください。
iOS/Android で Apple Music の再生を探す
- モバイルデバイスでAppleMusicアプリを開きます。
- ナビゲーションで「今すぐ聴く」タブをタップします。 「Replay: Your Top Songs by Year」というバナーが表示されるまで下にスクロールします。
- バナーをタップします。 リプレイサイトが開きます。 次に、「始める」をタップします。
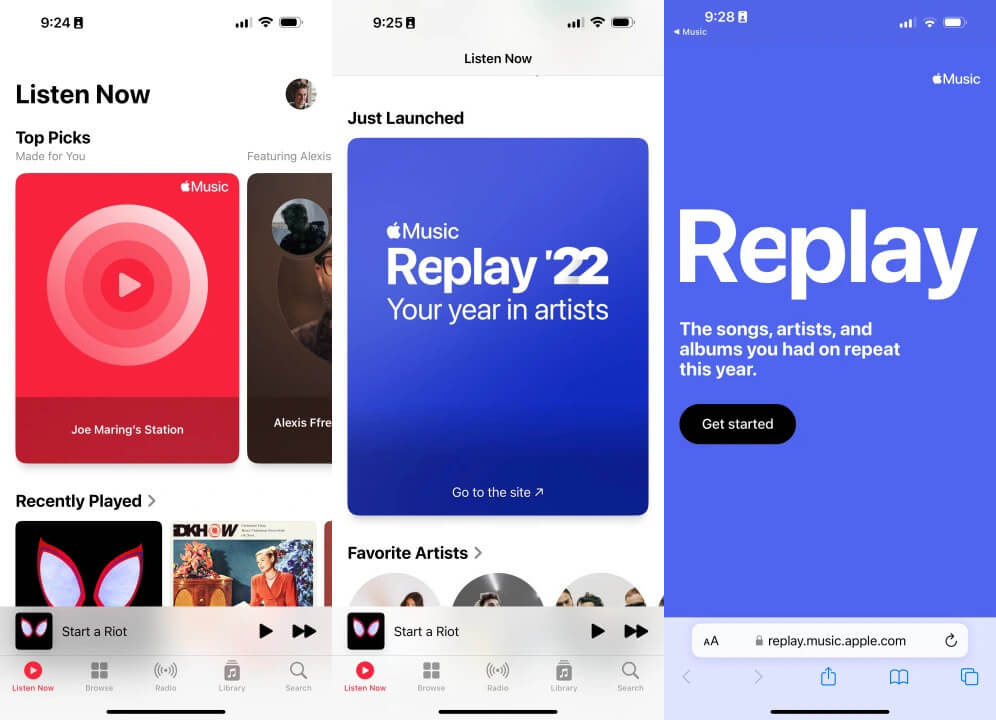
- ここから、[ハイライト リールの再生] ボタンを選択します。 これにより、XNUMX 年間に聴いた音楽の時間、トップの曲、トップのアーティスト、トップのジャンルが表示されます。
- ハイライト リールが終了したら、右上隅にある X アイコンをタップします。
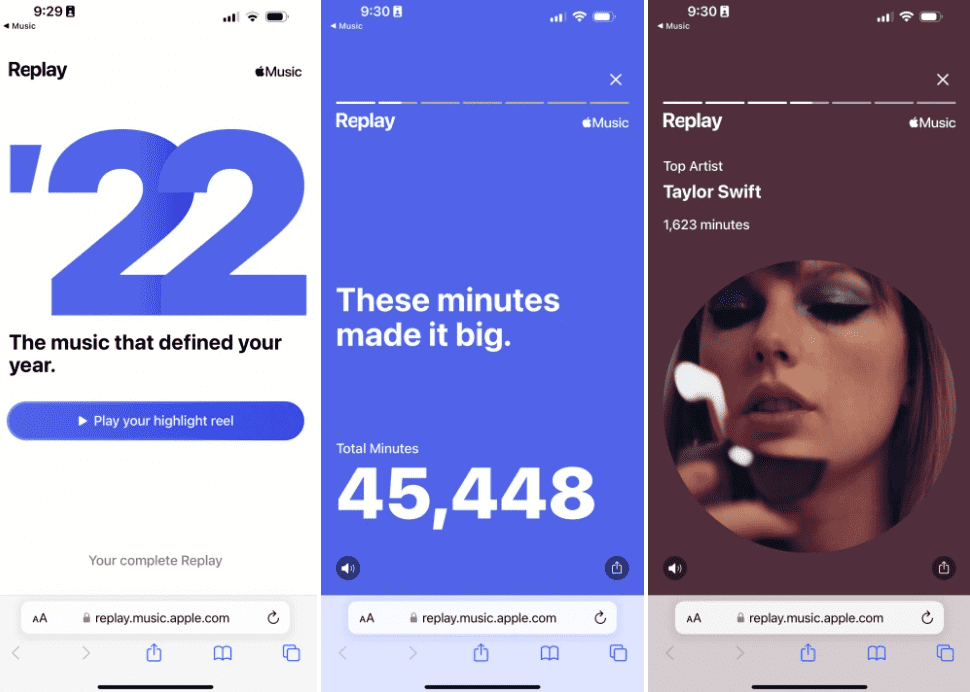
- 下部をスクロールすると、お気に入りのトップ 10 とともに、楽しんだアーティストの数など、リスニングに関するアカウントの詳細な統計が表示されます。 各アーティストのリスニング活動の長さや継続時間もここにリストされます。
- さらに追加するには、トップ アルバムとトップ ステーションのセクションがあります。 ページの最後に、Apple Music Replay プレイリストへのリンクが表示されます。
Mac で Apple Music の再生を探す
あるいは、Mac を使用して Web ブラウザ上で Apple Music の再生機能を見つけることもできます。 以下の手順に従ってください。
- Apple Music Replay Web サイトにアクセスし、Apple ID パスワードを使用して Web サイトにサインインします。
- 「リプレイミックスを入手」ボタンをクリックします。
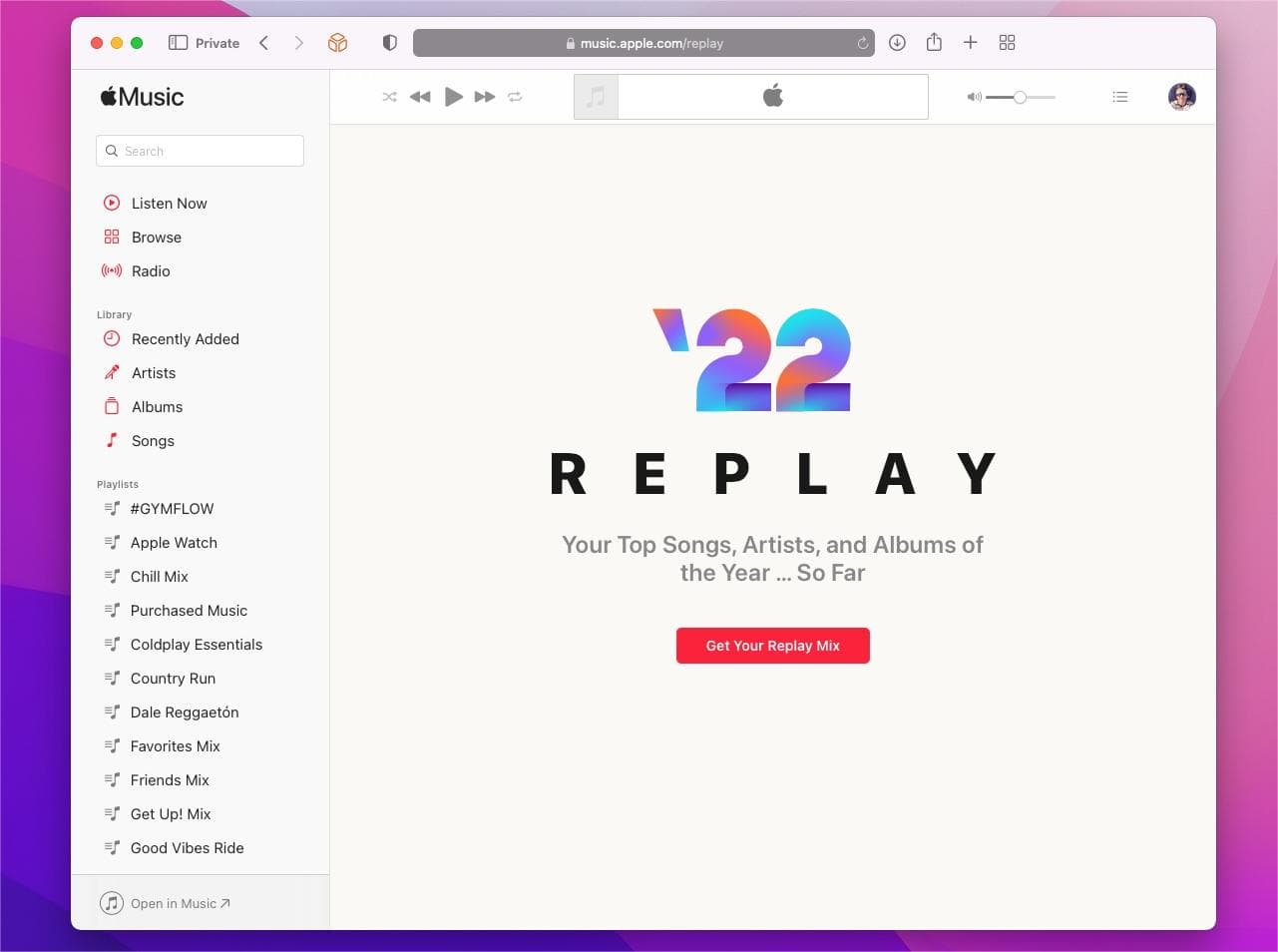
- [+追加] をクリックしてプレイリストを [プレイリスト] セクションに追加するか、[再生] をクリックしてプレイリストの再生を開始できます。
- さらに下にスクロールすると、XNUMX 年間のリスニング習慣を振り返るビューが表示されます。
パート 3. おまけ: Apple Music の曲を制限なしで再生し続ける方法?
Apple Music の再生機能を使用すると、自動的に生成されたプレイリストで、今年聴いたトップの曲を参照できます。 適切なプレイリストのカバーをクリックするだけで、Apple Music に登録したすべての年の Replay プレイリストを探索できます。
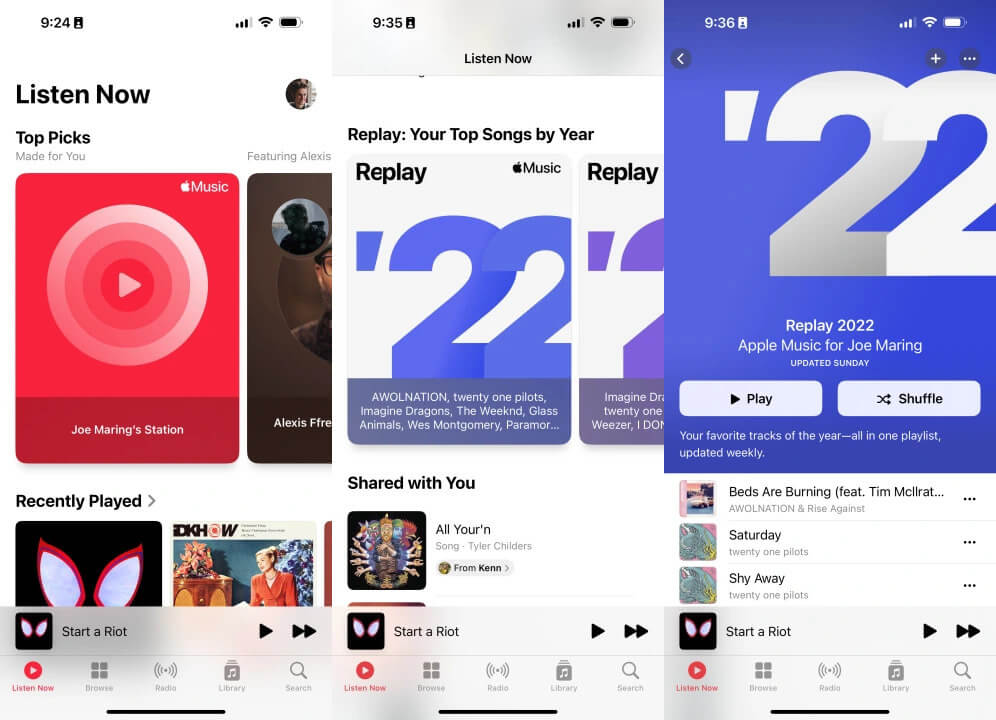
これらの曲が本当に気に入っている場合は、メディア プレーヤーにダウンロードして永久に保存できます。 ただし、Apple Music Replay プレイリストは、サービスに登録している場合にのみダウンロードできます。 曲は DRM で保護されているため、音楽をダウンロードして他のデバイスで再生することもできません。 そこで、Apple Music の再生リストにある曲を楽しむ別の方法を紹介しましょう。
Apple Music のトラックを保存するには、次のような最適な代替手段を使用できます。 AMusicSoft Apple Music コンバータ。 設計されたすべての機能により、間違いなく次のことが可能になります。 音楽のダウンロードと書き込み、変換されたトラックをデバイスに保存します。 MP3、WAV、FLAC、AAC、AC3、M4A などの形式があります。 選択した音楽プレーヤーでは、これらの形式が動作し、アクセスに関するエラーが発生することなく再生されることが期待されます。 手順を経た結果であっても、ストリーミングに最適な品質であることが保証されています。 トラックに関連付けられた重要な詳細も、プロセスの最後に保持され、保存されます。
ファイルには DRM も解除され、元の許可されたプレーヤー以外の外国のプレーヤーでもファイルにアクセスできるようになります。 また、お気に入りの音楽を手に入れたら、 Apple Musicの曲をオフラインで聴く。 Apple Music の再生リストのコピーを取得するには、以下の手順を参照してください。
- ブラウザを使用して、AMusicSoft の公式 Web サイトに移動し、Apple Music Converter アプリの横にあるダウンロード ボタンを確認します。必ず上記のボタンをクリックして、コンピューターに保存してください。ダウンロードが完了すると、次にインストールが実行されます。
- インストールされているコンバーターを開いて、変換対象のトラックの追加を開始します。 選択した各曲の前にあるボックスにマークを付けることで、それらを選択できます。

- 変換形式を選択し、出力フォルダーを割り当てます。

- 「変換」ボタンをクリックして変換を開始し、完了するまでしばらく待ちます。

- [変換済み] メニューで結果を確認し、先ほど割り当てた出力フォルダーから結果をダウンロードします。

パート4。 最終的な考え
過去 XNUMX 年間の自分の音楽の好みがどのようなものか知りたい場合は、Apple Music の再生リストがそれを確認する良い方法になるでしょう。 できるだけ早くそれらを見つけるために、上記で取り組んだガイドに従うことができます。 一方、お気に入りのトラックやプレイリストを問題なく再生できれば、ストリーミングはより楽しくなります。 これには、サービスの加入者のみに許可されるダウンロード機能が必要ですが、これは、無料ユーザーでも可能になりました。 AMusicSoft Apple Music コンバータ。 この専門的なアプリについて詳しく知りたい場合は、上のセクションに戻って、正しい使用方法の手順に従ってください。
人々はまた読む
- iPhone、Mac、Windows で Apple Music の使用を停止するにはどうすればよいですか?
- 修正済み: 一部のアイテムはこの iPhone では再生できません。
- iTunes でプレイリストを簡単に削除するにはどうすればよいですか? [2024年]
- 2024 年に iPhone で Google ミュージックを使用するにはどうすればよいですか?
- Lightworks に音楽を追加する方法: あなたのための Lightworks ガイド
- M4pファイルとは何ですか:私たちが知る必要があるすべてのこと
- AppleMusicで動作するDJソフトウェアとは
- iTunesから音楽ファイルをリッピングする方法を学ぶ
Robert Fabry は熱心なブロガーであり、テクノロジーに強い関心を持つ人物です。彼がヒントをいくつか共有することで、皆さんを魅了してくれるかもしれません。彼は音楽にも情熱を持っており、AMusicSoft で音楽に関する記事を執筆しています。