iTunes でアルバムを整理して名前を変更する方法
ストア、iTunes、およびストアからアイテムを購入およびダウンロードすると、 Apple Music 場合によっては、正しい名前、適切なアルバム カバー アート、さらには適切な場所さえも提供されないことがあります。 この投稿では、その方法に関する完全なガイドを説明するので、これらの不足点は XNUMX つずつ修正されます。 iTunes でアルバムの名前を変更する そしてそれらを管理する方法も。
前述したように、この投稿では、iTunes で曲情報を変更する方法と、好みに合わせて曲情報を整理する簡単な手順について十分に学ぶことができます。 お気に入りをコンピューターに永久に保存する場合に最適なツールについても学びましょう。
コンテンツガイド パート 1. iTunes ライブラリ内の曲またはアルバムの名前を変更するにはどうすればよいですか?パート 2. iTunes でアルバムを追加および整理するにはどうすればよいですか?パート 3. iTunes や Apple Music からアルバムやプレイリストを永久に保存する方法は?パート4。最後の言葉
パート 1. iTunes ライブラリ内の曲またはアルバムの名前を変更するにはどうすればよいですか?
iTunes でアルバムの名前を変更するプロセスは非常に簡単です。 いくつかの簡単な手順でプロセスを完了でき、短時間で確実に完了します。 iTunes でアルバム情報を変更する方法は次のとおりです。
- コンピューター上で iTunes アプリを起動することから始めます。
- その後すぐに、音楽コレクションに進み、これまでに収集したアルバム、プレイリスト、トラックのリストを表示します。
- リストを参照し、名前を変更したいアルバムを選択します。 アルバムの現在の名前を覚えている場合は、そのまま検索することもできます。
- その後、アルバムを右クリックし、表示されるメニュー オプションから [情報を見る] オプションを選択します。
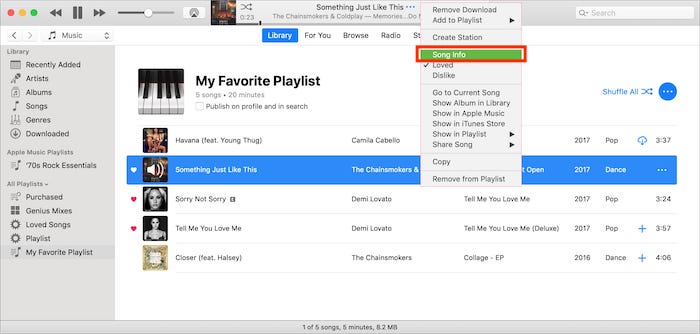
- 「情報」セクションには、アルバムに関連するすべての詳細が表示されます。 ここから、変更したいものはすべて編集できます。 これにはアルバム名も含まれます。
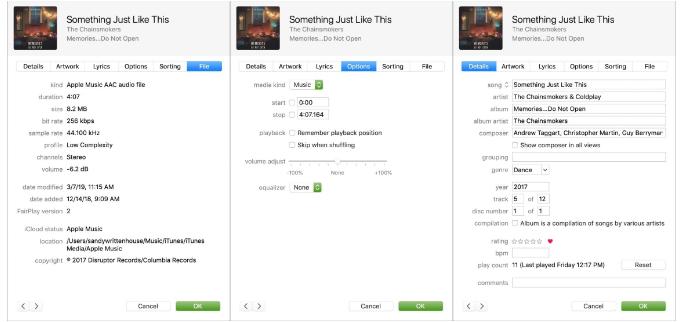
- 希望の名前を付けたら、忘れずに「OK」ボタンをクリックして変更をすべて保存してください。
iTunes アプリ自体を使用して iTunes 内のアルバムの名前を変更する以外に、 iTunes Storeで。 それを起動し、「マイ ミュージック」セクションまたはストアに移動して、名前を変更したいアルバムを選択するだけです。 開始ウィンドウのアルバム タイトルのすぐ隣に [編集] ボタンがあります。 タップして名前を変更し、最後に [OK] ボタンを選択して新しい名前を保存することを忘れないでください。
パート 2. iTunes でアルバムを追加および整理するにはどうすればよいですか?
iTunes でアルバムの名前を変更する方法に関する上記の手順は、わずか数ステップだけで実行できます。 iTunes アプリでのアルバム名の変更は、ファイルを整理する方法の XNUMX つにすぎません。 それに加えて、ライブラリを保存したり、それぞれの場所に移動したりするなど、ライブラリの管理に関してやるべきことはまだあります。
iTunes Store から特定のアルバムを購入するたびに、ファイルは iTunes アプリのミュージック ライブラリまたは Apple Music アプリに自動的に保存されます。 これはそれらの最初の場所ですが、特に不適切と思われる場合には、いつでも変更できます。 以下の手順を確認してください。
- 新しく保存されたアルバムは、「最近追加した」セクションまたは「コンピレーション」フォルダーに表示されます。 まず、iTunes アプリまたはミュージック アプリを起動し、ライブラリに移動します。

- アルバムを選択してその中に保存されているトラックを表示し、リストに表示された最初のトラックを右クリックします。
- メニュー ウィンドウで [Show In Windows Explorer] または [Show In Finder] オプションを選択すると、Compilations フォルダがすぐに表示されます。
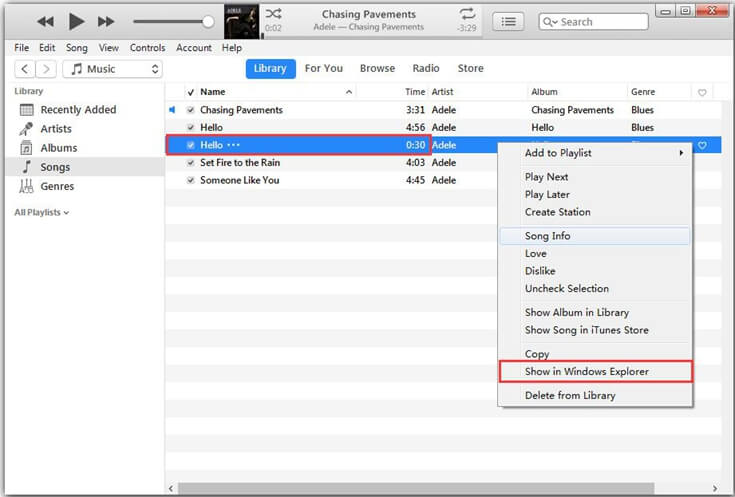
- アイテムの整理を始めるには、エクスプローラーの iTunes Media セクションにある Music フォルダーに移動します。
- その後、新しいフォルダーを作成し、アルバムに使用したいアーティストの名前を付けます。
- アルバムの元の場所に移動し、それを右クリックして、メニュー ウィンドウから [切り取り] または [コピー] オプションを選択します。 次に、アイテムを新しい場所に貼り付けます。 今回は、先ほど新しく作成したフォルダーを開く必要があります。
- 完了したら、元の場所を削除するだけです。 iTunes またはミュージック アプリで、ライブラリに移動し、アルバムを再度右クリックします。 開いたウィンドウで、「ライブラリから削除」を選択します。
パート 3. iTunes や Apple Music からアルバムやプレイリストを永久に保存する方法は?
iTunes や Apple Music からアイテムを保存する完璧な代替方法を知っていれば、iTunes でアルバムの名前を変更する方法に関する上記の手順を実行する必要がなくなります。 保存したファイルを整理する際に、独自の基準を設定することもできます。 これを行うには、次を使用する必要があります AMusicSoft Apple Music コンバータ.
になると Apple Music DRMの削除AMusicSoft もさらに優れています。AMusicSoft Apple Music Converter は、特にダウンロードや変換などの手順で非常に便利な、非常に注目に値するプロの音楽コンバーターです。このツールは、16 倍の高速化により、わずか数分で結果を出すことができます。この速度でも、出力は元のコピーと比較して違いがまったく見られない優れた品質です。
このツールを使用して取得できる形式に名前を付けると、MP3、WAV、FLAC、M4A、AC3、AAC から選択できます。 これらのファイルを取得した後、コンピュータから他のデバイスにコピーを転送することが可能かつ簡単になります。 これらの音楽は誰とでも無制限に共有でき、 Alexa で iTunes の音楽を再生する または他のデバイス。
AMusicSoft Apple Music Converter を使用するには、以下の手順を参照してください。
- まず、AMusicSoft の Web サイトから AMusicSoft Apple Music Converter のコピーを入手し、すぐにデバイスにインストールします。
- アプリケーションを開き、選択したファイルの選択を開始して、音楽コンバーターにアップロードします。

- 変換形式と出力フォルダーを選択します。

- 「変換」ボタンをタップして変換を開始します。

- [変換済み] メニューから結果を取得し、ローカル コンピューターに保存します。
パート4。最後の言葉
上記の前のセクションでは、iTunes でアルバムの名前を変更する簡単な手順と、独自のプレイリストのセットを整理する簡単な方法を説明しました。 ご希望の詳細を実現するには、上記の手順に従うだけです。 さらに、最初の試行で正しい名前と場所を持つ正しいアルバムを取得したい場合は、必ず使用してください。 AMusicSoft Apple Music コンバータ。 このツールの使用方法に関する詳細なガイドも上で共有されています。
人々はまた読む
Robert Fabry は熱心なブロガーであり、テクノロジーに強い関心を持つ人物です。彼がヒントをいくつか共有することで、皆さんを魅了してくれるかもしれません。彼は音楽にも情熱を持っており、AMusicSoft で音楽に関する記事を執筆しています。