iTunes Xbox One を楽しむ最善の方法
Apple Music をストリーミングする XNUMX つの方法は、iTunes アプリケーションを使用することです。 でも、楽しみたいなら iTunes Xbox One、そのようなゲーム コンソールには Apple Music アプリがないので、苦労するかもしれません。 では、iTunes Xbox One をどのように可能にするのでしょうか?
この投稿では、AirPlay、Web プレーヤー、およびプロフェッショナル ツールを介して iTunes Xbox One を楽しむ方法について学びましょう。 それらを使用する方法の手順は、各方法の説明とともに説明されます。
コンテンツガイド パート 1. Xbox One で Web Player を使って iTunes Music を再生する方法パート 2. AirPlay を使用して Xbox One で iTunes Music を再生する方法パート 3. AirServer なしで Xbox One で Apple Music を再生する方法パート4:結論
パート 1. Xbox One で Web Player を使って iTunes Music を再生する方法
幸いなことに、アプリケーション自体とは別に、Web プレーヤーを介して Apple Music にアクセスすることもできました。幸いなことに、Xbox One には組み込みのブラウザーもあり、オンラインで何でも検索するのがより高速で便利になりました。 プロセスがスムーズに進むように、安定したインターネット接続を準備するだけです。 いくつかの簡単な手順で、iTunes Xbox One を楽しむことができるようになりました。 以下のガイドを参照してください。
- Xbox One を入手し、Xbox ボタンをタップして開きます。
- その後、[マイ ゲームとアプリ] セクションに移動し、[すべて表示] ボタンをクリックします。
- 次に画面に表示されるオプションの中から、「アプリ」をクリックします。
- 次に、組み込みのブラウザを開き、Apple Music の Web プレーヤーを検索します。 目的のサイトにアクセスしたら、アクティブな Apple Music パスワードと Apple ID でサインインします。
- 次に、音楽コレクションに移動して、Xbox One ゲーム コンソールで再生したい音楽ファイルを自由に選択してください。
パート 2. AirPlay を使用して Xbox One で iTunes Music を再生する方法
iTunes Xbox One を便利に楽しむもう XNUMX つの方法は、AirPlay または AirServer. この方法は、デバイスでスクリーン ミラー機能を有効にすることで機能します。 これにより、モバイル デバイスで行ったことを Xbox One などの他のデバイスにキャストすることができます。 AirPlay または AirServer を使用するには、まず、使用する iOS デバイスと Xbox One の両方でこれをセットアップする必要があります。 これを行う方法の詳細な手順については、次のセクションで説明します。
Xbox One で AirServer アプリケーションを入手する
開始するには、最初に関連する両方のデバイス (具体的には Xbox One または任意の iOS デバイス) で AirServer アプリケーションをセットアップする必要があります。 上記のアプリケーションのフル バージョンを入手するには、Microsoft Store から入手するために 19.99 ドルの料金を支払う必要があります。
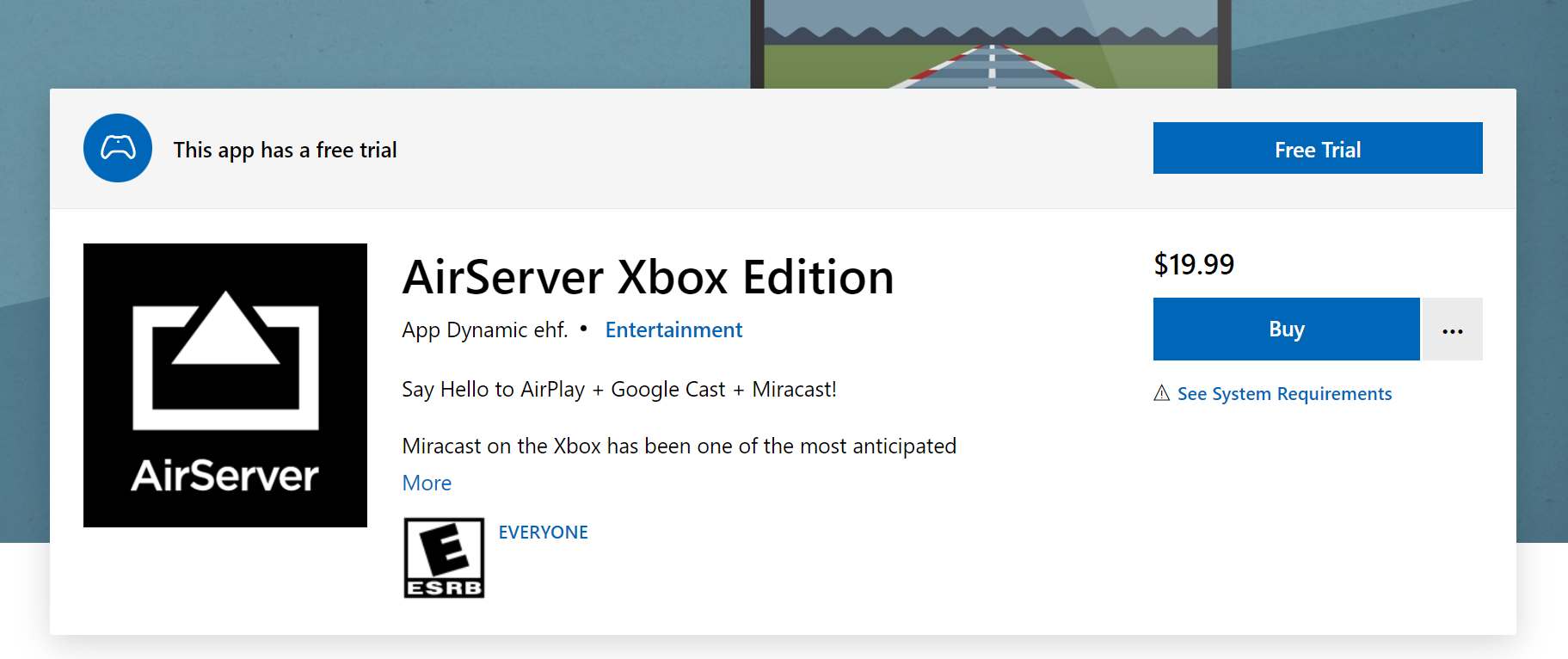
- Xbox One を入手して開きます。 ストア セクションに移動し、検索バーをクリックします。
- 特に「AirServer Xbox Edition」である AirServer アプリケーションを検索します。
- 少し前に述べたように、AirServer のすべての機能を利用するには料金を支払う必要がありますが、最初に無料で試してみたい場合は、[無料試用] ボタンをタップしてください。
- その後、「起動」ボタンを押すだけで、アプリケーションの使用を開始できます。
- 次に、右クリックして A オプションを選択し、QR コードを表示します。
iPhone または iPad で AirServer アプリケーションを入手する
- デバイスの App Store に移動することから始めます。
- 次に、AirServer Connect アプリケーションを探します。
- 検索結果に表示されたら、それをクリックして次にインストールします。 その後、アプリケーションを開き、「QRコードをスキャン」をタップします。
- これにより、カメラへのアクセスを許可するよう求められます。 しばらくすると、QR コードがリリースされ、カメラでスキャンを開始できます。
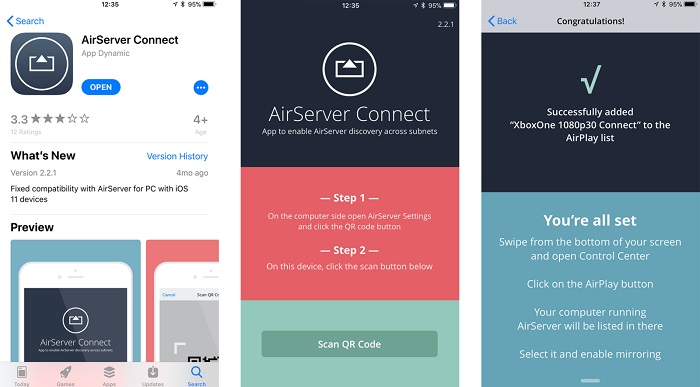
Xbox One で Apple Music の再生を開始する
- iOS デバイスで Apple Music アプリを起動し、ストリーミングしたいアルバムまたはプレイリストをクリックします。
- ご覧のとおり、再生画面に AirPlay アイコンが表示されます。 このアイコンをクリックして続行します。
- ポップアップ ウィンドウに表示されるデバイスで、Xbox One をタップします。 これにより、iTunes Xbox One を楽しむことができるようになります。 Xbox One のコントロールを使用して、オーディオなどの音楽を調整するだけです。
パート 3. AirServer なしで Xbox One で Apple Music を再生する方法
以前に共有した方法とは別に、iTunes Xbox One を楽しむより良い方法があります。 すでに知っているように、Apple Music ファイルは DRMで保護 許可されたものを除いて、他のデバイスでアクセスするのが難しくなります。 上記の方法では、DRM 保護も削除できません。
そのため、ほとんどの音楽プレーヤーでアクセスできる他の形式に変換してダウンロードすることが最善の解決策です。 変換されたファイルを取得したら、USB フラッシュ ドライブに保存し、Xbox One に挿入して Apple Music をお楽しみください。
そのためには、使用する必要があります AMusicSoft Apple Music コンバータ これは、今述べたようなプロセスが可能なだけでなく、可能な限り短い時間で最高のオーディオ品質を提供することもできます. これ プロの Apple Music コンバーター はユーザーフレンドリーなので、その機能を簡単に理解できます。サポートされる形式を挙げると、MP3、FLAC、WAV、AAC、M4A、AC3 などがあります。AMusicSoft Music Converter を使用すると、iTunes Xbox One を楽しんだり、お気に入りの曲をストリーミングしたりできます。
についてのその他の機能 AMusicSoft ミュージックコンバータ:
- Apple Music DRM Protectionを削除する
- オールインワンの Apple Music コンバーター、購入した iTunes または Audible オーディオブックを変換
- 変換速度が 16 倍速くなり、退屈な待ち時間を節約できます
- 音楽ファイルをバックアップできます 削除したすべての曲を取り戻す
以下の手順を参照して、使用方法を学んでください。 Aミュージックソフト アプリケーション。
- AMusicSoft の公式 Web ページからアプリケーションをダウンロードしてインストールします。
- アプリケーションを実行し、選択した各曲のタイトルの前にあるボックスをマークして、Apple Music ファイルの追加を開始します。

- 出力形式を選択し、以下に示すセクションで出力設定を調整します。

- [変換] ボタンをクリックして、プロセスを開始します。

- [変換済み] タブを選択し、変換の進行状況を確認します。
ファイルがデバイスにローカルにダウンロードされたら、それらを USB ドライブに転送して、iTunes Xbox One をストリーミングします。
パート4:結論
iTunes Xbox One を楽しむ方法はたくさんあります。 長い目で見れば、どれがあなたに利益をもたらすかを選択するだけです。 言うまでもなく、これは明らかに AMusicSoft Apple Music コンバータ、最も安定した無制限の Apple Music ストリーミング体験を提供できる強力なツールです。
人々はまた読む
Robert Fabry は熱心なブロガーであり、テクノロジーに強い関心を持つ人物です。彼がヒントをいくつか共有することで、皆さんを魅了してくれるかもしれません。彼は音楽にも情熱を持っており、AMusicSoft で音楽に関する記事を執筆しています。