iTunesをSpotifyに転送するための最良の方法
非常に優れた機能で構成された音楽ストリーミングアプリがたくさんあったので、ユーザーが他のアプリを試してみるのは普通のことであり、転送方法の最も理由を説明しています iTunesからSpotifyへ 私たちに紹介されています。 iTunesからSpotifyへの転送に使用できるすべての最良の方法を以下に示します。
iTunesとSpotifyは、すべての音楽ストリーマーに人気があるはずです。 これらのXNUMXつのアプリケーションには、ユーザーにとって本当に役立つ優れた機能が含まれています。 これが、iTunesでSpotifyを使用する、またはその逆を使用することがユーザーにも非常に一般的である理由である可能性があります。 したがって、プレイリストの転送について学ぶことは、必須の手順です。
この投稿では、iTunesをSpotifyに転送する際に使用する最も簡単で信頼性の高い方法について学びます。
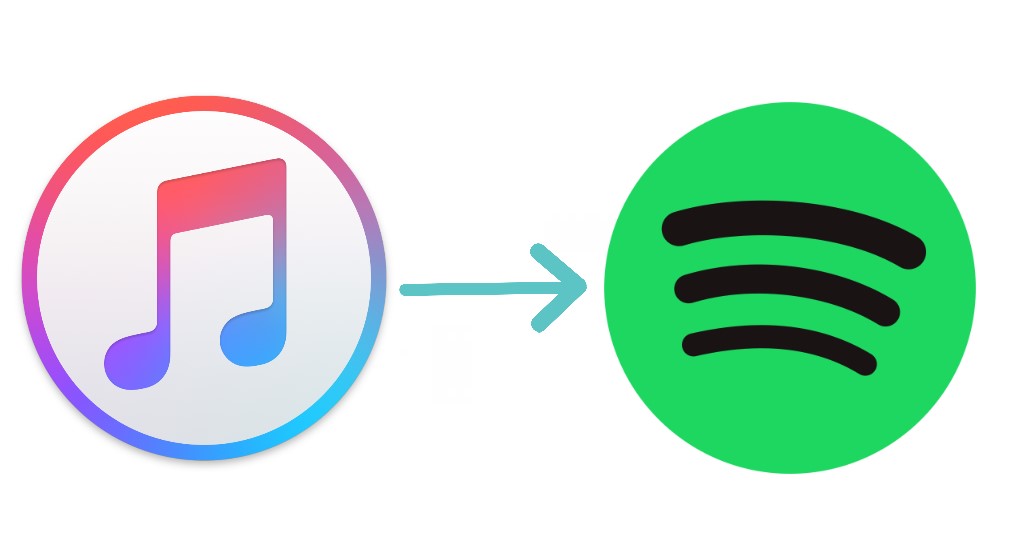
コンテンツガイド パート1。SpotifyにiTunesプレイリストをインポートする方法パート2。SpotifyにiTunes/Appleミュージックの曲を追加するための最良の方法パート3。iTunesプレイリストをSpotifyオンラインに追加する方法パート4:結論
パート1。SpotifyにiTunesプレイリストをインポートする方法
iTunesのSpotifyへの直接転送に関する機能はSpotifyによって削除されました。 これにより、お気に入りのiTunesプレイリストやアルバムを最も便利な方法でSpotifyに移動することができなくなりました。 幸いなことに、ファイルをローカルにアップロードすることで、iTunesをSpotifyに移動する方法がまだあります。 ローカルと言う場合、アップロードのためにファイルにアクセスできるようにするには、ファイルをローカルコンピューターに保存する必要があることを意味します。
iTunesからSpotifyに音楽ファイルをローカルに追加する方法については、以下の簡単な手順を確認してください。
iTunesライブラリファイルの共有を開始します
- コンピュータで、iTunesアプリケーションを探し、見つかったら起動します。
- トップメニューで、[ファイル]タブを見つけて選択します。
- 表示される次のメニューから、[編集]をクリックし、[設定]オプションを続けます。
- このオプションを選択すると、iTunesの環境設定ウィンドウが開きます。 ウィンドウで、画面の右上隅にある[詳細設定]タブを選択します。
- ご覧のとおり、以下に表示されているXNUMXつのオプションでは、「iTunesライブラリXMLを他のアプリケーションと共有する」の前にボックスにマークを付ける必要があります。
- その後、[OK]ボタンをタップするだけで、行った変更を保存できます。
iTunesプレイリストのMP3出力形式への変換を続行します
iTunesのプレイリストはM4AおよびM4Pの形式でエンコードされ、SpotifyはMP3形式でエンコードされたファイルのみを受け入れるため、iTunesをSpotifyにインポートするには、最初にM4PまたはM4Aファイルの変換を行う必要があることは明らかです。 これを行うには、以下の手順に従ってください。
- iTunesアプリで、[設定]タブをタップします。
- その後、設定ウィンドウが画面に表示されます。
- 次に、[全般]タブを選択し、次に[設定のインポート]オプションを選択します。
- そこから、MP3エンコーダーを選択します。
- iTunesコレクションの閲覧を開始し、Spotifyにインポートする曲を選択します。 選択が完了したら、[ファイル]タブをタップし、次に[新しいバージョンの作成]をクリックします。
- 数分後、iTunesは曲のMP3形式への変換を開始します。
この方法は、iTunesとAppleMusicの両方からの保護されていないM4P音楽ファイルに対してのみ機能することに注意する必要があります。
最後に、変換されたiTunesプレイリストをSpotifyにインポートします
- コンピューターで、Spotifyデスクトップアプリを起動します。
- プロファイルの横で、下向きの矢印をタップしてから、[設定]オプションを選択します。
- [設定]ウィンドウで、[ローカルファイル]セクションが表示されるまで参照します。
- そこから、iTunesとミュージックライブラリのオプションに注目してください。 これらのXNUMXつのオプションは、実際には最初は無効に設定されています。 したがって、保護されていないiTunesアイテムをSpotifyにインポートするには、ボタンをオンにする必要があります。
- ご覧のとおり、左側のペインに[ローカルファイル]セクションがあります。 次にクリックして、音楽ファイルが正常にインポートされたかどうかを確認する必要があります。
[ローカルファイル設定]ウィンドウにiTunesオプションがない場合は、これらのオプションのすぐ下にある[ソースを追加]ボタンの代わりに選択してください。 これにより、iTunesローカルフォルダを含むローカルファイルセクションに移動します。 その後、ファイルの選択に進み、Spotifyにインポートします。
iTunesからSpotifyへの転送に関するこれらの手順をすべて実行した後、ストリーミングで携帯電話を使用している場合でも、[ローカルファイル]セクションを探すだけで、インポートしたiTunesプレイリストを確認できます。
パート2。SpotifyにiTunes/Appleミュージックの曲を追加するための最良の方法
残念ながら、上記の公式の方法でiTunesからSpotifyへの転送に成功しなかった場合は、 AMusicSoft Apple Music コンバータ iTunesをSpotifyに追加する際に。 これは実際にはより安定した方法であり、このタイプの手順を完全かつ便利に行うのに役立ちます。 この方法を使用することの良い点は、保護されたiTunesをSpotifyにインポートすることもできることです。これは、 DRMの削除.
DRMが削除されれば、変換とダウンロードのプロセスは簡単に進むでしょう。AMusicSoft Apple Music Converterには、 音楽ファイルをMP3を含むプレーンな出力形式に変換します、FLAC、WAV、AAC、M4A、AC3 など、さまざまな形式で変換できます。変換されたファイルは最高の音質を実現しており、コンピューターにダウンロードしたらいつでもストリーミングできます。AMusicSoft による処理は、通常の変換速度の 16 倍の速度で行われるため、数分しかかかりません。
AMusicSoft を適切に活用するための手順を参照してください。
- コンピュータでブラウザを実行し、AMusicSoft を検索します。ここから、Apple Music Converter アプリをダウンロードする必要があります。
- 次に、インストールが完了するまで待って、音楽コレクションが完全に読み取られるようにします。 すでに完了している場合は、各曲のタイトルの前にあるボックスからアイテムを選択するだけでアイテムを追加できます。

- 次のステップは、使用する出力フォーマットを選択することです。 曲の下のセクションから出力の設定を変更することもできます。 変換されたファイルの終了フォルダも準備します。

- 次に、変換ボタンをタップしてから変換を開始します。

- 上の[変換済み]タブを選択して、変換されたすべてのプレイリストを確認してください。
パート3。iTunesプレイリストをSpotifyオンラインに追加する方法
代わりに、iTunesをSpotifyに転送する際に使用するいくつかのオンライン方法を探している場合は、以下で説明するXNUMXつの方法を使用してみてください。
サウンディーズ
上記の方法と同様に、Soundiizは音楽コンバーターとしても機能し、iTunesなどのXNUMXつのストリーミングプラットフォーム内で音楽ファイルをSpotifyに同期することもできます。 Soundiizの利点のXNUMXつは、それを使用する便利さです。 従うべき簡単な手順はほとんどなく、ほんの数分で完了します。
- コンピュータで、を起動します iTunes アプリをクリックしてから、音楽コレクションの閲覧を開始して、転送する音楽コレクションを選択します。
- 選択したプレイリストのほかに、XNUMXつのドットのボタンをタップして、[プレイリストの共有]オプションのあるメニューを表示します。
- ポップアップメニューに[プレイリストの共有]オプションが表示されている場合は、これをクリックしてから[リンクのコピー]ボタンを選択して転送を続行します。
- その後、ブラウザでSoundiizホームページに移動し、プラットフォームセクションをタップするだけで開始できます。 そこから、iTunesアプリを選択します。
- 完了したら、少し前にコピーしたリンクを貼り付けます。
私の音楽を調整する
iTunesからSpotifyへの転送に利用できるもうXNUMXつのオンラインツールは 私の音楽を調整する 応用。 このツールは、個々のiTunesの曲やプレイリスト全体をSpotifyに転送するのに役立ちます。 このツールの使用を開始するには、以下に示す手順に従ってください。
- オンラインでTuneMyMusicツールに移動し、プロセスに使用するソースプラットフォームを選択することから始めます。 これを行うには、最初にプラットフォームリストをタップします。 続行するには、iTunesアカウントにサインインする必要がある場合があります。
- その後、Tune My Musicを使用すると、iTunesで音楽コレクションを参照して、転送するアイテムを選択できます。
- すでに音楽ファイルの選択が完了している場合は、宛先プラットフォームとしてSpotifyMusicを選択します。
- 繰り返しますが、転送を続行するには、Spotifyアカウントにログインする必要があります。
- その直後に、[音楽の移動を開始]ボタンを押して、転送が完了するまで数分待ちます。
パート4:結論
上で説明したのは、試すのに最適な方法です iTunesからSpotifyへ 転送手順。これらすべてが、Spotify アカウント経由で iTunes プレイリストをストリーミングするという、希望する結果を得るのに役立ちます。ただし、もちろん、可能な限り最も有益な方法を選択する必要があります。そのため、AMusicSoft Apple Music Converter をお勧めします。
人々はまた読む
Robert Fabry は熱心なブロガーであり、テクノロジーに強い関心を持つ人物です。彼がヒントをいくつか共有することで、皆さんを魅了してくれるかもしれません。彼は音楽にも情熱を持っており、AMusicSoft で音楽に関する記事を執筆しています。