iTunes を使用して AAC バージョンを作成する方法[2025 年更新]
iTunes は、特に音楽管理とストリーミングに関してユーザーが使用できる最高のアプリケーションの XNUMX つです。 この強力なツールは、実際には、管理したい音楽ファイルの別のバージョンを作成するなど、単純なタスクと複雑なタスクの両方を実行できます。 できるすべてのサービスを使用するプロセスに焦点を当てましょう iTunes での AAC バージョンの作成方法について.
iTunes を使用して AAC バージョンを作成することをまだ知らない方もいるでしょう。 iTunes アプリの一部のバージョンでは、この機能は使用できなくなりましたが、リリースされた新しいバージョンでは引き続き使用できます。 iTunes を使用して AAC バージョンを作成する方法については、以下で説明する完全な手順を確認してください。
コンテンツガイド パート 1. iTunes で Aac バージョンを作成することは何を意味しますか?パート 2. iTunes アプリで AAC バージョンを作成するには?パート 3. おまけ: iTunes AAC を MP3 に変換する方法?パート4:結論
パート 1. iTunes で Aac バージョンを作成することは何を意味しますか?
iTunes を使用して AAC バージョンを作成する方法を始める前に、まず AAC 形式について少し知っておきましょう。 Advanced Audiocoding (AAC) は、非可逆デジタル オーディオ圧縮のオーディオ コーディング標準であり、MP3 よりも優れたオーディオ品質を提供するために作成されています。
多くの人は、AAC が Apple 独自の形式であると考えていますが、それは間違いです。 AAC は、Nintendo DSi、Nintendo 3DS、YouTube Music、DivX Plus Web Player、PlayStation 4 などのデフォルトまたは標準オーディオ形式でもあります。 Nokia シリーズ 40 携帯電話。 PlayStation Vita、Sony Walkman や SanDisk Clip などのデジタル オーディオ プレーヤー、Android および BlackBerry デバイス、さまざまなインダッシュ カー オーディオ システムなど、幅広いデバイスとソフトウェアでサポートされています。
Apple は、オーディオの優先ファイル形式として AAC を採用しています。 Apple Music からストリーミングまたはダウンロードされたすべての曲、または Apple Music で販売されたすべての曲 iTunes Storeで、AAC形式です。 Apple が提供するすべての AAC ファイルは 256 kbps でエンコードされます。 iTunes を使用して AAC バージョンを作成するプロセスを実行した後、M4A でエンコードされたファイルを AAC で生成できます。 つまり、あるデバイスから別のデバイスへのファイルの転送がはるかに簡単かつスムーズになります。 ただし、もちろん、これは上記の形式をサポートするデバイスでのみ機能することに留意する必要があります。
パート 2. iTunes アプリで AAC バージョンを作成するには?
iTunes を使用して AAC バージョンを作成する方法については、以下の一連の手順に従ってください。
ステップ No. 1: iTunes アプリケーションを起動する
使用中のデバイスで iTunes アプリのアイコンを探し、ダブルクリックして起動します。 アプリを開いたら、インターフェースから上部の「ヘルプ」タブをタップします。 表示されたオプションで、「アップデートの確認」を選択します。 これにより、現在のバージョンが最新バージョンに自動的に更新されます。 これは古いバージョンがインストールされている場合にのみ機能します。
ステップ No. 2: 変換するトラックまたはオーディオ ファイルを追加する
音楽ファイルを追加するには、上のメニュー バーから [ファイル] タブをクリックし、[ファイルをライブラリに追加] オプションを選択します。 追加されたトラックのインターフェースで、それを右クリックし、「情報を見る」ボタンをクリックします。 デバイス上のどこにトラックを保存したか思い出せない場合は、iTunes で利用可能なものを使用するだけで済みます。
ステップ No. 3: 変換する曲の特定の部分を選択して切り取ります
「情報を見る」ボタンを選択すると、「情報」ウィンドウが表示されます。 ご覧のとおり、上には複数のタブがあり、[オプション] タブを選択する必要があります。 それをクリックすると、以下の開始と停止の説明に注目してください。 それらのすぐ隣にはチェックボックスがあり、タップしてマークを付ける必要があります。 正確な開始時間と終了時間を入力するには、これらのボックスにマークを付ける必要があることに注意してください。 特定の時間を指定したら、右下隅にある [OK] ボタンをクリックします。
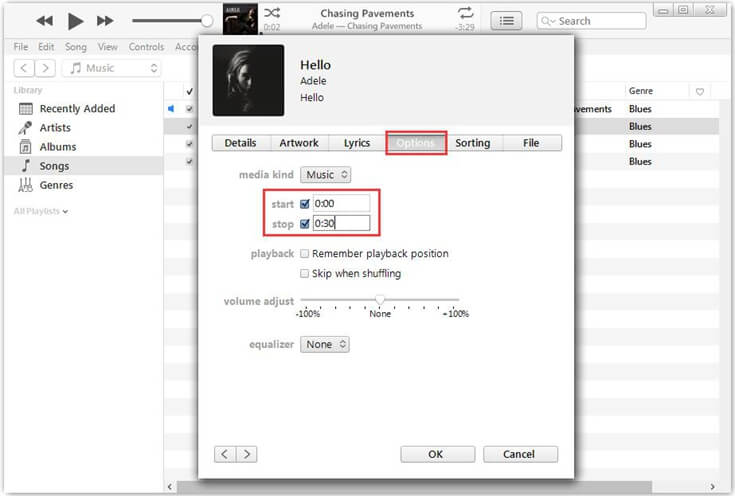
この部分を着信音として使用することを目的としているため、選択した部分の長さは 30 秒以内である必要があります。 これを曲全体で行う場合は、このステップをスキップして、AAC バージョンの作成に関する次のステップをすでに行ってください。
ステップ 4: AAC バージョンを作成する
AAC バージョンの作成方法について iTunes の使用を正式に開始するには、曲を右クリックして、「AAC バージョンの作成」ボタンをタップするだけです。 しばらくすると、新しいバージョンがオリジナルのコピーとともにリリースされます。 新しいものは元のものより短いため、これは簡単に区別できます。
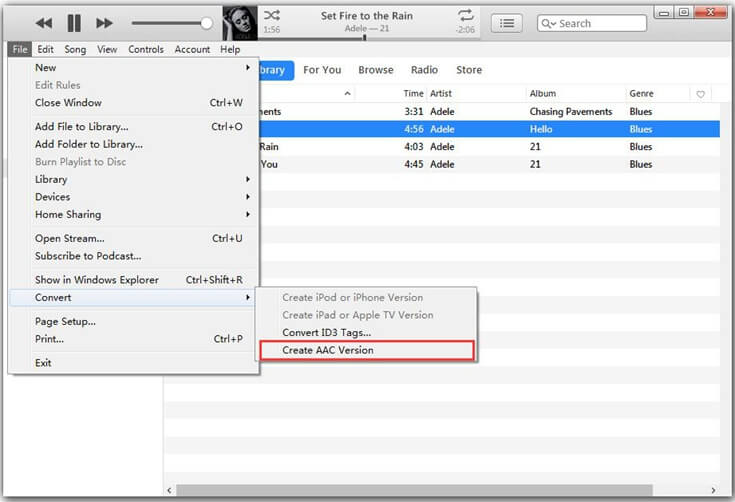
ステップ No. 5: ファイル拡張子を変更する
最後のステップは、ファイル拡張子を変更することです。 これを行うには、新しく変換されたファイルを再度右クリックし、表示されたメニューで [Windows エクスプローラーで表示] オプションを選択します。 音声ファイルが表示されたら、ファイルをクリックし、拡張子を .m4r に編集します。
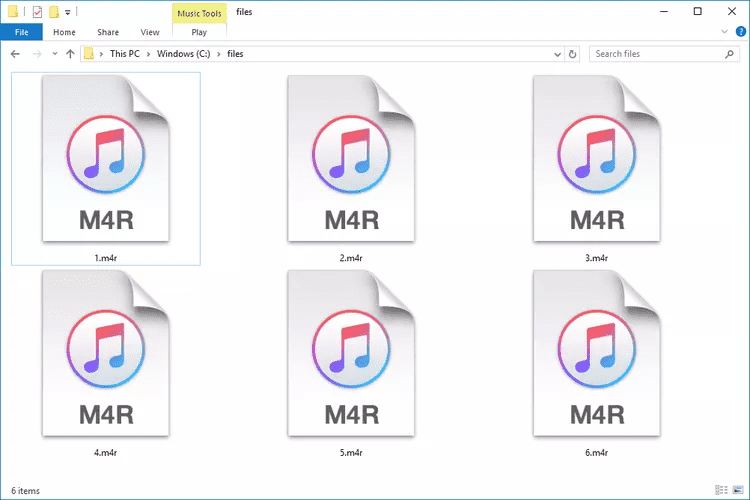
パート 3. おまけ: iTunes AAC を MP3 に変換する方法?
iTunes を使用して AAC バージョンを作成する方法について説明した後、次に、AAC 以外の iTunes および Apple Music トラックの他の形式を作成する方法について議論しましょう。
AMusicSoft Apple Music コンバータ は、オーディオ ファイルの元の形式を MP3、WAV、FLAC、AAC、AC3、M4A などの他のアクセス可能な形式に変換できる強力なコンバータです。 この後、DRM 保護なしで変換された iTunes 音楽が得られます。 これらをストリーミングできるようになりました Roku TV での Apple Music の曲、Android タブレット、Xbox One、PS4、iPad など。 iTunes の音楽を無料で着信音に設定して、外付けドライブにも移動または保存できます。
AMusicSoft なら、変換されたファイルは最高の品質で、元のオーディオとまったく同じなので安心です。わずか数分で、ファイルを生成できます。特に、16 倍の速度で作業できるためです。初心者であれば、AMusicSoft Apple Music Converter は非常にユーザーフレンドリーで、手順も非常に簡単に習得できるため、始めるのにそれほど難しくないはずです。
AMusicSoft Apple Music Converterの使い方はこちら iTunesから曲をダウンロードする またはApple Musicアプリ。
- AMusicSoft Apple Music Converter のアプリケーションを入手し、デバイスにインストールして使用を開始します。
- アプリケーションを起動し、変換対象として選択した各曲のタイトルの前にある選択ボックスをマークします。

- 使用する形式を選択し、出力の終了位置を指定します。

- [変換]ボタンをタップします。

- 結果が出るまでしばらく待って、Converted メニューからダウンロードします。
パート4:結論
評価してみると、iTunes を使用して AAC バージョンを作成する手順は非常に簡単です。 iTunes アプリの使用に関する十分な知識があれば、新しい形式をすぐに取得できます。 従わなければならない完全な手順はすでに上記に記載されているため、必要なのはそれらに正しく従うことだけです。 一方、使用すると、 AMusicSoft Apple Music コンバータ 複数の形式を取得するのに役立ちます。 このような形式でダウンロードに成功すると、ストリーミング音楽が無制限になります。
人々はまた読む
Robert Fabry は熱心なブロガーであり、テクノロジーに強い関心を持つ人物です。彼がヒントをいくつか共有することで、皆さんを魅了してくれるかもしれません。彼は音楽にも情熱を持っており、AMusicSoft で音楽に関する記事を執筆しています。