「iTunes Get Album Artwork Gone」エラーの簡単な修正
iTunes は、音楽に関連するあらゆる種類のサービスにとって非常に便利なメディア アプリケーションです。 しかし、ことわざにあるように、最も完璧なアプリケーションでもエラーが発生する可能性があります。 これは、ユーザーからの最近の暴言で描かれていることです。iTunes でアルバムのアートワークが消える" 問題。
これはそれほど深刻な問題ではないように思えるかもしれませんが、音楽ライブラリの整理に非常に注意を払っている他のユーザーを悩ませることは間違いありません。 次の投稿では、iTunes でアルバムのアートワークが表示されない理由と、それを修正する簡単な方法について説明します。
コンテンツガイド パート 1. iTunes アルバムのアートワークが消えるのはなぜですか?パート 2. アルバムのアートワークが iTunes に表示されない問題を修正する方法パート 3. おまけ: iTunes ミュージック ライブラリ ファイルを保存する最良の方法パート4。 概要
パート 1. iTunes アルバムのアートワークが消えるのはなぜですか?
「iTunesがアルバムアートワークを取得しました」というエラーが発生している主な理由を以下にリストしました. 以下でそれらを参照してください。
- タイトルまたはアルバムの関連情報の単純なスペルミスが原因で、この問題が発生する場合があります。 不適切な句読点や文字についても同様です。
- ご希望のアルバムは iTunes Storeで.
- iTunes での同期プロセスの遅延。
- 気付かないうちに破損している使用済みの更新プログラム。
- デバイスのストレージ容量が不足しています。
- アップデートで発生する不具合やバグ。
パート 2. アルバムのアートワークが iTunes に表示されない問題を修正する方法
「iTunesがアルバムのアートワークを取得しました」エラーを修正するために試すべきトップソリューションは次のとおりです。
解決策 1: iTunes でアルバム アートワークを自動的に取得する
- 新しいアプリケーションから始めたほうがよいでしょう。 そのため、iTunes アプリのアイコンを押したまま、[削除] または [アンインストール] ボタンが表示されるまで待ちます。 次にクリックします。 しばらくしてから、アプリケーションを再インストールしてください。
- 作成したアカウントで iTunes Store にログインします。 これを行うには、ストア セクションに移動し、[サインイン] ボタンをクリックして、Apple ID とパスワードの両方を入力します。
- その後、[ミュージック] タブを選択し、[マイ ミュージック] に移動します。
- Ctrl キーを押しながら操作するアルバムを選択します。 その直後に、表示されたメニュー リストから [アルバム アートワークの取得] オプションをクリックします。
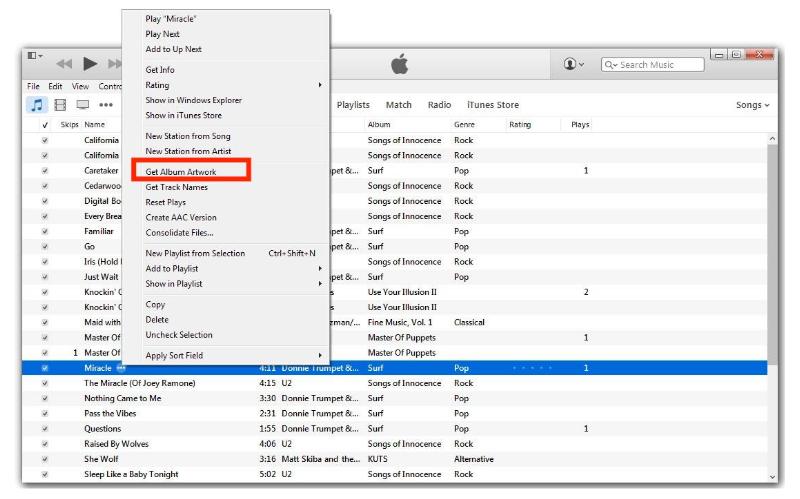
解決策 2: アルバム アートワークを手動で追加する
「iTunesがアルバムアートワークを取得しました」というエラーを回避する別の方法は、アートワークを手動で追加することです.
- アルバム アートワークのないすべてのファイルを収集します。 各アイテムのアルバムとタイトルを覚えておいてください。
- 次は、保存されている各アルバムのアートワークを検索します。 Safari を使用して、Google にアクセスし、アルバムの名前を入力します。
- アートワークが表示されたら、それを右クリックして、[画像を名前を付けて保存] オプションをクリックします。
- iTunes で、アートワークのないすべてのアルバムとトラックを選択し、[情報を見る] ボタンをクリックします。
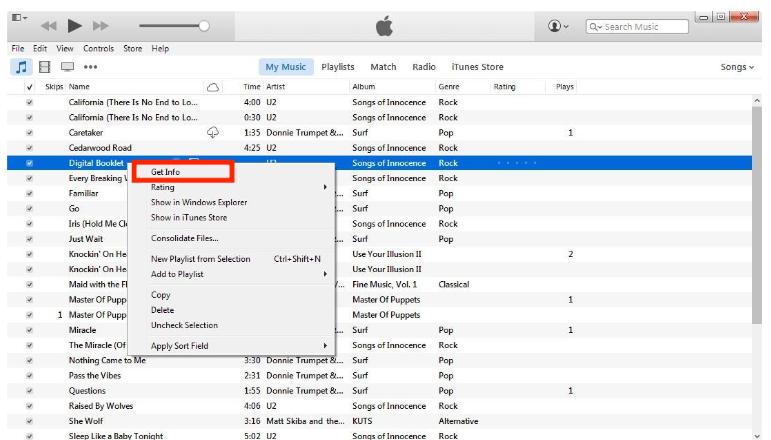
- 次に [アートワーク] タブに移動し、[アートワークを追加] を選択します。
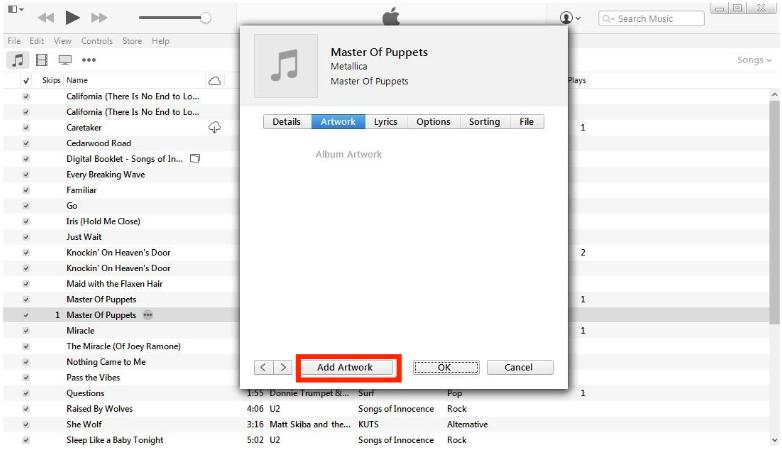
- 保存されたアートワークの正確な場所を確認するには、[Finder] タブを使用してから [開く] ボタンをクリックします。 その後、[OK] をクリックします。
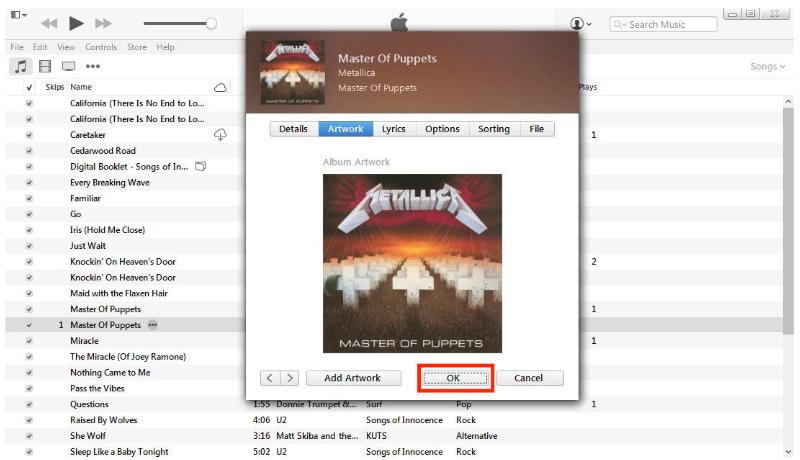
解決策 3: キャッシュ データを削除する
- iTunes アプリを開き、[音楽] セクションに移動します。
- 表示されている Music フォルダを削除し、それがごみ箱フォルダに移動されていることを確認してください。
- 次に、ゴミ箱に移動して、そこに移動したすべてのファイルを消去します。
- iTunes アプリを終了し、数秒後に再起動します。
「iTunesがアルバムアートワークを取得しました」というエラーに関するこの解決策では、ミュージックフォルダーのみを削除する必要があります。 その場所に表示される他のフォルダは同じままである可能性があります。
解決策 4: iTunes ミュージック ライブラリを再作成する
iTunes ライブラリを再作成する前に、まずバックアップ コピーを確保してください。
- iTunes フォルダに移動します。
- ここから、iTunes ライブラリ、つまり iTunesLibrary.itl と iTunesLibrary.xml の XNUMX つのコピーを作成します。
- 完了したら、ライブラリ/iTunes.itl ファイルの削除に進みます。
- もう一度 iTunes アプリを開き、[ファイル] タブをクリックします。 メニュー リストから [ライブラリ] オプションを選択し、次に [プレイリストをインポート] を選択します。
- ここで、iTunesLibrary.xml に戻ります。 Windows と Mac ではそれぞれ [開く] タブまたは [選択] をクリックします。
- 数分後、iTunes ライブラリが再び作成されます。 iTunes でアルバムのアートワークが表示されないなどのエラーが引き続き発生するかどうかを確認します。
パート 3. おまけ: iTunes ミュージック ライブラリ ファイルを保存する最良の方法
上記の議論は「iTunesがアルバムアートワークを取得する」エラーの修正に焦点を当てているため、このセクションでは、iTunesに保存された各トラックの永久コピーを保護するために使用するのに最適なツールに取り組み、 Apple Music としょうかん。
音楽ライブラリを現在と同じように維持するには、アイテムのコピーを事前にダウンロードしておく必要があります。 iTunes と Apple Music ライブラリで提供されるファイルはすべて DRM 保護されているため、デバイスに直接ダウンロードすることはできません。 したがって、プロのコンバーターとダウンローダーの必要性は非常に便利です。
試すのに最適なサードパーティ製アプリケーションは次のとおりです。 AMusicSoft Apple Music コンバータ. このツールには、ダウンロード、変換、 iTunesDRMの削除、16 倍の速度、ファイルに関連する重要な詳細を保持する機能、使いやすいインターフェイスと従うべきシンプルな機能、および良好なオーディオ品質で結果を生成する機能。
さらに、MP3、WAV、AAC、AC3、FLAC、および M4A のフォーマットを作成でき、制限を考慮せずにすべての音楽プレーヤーでアクセスできます。 だからあなたはできる Alexa で iTunes の音楽を再生する または PS4、Roku TV などの他のメディア プレーヤー。
AMusicSoft Apple Music Converter を使用する際の手順のリストを以下に示します。
ステップ 1: ブラウザを開き、AMusicSoft の公式 Web サイトを検索します。ここから、Apple Music Converter アプリの下にあるダウンロード ボタンをタップします。その後、インストールして起動します。
ステップ 2: 次に、コレクション内の各曲のタイトルの前にあるミニボックスにチェックを入れて、曲をコンバーターに追加します。

ステップ 3: 利用可能なと言われているものの中から出力形式を選択します。 終了フォルダーも割り当てます。

ステップ 4: [変換] ボタンをクリックして、プロセスが完了するまで待ちます。

パート4。 概要
「iTunes でアルバムのアートワークが消えてしまう」問題に特化した上記の即時修正は、難しいように見えるかもしれませんが、実際には非常に単純でそれほど複雑ではありません。 問題を解決するには、上記の手順の完全なリストに従ってください。 一方で、 AMusicSoft Apple Music コンバータ 特にダウンロード手順に関しては非常に効果的なツールです。
人々はまた読む
Robert Fabry は熱心なブロガーであり、テクノロジーに強い関心を持つ人物です。彼がヒントをいくつか共有することで、皆さんを魅了してくれるかもしれません。彼は音楽にも情熱を持っており、AMusicSoft で音楽に関する記事を執筆しています。