GarageBand に曲をインポートする - 正しい方法
GarageBand は、最も成功したオーディオ ソフトウェアの XNUMX つです。 Apple デバイスをお持ちの場合は、このアプリケーションをすでにご存知でしょう。 たとえば、iPhone を入手するとすぐに、GarageBand が既にインストールされていることに気付くでしょう。 これは、GarageBand が iOS デバイスにプリインストールされているアプリケーションの XNUMX つであるためです。 ほとんどの Apple ユーザーはこのアプリを知らない可能性がありますが、GarageBand についてあまり知らないと不利になる可能性があります。
GarageBand に曲をインポートする シンプルで簡単なプロセスです。 正しい手順を正しく実行することで、GarageBand にすばやく曲を入れることができます。 これらの手順について学習するには、この投稿の最後まで読み続けてください。
コンテンツガイド パート 1. ガレージバンドとはパート 2. どうすれば GarageBand に曲をインポートできますか?パート 3. GarageBand に曲をインポートする最も信頼できる方法パート4:結論
パート 1. ガレージバンドとは
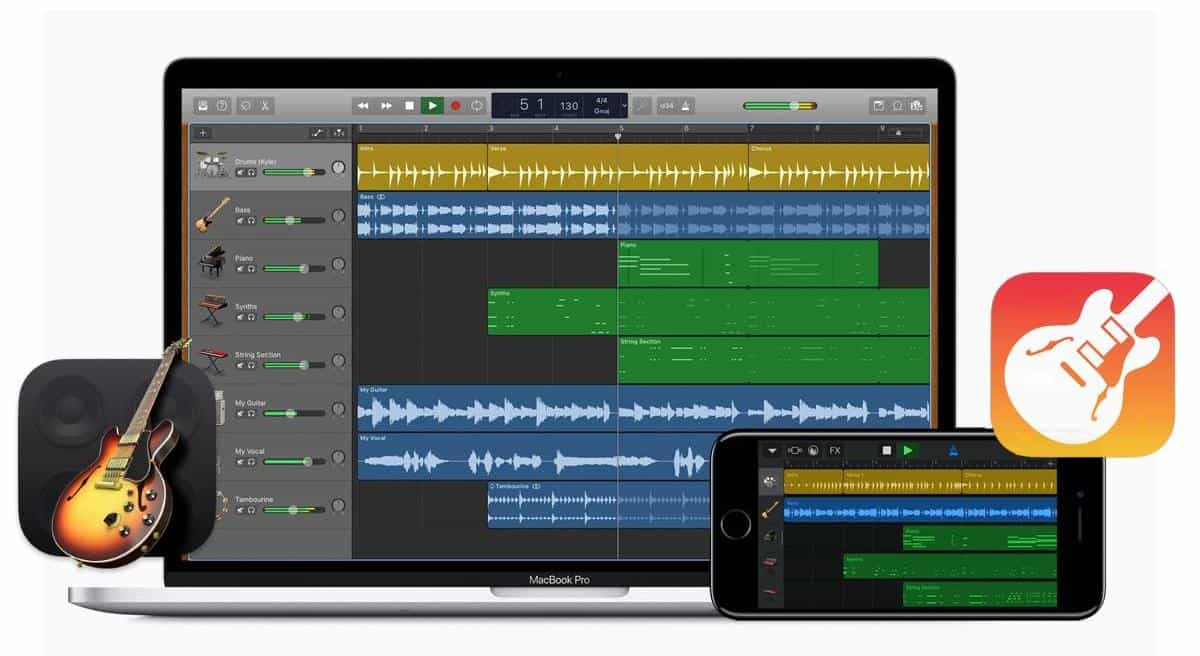
上記の説明に加えて、GarageBand の主な機能を以下に示します。 それらをチェックしてください。
- それに応じて設計されたインターフェイスにより、アプリケーション内のナビゲーションがはるかに簡単かつ迅速になりました。
- 編集時に音楽に追加できるさまざまなオーディオと楽器をサポートしています。 それらの良いところは、あなたが初心者であっても、どれを追加するか、どれを追加するのが適切ではないかを理解し、選択することが確かに簡単で簡単であることです.
- GarageBand を使用すると、オーディオ機器を使用する必要がなくなる場合があります。
- GarageBand は、自分の音楽を簡単に共有して作成する方法も促進します。
- これは無料のソフトウェアでもあり、続行するために XNUMX セントも支払う必要はありません。
- iCloud と GarageBand が相互に提携または接続されて以来、Apple デバイス間でのトラックの追加がこれまで以上に便利になりました。
- GarageBandに接続して楽器を演奏することで取得したライブミュージックも可能です。 必要なことは、楽器をプラグインし、音楽の再生を開始し、録音して、最後に音楽ライブラリに追加するだけです。
- 最も重要なことは、GarageBand への曲のインポートが可能になったことです。
パート 2. どうすれば GarageBand に曲をインポートできますか?
メイン プロセスに進む前に、曲をインポートする場所を知っておく必要があります。 正しい場所を探して、使用しているデバイスで GarageBand アプリを起動します。 その後、曲をインポートする新しいプロジェクトの作成を開始できます。 既存のファイルが既にある場合は、古いものを使用することもできます。
これらの準備手順がすでに実行されている場合は、曲を GarageBand にインポートする方法に関する以下の手順に進むことができます。
iPhone および iPad の GarageBand に曲をインポートする手順
パソコンの GarageBand に曲をインポートする方法は XNUMX つあります。 iOSデバイスの場合、App StoreからGoogle Authenticator. 完了しやすいと思われる手順に従うことができます。
手順1
- GarageBand は iPad または iPhone で既に起動されているので、[マイ ソング] のセクションに移動します。
- その直後に、マイクのシンボルで表される新しいオーディオ録音のボタンを選択し、続いて音声ボタンを押します。
- 次に、トラック ビューに移動し、インポートするオーディオ ファイルを調整します。
- 曲の調整については、曲のセクションの長さが自動に変更されていることを確認してください。 これにより、クロップされたファイルを回避できます。 音楽の右上にあるプラス アイコンをクリックします。 セクション A が自動に設定されているかどうかを確認してください。
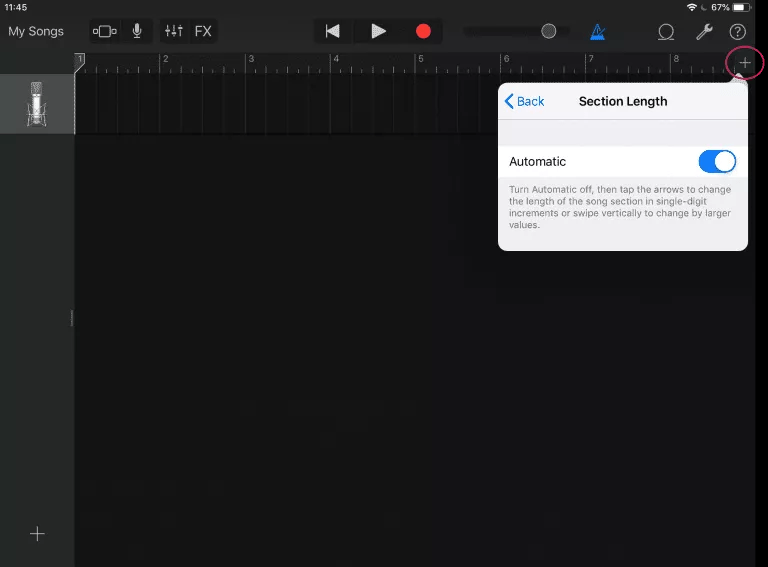
- 次に、[Loop Library] をクリックして、[Files] ボタンをクリックします。 数秒後、iCloud からインポートされたすべての曲が表示されます。
- 必要な特定の曲ファイルを探すには、[ファイル] アプリ ボタンから [アイテムを参照] をクリックします。
- 最後のステップとして、選択したファイルを押したままにしてから、GarageBand にドラッグします。
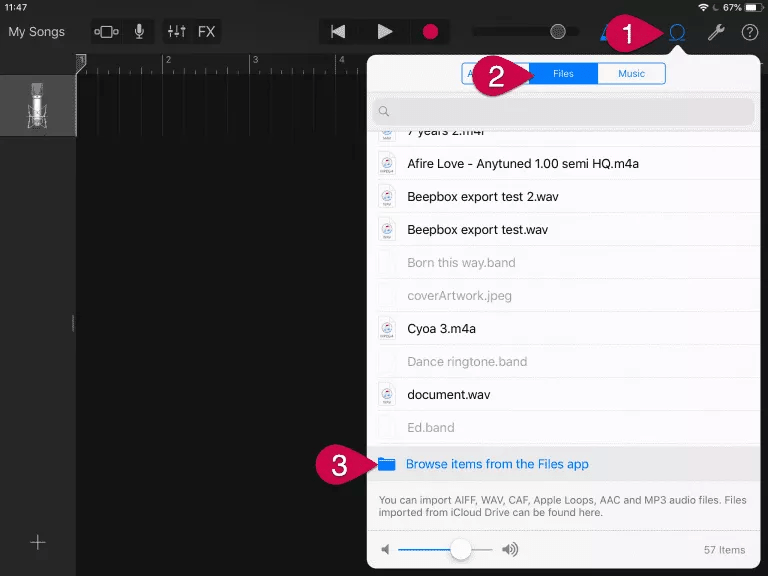
手順2
- iPhone または iPad を開き、登録済みの iTunes アカウントを使用してログインします。
- その後、GarageBand アプリケーションを開きます。
- 続行する前に、iCloud 音楽ライブラリのオプションが有効になっているかどうかを確認してください。
- Track View セクションに移動し、Loop Browser を選択し、最後に Music オプションを選択します。
- これにより、サポートされている形式でエンコードされた、利用可能なすべての変換された曲が生成されます。 GarageBand にインポートする曲を選択します。
Mac で GarageBand に曲をインポートする手順
iPhone や iPad を使用する以外に、GarageBand への曲のインポートは Mac コンピュータでも行うことができます。 以下の手順を確認してください。
iCloudに保存されている曲をインポートする
- デバイスで GarageBand アプリケーションを起動し、上部のメニュー バーから [ファイル] タブをタップします。
- 表示されたウィンドウから、iCloud オプションをクリックします。
- 上記のオプションをクリックすると、「iOS用GarageBandをインポート」、「ミュージックメモファイルをインポート」、「iCloudソングを開く」などのオプションが表示されます。 最初の XNUMX つのオプションからどちらかを選択できます。
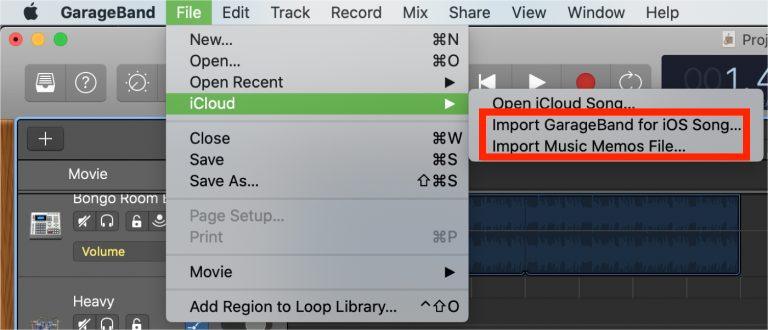
- 曲が保存されている場所に移動し、曲を選択して [開く] ボタンを選択します。
ローカルに保存された曲からインポート
- デバイスで GarageBand アプリケーションを開き、曲の最終的な宛先にカーソルを置きます。
- 選択したオーディオ トラックの場所を右クリックし、[オーディオ ファイルの追加] オプションを選択します。
- これにより、インポートする曲の可能な場所が表示されます。 曲のタイトルを選択し、それらを選択します。
- 曲を GarageBand にインポートするプロセスを最終的に完了するには、[開く] ボタンをタップします。
他の種類のメディアを GarageBand に読み込む
この手順では、メディア ブラウザ セクションを利用します。 これは、Mac 上のすべてのメディア ファイルを保存および収集できる場所です。 例を挙げると、この場所から写真、iTunes、音楽などを見つけることができます。 以下の手順に従ってください。
- 「メディアブラウザの表示または非表示」のボタンを押します。 これを簡単に見つけるには、GarageBand メイン インターフェイスの右上部分から見つけることができます。
- ブラウザが完全に開くまでしばらくお待ちください。 開いたら、[オーディオ] または [映画] セクションを選択します。
- 次に、追加できるカテゴリをチェックして、必要な曲の追加を開始できます。 それらをインポートするには、オーディオ トラックにドラッグ アンド ドロップするだけです。
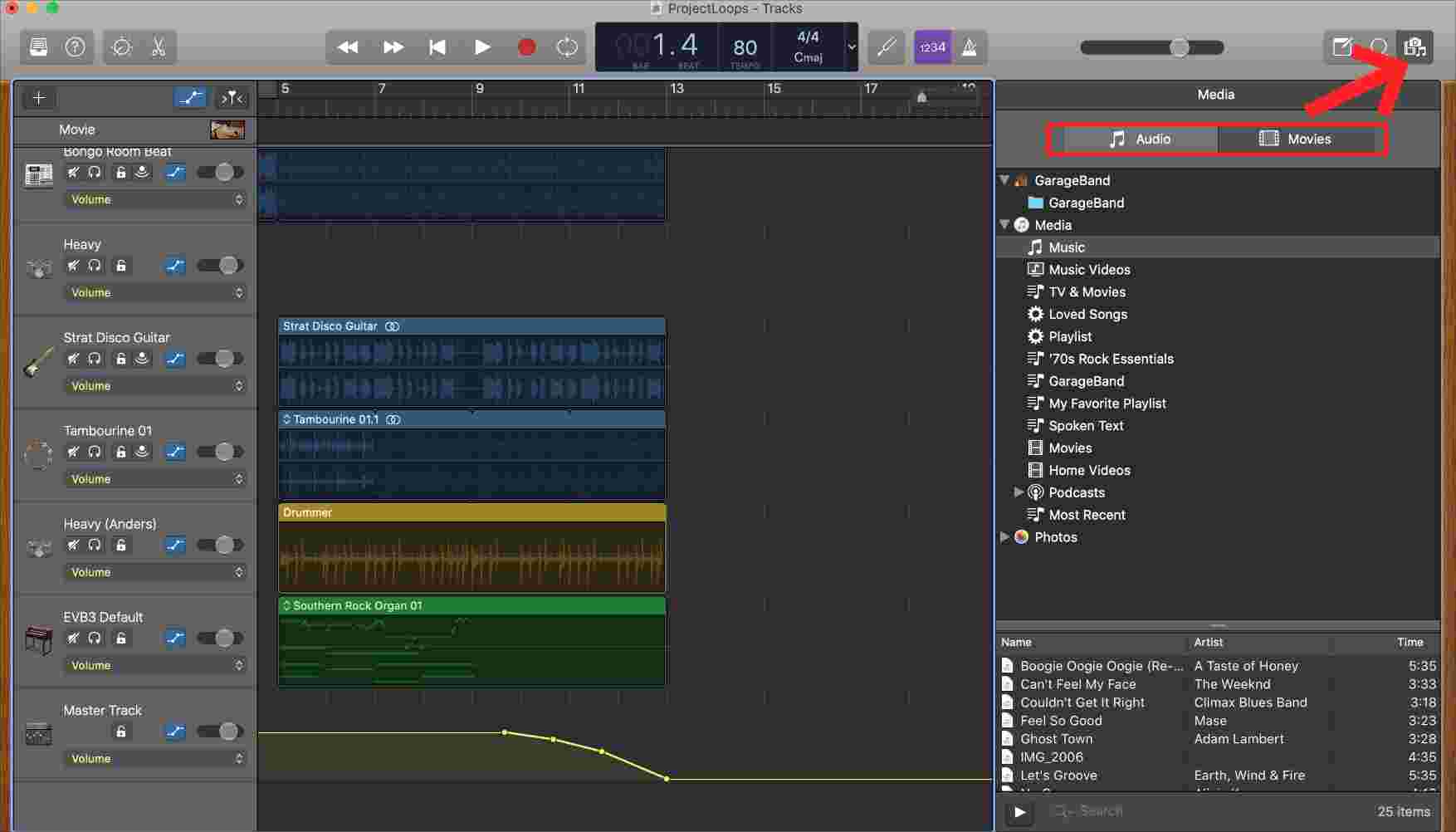
パート 3. GarageBand に曲をインポートする最も信頼できる方法
GarageBand への曲のインポートは、指定された手順を完了するだけで成功するプロセスではありません。 インポートする曲が保護されている場合 DRM コンテンツの暗号化の場合、それらを GarageBand アプリケーションに追加するのが難しい場合があります。 持っている音楽アプリから曲をインポートする予定がある場合は、それらが DRM フリーであることを確認してください。そうしないと、成功できません。 注意すべきもう XNUMX つの点は、保護されていない曲に加えて、ローカルに保存されたファイルのみを GarageBand に追加できることです。
条件について知った後、音楽アプリのアイテムを DRM から解放するためにできることについて、今までに考えたことがあるはずです。 あなたを助けるために、あなたは使用することができます AMusicSoft Apple Music コンバータ. Apple Music からの DRM 解除 曲は、変換とダウンロードに加えて提供される主要なサービスの XNUMX つです。
このアプリケーションを使用すると、曲を別の形式で保存し、コンピューターのローカルファイルとして作成できます。AMusicSoftは音楽ファイルの変換もできるので、MP3、FLAC、WAV、AAC、M4A、AC3などの新しい曲形式を確実に作成できます。GarageBandに追加できるだけでなく、 Apple Music から Final Cut Pro に音楽を追加する. さらに、変換した音楽を任意のデバイスや音楽プレーヤーで再生できます。
AMusicSoft Apple Music Converter を使用すると、変換結果がすべてわずか数分で完了するので、きっと面白いと感じられるでしょう。これは、AMusicSoft の 16 倍高速な変換とダウンロード速度のおかげで実現しました。短い時間にもかかわらず、AMusicSoft はダウンロードされたオーディオ ファイルに優れた品質を提供できます。
- AMusicSoft Apple Music Converter の使用を開始するには、まずアプリケーションをコンピューターにダウンロードしてインストールする必要があります。AMusicSoft の Web サイトにアクセスし、[ダウンロード] ボタンをタップしてアプリケーションを入手します。これはブラウザから実行できます。
- コレクションから曲を選択して追加します。 持っている曲のリストから選んだ各曲のタイトルのボックスに印を付けます。

- 後で結果を保存する出力フォルダーとともに使用する出力形式を XNUMX つ選択します。

- 変換ボタンをクリックしてプロセスを開始します。

- 最後に、Finished タブから結果をダウンロードします。

結果が出て、すでにローカル ファイルとして保存されている場合は、上記のガイドに従って、曲を GarageBand にインポートします。
パート4:結論
曲を GarageBand にインポートする際に最適な方法を簡単に知るには、上記の完全かつ詳細なガイドに従ってください。 このような手順には、コンピューター上のローカル ファイルまたは DRM フリーの音楽を使用できます。 しかし、使いたい曲が保護されている場合は、使用することをお勧めします AMusicSoft Apple Music コンバータ 応用。 その最高の機能はすべて上記に記載されており、サポートされているオーディオファイルをダウンロードするために使用できます.
人々はまた読む
Robert Fabry は熱心なブロガーであり、テクノロジーに強い関心を持つ人物です。彼がヒントをいくつか共有することで、皆さんを魅了してくれるかもしれません。彼は音楽にも情熱を持っており、AMusicSoft で音楽に関する記事を執筆しています。