iTunes プレイリストを Spotify に簡単にインポートする 4 つの方法
誰もが知っているように、Apple は iTunes を廃止し、3 つの別個のアプリに置き換えることになります。 iTunes メディア ライブラリが、Apple Music アプリ、Apple TV アプリ、Apple Books アプリ、および Apple Podcasts アプリで利用できるようになりました。ただし、Apple Music はサブスクリプションベースのサービスなので、音楽にアクセスするには料金を支払う必要があります。この場合、ほとんどの人は無料枠を提供する Spotify に切り替えたいと考えます。
プレイリストを再構築する時間を節約するには、次のことができます。 iTunesプレイリストをSpotifyにインポートする Spotifyにサインアップした後。 iTunes プレイリストを Spotify に転送できますか?はい。実際のところ、iTunes プレイリストをエクスポートして Spotify にインポートするプロセスは、いくつかのツールを使用することで可能です。ぜひ試してみてください!
コンテンツガイド 方法 1. iTunes プレイリストを Spotify に手動でインポートする方法 2. 保護されていない iTunes プレイリストを iTunes で Spotify にインポートする方法 3. Apple Music Converter で保護された iTunes プレイリストを Spotify にインポートする方法 4. TuneMyMusic で iTunes プレイリストを Spotify にインポートするまとめ
方法 1. iTunes プレイリストを Spotify に手動でインポートする
iTunes から Spotify にプレイリストをエクスポートするにはどうすればよいですか?手動で共有できます iTunes iTunes ライブラリ XML ファイルを作成して、Spotify でプレイリストを作成します。 iTunes ライブラリ XML ファイルには、重要な iTunes ライブラリ情報を保存できます。これにより、メディアのインポートがより簡単かつ迅速になります。読み取り可能な XML ファイル形式で保存されるため、Spotify などの一部のアプリと互換性があります。コンピューター上で iTunes ライブラリ XML ファイルを作成するときに、Spotify は自動的に iTunes ライブラリ XML ファイルを読み取り、すべての iTunes プレイリストをインポートします。 iTunes ライブラリ XML ファイルを作成して、iTunes プレイリストを Spotify にインポートする方法については、この記事を読んでください。
ステップ 1: Windows または古い Mac コンピュータで iTunes を起動します。 Windows では、「編集」 > 「環境設定の選択」をクリックします。 Mac では、[iTunes] メニュー > [環境設定の選択] に移動します。
ステップ 2:
iTunes の設定ウィンドウから、「詳細設定」タブを選択します。 「iTunes ライブラリ XML を他のアプリケーションと共有する」の横のチェックボックスをオンにし、「OK」をクリックして変更を保存します。
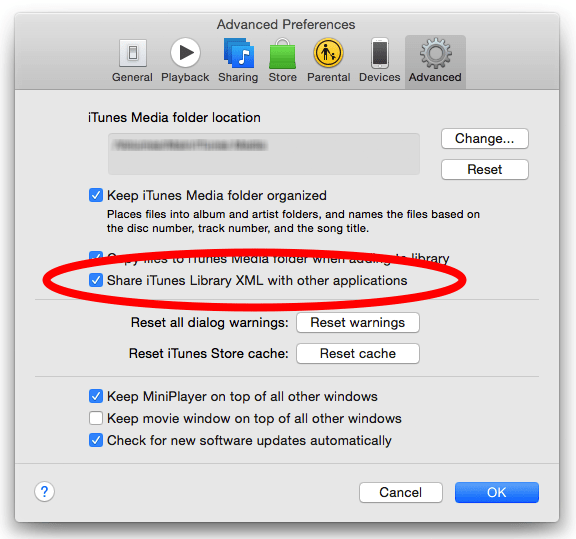
ステップ 3:
コンピューターで Spotify アプリを開き、Spotify アカウントにサインインします。プロフィール写真をクリックし、ドロップダウン メニューから [設定] を選択します。 「次の曲を表示」が表示されるまで下にスクロールします。セクションの下の「iTunes」をオンにします。
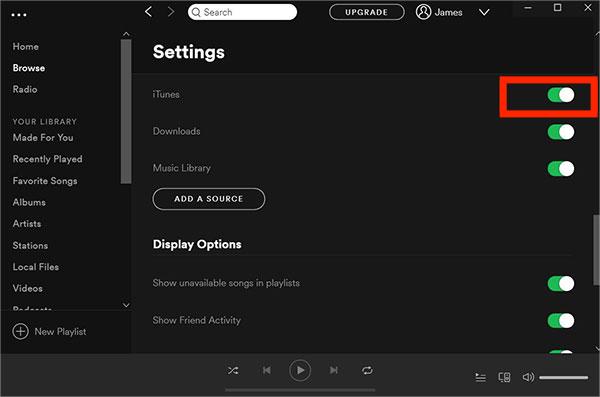
iTunes ライブラリ XML ファイルを作成した後、Spotify が完全な iTunes プレイリストを自動的にロードしない場合は、一部の音楽が見つからなかったか、ライブラリに含まれていなかったか、音楽データに他の問題が発生した可能性があります。 iTunes 音楽プレイリストを完全にエクスポートしたい場合は、以下の他の方法を参照してください。
方法 2. 保護されていない iTunes プレイリストを iTunes で Spotify にインポートする
Spotify を使用すると、ユーザーはローカルの音楽ファイルをアップロードできます。したがって、iTunes プレイリストをダウンロードして、Spotify にアップロードできます。ただし、知っておくべきことが 2009 つあります。それは、XNUMX 年以降に購入した iTunes の音楽は、 DRM-無料の M4P ファイル。Spotify は MP3、MP4、または FLAC ローカル ファイルのみをサポートします。 iTunes プレイリストを Spotify にインポートするには、まずプレイリストを MP3、MP4、または FLAC に変換する必要があります。幸いなことに、iTunes には MP3 音楽ファイルを作成できる MP3 エンコーダが組み込まれています。このようにして、iTunes プレイリストを Spotify に追加して聴くことができます。 iTunes のローカル音楽ファイルを Spotify にアップロードする方法を見てみましょう。
ステップ 1:
まず iTunes アプリケーションを起動します。 Mac では、「iTunes」 > 「環境設定」 > 「一般」 > 「インポート設定」に移動し、「MP3 エンコーダー」を選択します。 Windows では、[編集] > [環境設定] > [一般] > [インポート設定] に移動し、[インポート方法] オプションで [MP3 エンコーダ] を選択します。次に [OK] を選択し、もう一度 [OK] を選択してライブラリに戻ります。
ステップ 3:
エクスポートする iTunes プレイリストを見つけてシングルクリックします。変換したい曲が強調表示されたら、iTunes の [ファイル] メニューをクリックします。 「変換」をクリックします(iTunes の一部の古いバージョンでは、代わりに「新しいバージョンの作成」を探します)。 「MP3 バージョンの作成」をクリックします。すべての曲が MP3 に変換されるまで待ちます。新しい曲ファイルは、ライブラリ内の元のファイルの隣に表示されます。
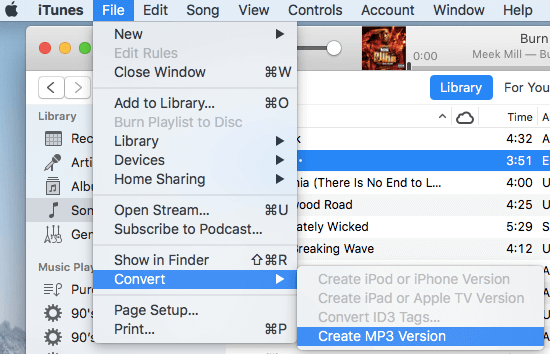
ステップ 3:
これで、DRM フリーの iTunes プレイリストがコンピュータに保存されました。 Spotify デスクトップ アプリを開きます。 [設定] > [曲の表示元] に移動します。 iTunes プレイリストをローカル ファイルとして Spotify に追加するには、[曲の表示元] の下にある [ソースを追加] ボタンをクリックします。
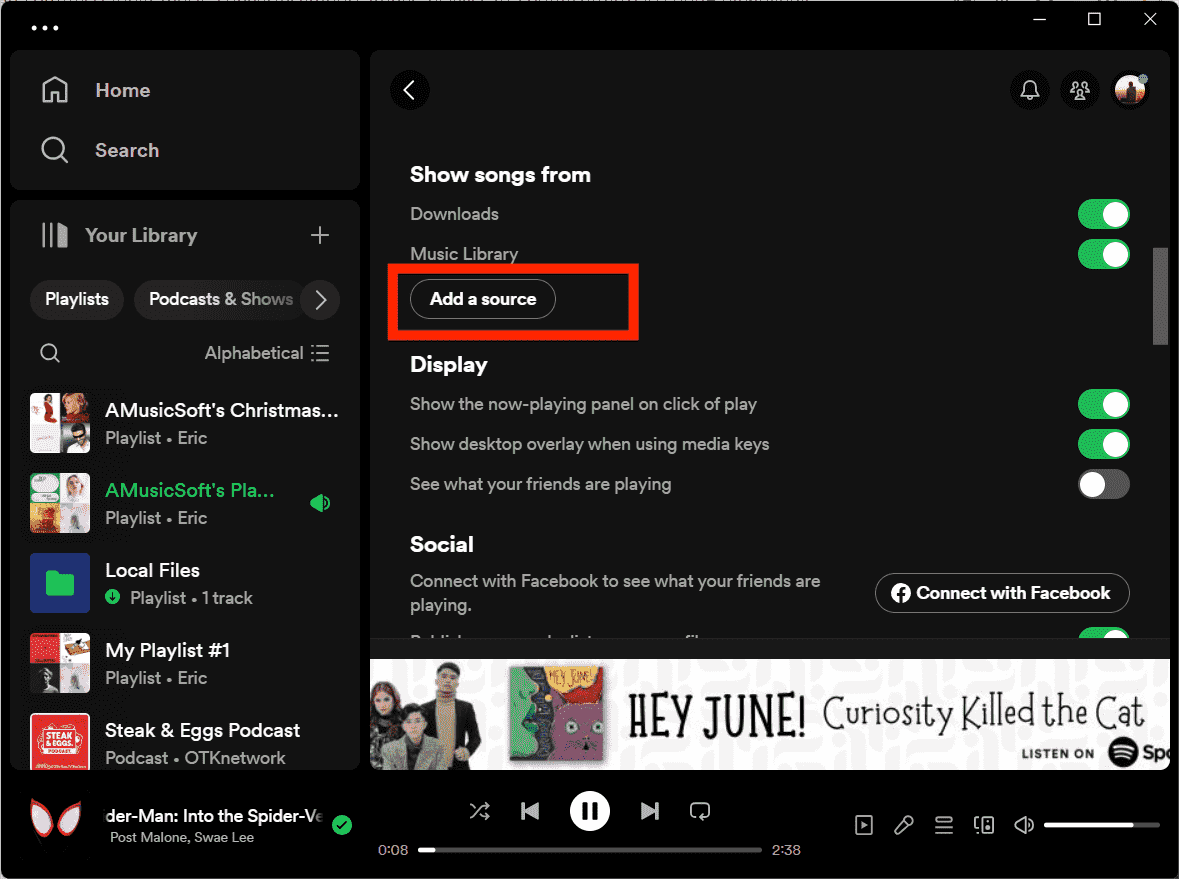
この方法は、2009 年以降に購入した iTunes 音楽ファイルにのみ機能することに注意してください。 2003 年から 2009 年の間に購入された音楽トラックは、依然として DRM 保護がかかった M4P ファイルです。 Apple Music のメディア コンテンツも DRM テクノロジーを使用しています。
あなたは興味があるかもしれません: Windows/Macで無料でM4PをMP3に変換する方法
方法 3. Apple Music Converter で保護された iTunes プレイリストを Spotify にインポートする
オーディオファイルが DRM で保護されている場合、iTunes プレイリストを Spotify にインポートするにはどうすればよいですか?明らかに、iTunes を使用して DRM で保護されたファイルを含む MP3 プレイリストを直接作成することはできなくなりました。 Apple Music を変換する方法または iTunes で保護された M4P ファイル 無料でMP3に変換しますか?最も簡単な方法は、 AMusicSoft Apple Music コンバータ. AMusicSoftは簡単に Apple MusicからDRM保護を解除する ロスレス オーディオ品質を維持しながら、iTunes Store から入手した曲も変換できます。DRM フリーなので、音楽を MP3、MP4、AAC、M4A、FLAC、WAV などの主流の形式のファイルに 5 倍の速度で変換できます。AMusicSoft ソフトウェアは、変換が完了した後も、タイトル、アーティスト、トラック ID、アルバム アートワークなど、ダウンロードのすべての音楽メタデータと ID3 タグを保持します。この情報を使用して、音楽ダウンロードのコレクションを簡単に管理できます。
AMusicSoft Apple Music Converter を使って、Apple Music と iTunes から DRM フリーの曲やプレイリストを入手しましょう! 無料ダウンロード ボタンをクリックして、AMusicSoft Apple Music Converter を Windows/Mac コンピューターにダウンロードしてください!
DRM フリーの iTunes プレイリストを Spotify にダウンロード
ステップ 1:
iTunes または Apple Music から DRM を削除するには、AMusicSoft ソフトウェアを開き、内蔵の Web プレーヤーに入り、Apple ID でサインインします。次に、DRM を削除する Apple Music の曲を検索します。それらを「+」ボタンにドラッグするだけで、ソフトウェアは Apple Music からデータを取得します。

ステップ 2:
プレイリストを Spotify にインポートするには、[出力形式] ドロップダウンをクリックして出力形式として MP3 を選択し、要件に応じてフォルダーを選択します。

ステップ 3:
「変換」ボタンをクリックします。AMusicSoft Apple Music Converter は、5 倍の高速で一括変換することにより、iTunes の曲から DRM 保護を即座に削除するのに役立ちます。

ステップ 4:
処理が完了するまでしばらくお待ちください。結果を保存するには、「完了」セクションにアクセスし、ダウンロード可能なトラックを確認します。これで、あなたの曲は DRM フリーになり、Spotify に転送できるようになります。

ステップ 5: Spotify デスクトップ アプリを開きます。 [設定] > [曲の表示元] に移動します。 iTunes プレイリストをローカル ファイルとして Spotify に追加するには、[曲の表示元] の下にある [ソースを追加] ボタンをクリックします。次に、ウィンドウがポップアップ表示されるので、変換した iTunes ファイルを保存したフォルダーを選択し、「OK」をクリックしてファイルをインポートします。インポートが完了すると、これらの iTunes ファイルが表示されるので、左側のバーにある「ローカル ファイル」をクリックします。

方法 4. TuneMyMusic で iTunes プレイリストを Spotify にインポートする
アプリをインストールせずに iTunes プレイリストを Spotify にインポートするにはどうすればよいですか?音楽コレクションをエクスポートするための無料のオンライン ツールを探すこともできます。使用をお勧めできる優れたオンライン ツールの 1 つは TuneMyMusic です。このツールは、Spotify、TIDAL、Apple Music、YouTube、Amazon Music、Deezer など、さまざまな音楽サービス間で音楽ライブラリを転送する場合に非常に優れています。それでは、TuneMyMusic を使用して iTunes プレイリストをオンラインで Spotify に転送する方法を簡単に説明します。
ステップ 1:
TuneMyMusic の公式 Web サイトにアクセスし、「始めましょう」ボタンをクリックします。ソースオプションから、音楽ソースとして iTunes を選択します。
ステップ 2:
ここでは音楽ソースをインポートする方法が 2 つあります。 「iTunes XML からインポート」を選択した場合は、パート 1 で行ったように、iTunes ライブラリ XML ファイルを作成する必要があります。また、iTunes プレイリストの URL をコピーして、空白のボックスに貼り付けることもできます。次に、「プレイリストをロード」をクリックします。
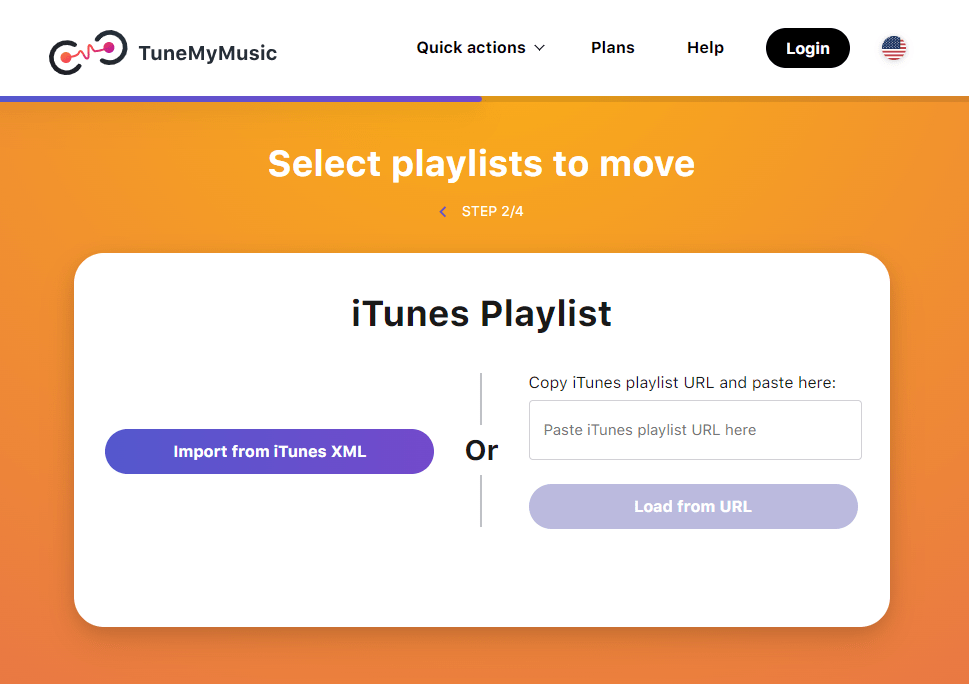
ステップ 3:
目的地を決める時期が来ました。アプリケーションの中から Spotify アプリを選択します。転送を確認します。それが完了すると、iTunes プレイリストが Spotify に保存され、自由にストリーミングできるようになります。
Tune My Music の無料プランでは、最大 500 トラックまでしか変換できません。 Tune My Music では自動同期はありません。さらに、音楽ファイルをコンピュータにエクスポートする場合は、Tune My Music が提供する TXT と CSV を選択できます。これらの制限を破るには、月額 4.5 ドルを支払う必要があります。
関連トピック: iTunesバックアップ連絡先をCSVにエクスポートする方法
まとめ
iTunes プレイリストから Spotify プレイリストを作成するにはどうすればよいですか?この記事では、ニーズに応じて iTunes プレイリストを Spotify にインポートする 4 つの方法を紹介しました。どの方法を選択する場合でも、手順を正しく完了していることを確認してください。ここで使用することをお勧めします AMusicSoft Apple Music コンバータ 作業が簡単になります。AMusicSoft を使用すると、プレイリストを Spotify に正常に転送できるだけでなく、任意のメディア プレーヤーに移動してオフラインで聴くこともできます。
人々はまた読む
Robert Fabry は熱心なブロガーであり、テクノロジーに強い関心を持つ人物です。彼がヒントをいくつか共有することで、皆さんを魅了してくれるかもしれません。彼は音楽にも情熱を持っており、AMusicSoft で音楽に関する記事を執筆しています。