iCloud ミュージック ライブラリの使用、有効化、入手方法
携帯電話やコンピュータにたくさんの音楽を保存するのが好きですか? もしそうなら、ストレージのスペースが多すぎるため、それらの取り扱いに問題があることは間違いありません。 いつでも簡単にアクセスできる便利さを求めるなら、Apple Cloud Music ライブラリを活用する必要があります。
の助けを借りて iCloudミュージックライブラリ、ユーザーは既存のすべてのトラックをサーバーにアップロードでき、アクセス権のあるすべてのデバイスはストリーミング用にダウンロードできます。 前述したように、これは予期しないシナリオが発生した場合にコレクションが失われないように、コレクションをバックアップする非常に良い方法です。 ライブラリの同期機能がどのように機能するか、またそれを有効にする方法と適切に使用する方法については以下で説明します。 読み続けて、ライブラリを正しく管理する方法についての洞察を取得してください。
コンテンツガイド パート 1. クラウド ミュージック ライブラリを有効にすると、どのように動作しますか?パート 2. Apple Cloud Music Library を入手するには?パート 3. すべてのデバイスでライブラリの同期をオンにする方法?パート 4. ボーナス: サブスクリプションなしで Apple Music を保存する方法?パート5:結論
パート 1. クラウド ミュージック ライブラリを有効にすると、どのように動作しますか?
iCloud ミュージック ライブラリは、同期ライブラリまたはクラウド ミュージック ライブラリとも呼ばれ、iCloud に保存されているすべての音楽を指す Apple の用語です。 ライブラリの同期機能が有効になると、メタデータ識別に関連する改良されたテクノロジーを使用して、既存のライブラリがスキャンされ、iTunes カタログに既に保存されているものと類似したトラックがあるかどうかがチェックされます。 一致が検出された場合は、iTunes Music Store バージョン (DRM フリー、256kbps 品質) が取得されます。 AACファイル)、元のファイルではなく。 逆に、一致するものが見つからなかった場合、トラックは元の形式でサーバーに追加され、すべてのデバイスがそのトラックにアクセスできるようになります。
パート 2. Apple Cloud Music Library を入手するには?
Apple Music の購読者の利点の 10.99 つは、購読が処理されると、iCloud ミュージック ライブラリを使用する特権が自動的に得られることです。 わずか XNUMX ドルで、ノンストップの音楽ストリーミングと便利な音楽ストレージをすでにお楽しみいただけます。 というサービスに加入することもできます。 iTunesが一致 (年間 24.99 ドル)、ただしアクセスできるのはクラウド ミュージック ライブラリのみです。
ライブラリの同期機能を使用する前に、いくつかの重要なことについて学んでおくことをお勧めします。
- すべてのユーザーは、クラウド ミュージック ライブラリ内のトラックをストリーミングする際に、最大 10 台の異なるデバイスを使用することができます。
- 保存できる曲数は合計100,000曲までです。 この制限には、iTunes Store から購入したアイテムは含まれません。 これらのファイルは、サブスクリプションの有無にかかわらず、複数のデバイスで自動的に利用可能になります。
- 低品質の曲、別のユーザーのアカウントを使用して購入した曲、200 MB の制限を超える曲など、一致しない曲はライブラリにアップロードされません。 持続時間が長いすべてのアイテムについても同様です。
- ライブラリの同期機能はファイルをバックアップするための優れたツールですが、これはまだ公式のバックアップ サービスではありません。
- ライブラリの同期機能が有効になると、現在のコレクションが iCloud 上のコレクションに切り替わります。
パート 3. すべてのデバイスでライブラリの同期をオンにする方法?
すでに Apple Music または iTunes Match に登録している場合は、iTunes およびミュージック アプリで iCloud ミュージック ライブラリのアクティブ化に進むことができます。 その方法は次のとおりです。
iOS端末で
- 設定アプリに移動し、表示されたウィンドウから「音楽」オプションを選択します。
- 新しいウィンドウで、「ライブラリを同期」オプションの横にあるスイッチボタンをタップします。 緑色に変わった場合は、機能がすでに有効になっていることを意味します。

Windowsの場合
- コンピュータでiTunesアプリを起動します。
- 上のメニューバーで「編集」タブをタップし、次に「環境設定」オプションを選択します。
- 「一般」をクリックし、「iCloud ミュージック ライブラリ」機能を見つけて、その横にあるチェックボックスをオンにしてオンにします。
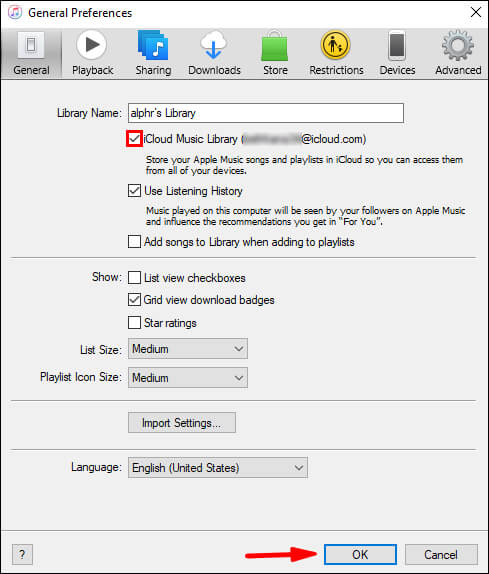
Macで
- Mac で、ミュージック アプリに移動します。
- Apple アイコンのすぐ隣にある [ミュージック] タブに注目してください。 これをクリックして、「設定」を選択します。
- [全般] タブにアクセスし、以下の [ライブラリの同期] オプションを見つけます。
- [ライブラリを同期] オプションの前のミニボックス内にチェックマークを付けます。
- 終了するには、必ず「OK」ボタンをクリックしてください。
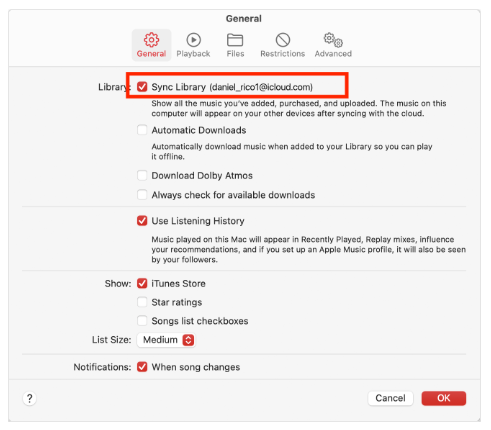
パート 4. ボーナス: サブスクリプションなしで Apple Music を保存する方法?
前述したように、iCloud ミュージック ライブラリは音楽ファイルをバックアップするために導入された公式の方法ではないかもしれませんが、そのような目的に関しては間違いなく信頼できます。 これを使用する以外に、音楽のバックアップ コピーを保護する別の無料の方法があり、それは専門的なツールの助けを借ります。 このようにして、サブスクリプションなしで音楽を外付けハード ドライブや USB フラッシュ ドライブに保存することもできます。
AMusicSoft Apple Music コンバータ 途中で問題やエラーが発生することなくトラックのコピーを取得したい場合に検討するのに最適なツールです。 変換、ダウンロード、DRM 解除など、非常に多くの機能を備えて設計されています。 また、複数の種類のデバイスでアクセスできる複数のオーディオ形式を生成することもできます。 MP3、FLAC、WAV、AAC、M4A、AAC を使用できます。 だからあなたはできる PS4でApple Musicの曲を楽しむ、Alexa、Roku TV、Xbox One、その他のメディア デバイス。
16 倍速い変換速度のおかげで、結果はわずか数分で確実に得られます。 このツールには、ユーザーが簡単に理解して理解できる非常にユーザーフレンドリーなインターフェイスがあることにも注意してください。 生成できる結果はすべて高品質であり、最高の状態でストリーミングできます。
AMusicSoft Apple Music Converterを以下の手順で使用する場合は、 Apple Music ファイルのダウンロード そしてそれらを任意の形式に変換します。
- AMusicSoft の Web サイトからアプリケーションをダウンロードし、コンピューターで起動します。
- AMusicSoft Apple Music Converter が Apple Music コレクションを完全に読み取るまで、数分間お待ちください。完了したら、ライブラリをロードし、ダウンロードしたいタイトルをそれぞれ選択し始めます。

- 次に、必要な出力形式を選択し、最終的な結果に基づいて最初に設定した設定を変更します。 出力フォルダも割り当てます。

- [変換]ボタンをタップして曲を変換します。

- [変換済み]タブを選択して、すべての音楽ファイルを表示します。
パート5:結論
iCloud ミュージック ライブラリはユーザーに非常に多くのメリットを提供できるため、使用することを強くお勧めします。 これにより、トラックが保管場所に安全に置かれていることも保証されます。 ただし、ライブラリにリンクされている承認されたデバイスでのみアクセスできるため、DRM 保護により他のプレーヤーは再生できません。 幸いなことに、 AMusicSoft Apple Music コンバータ、サポートされている結果をすぐに簡単に取得できます。ブラウザにアクセスし、AMusicSoft Web サイトを検索して、Apple Music Converter アプリをダウンロードするだけです。
人々はまた読む
Robert Fabry は熱心なブロガーであり、テクノロジーに強い関心を持つ人物です。彼がヒントをいくつか共有することで、皆さんを魅了してくれるかもしれません。彼は音楽にも情熱を持っており、AMusicSoft で音楽に関する記事を執筆しています。