MacでiTunesからUSBフラッシュドライブに音楽を転送する方法
Appleは、ユーザーがXNUMXつのプラットフォームでメディアファイルを保存および再生できるようにiTunesを開発しました。 メディアライブラリをバックアップせずに他のiOSデバイスと同期できるため、多くの人がiTunesを気に入っています。 MacおよびWindowsのiTunesで問題が発生します。これらのデバイスでは、メディアファイルを同期できません。 そのため、USBフラッシュドライブなどの外部ストレージデバイスにバックアップする必要があります。
それにもかかわらず、 iTunesからUSBフラッシュドライブに音楽を転送する方法 Macでは複雑に見えます。 そして、この記事はあなたを助けるためにここにあります。 このようなメディアファイルをパートXNUMXとパートXNUMXで直接転送する方法を理解してください。 次に、XNUMX番目の部分には、サードパーティのツールを使用して間接的にそれを行う方法の内部があります。
コンテンツガイド パート1。iTunesからMacのUSBフラッシュドライブに直接音楽を転送する方法は?パート2。保存されたフォルダからUSBフラッシュドライブに直接iTunes音楽をコピーするパート3。iTunesミュージックをダウンロードしてUSBフラッシュドライブに移動するための最良の方法パート4。 概要
パート1。iTunesからMacのUSBフラッシュドライブに直接音楽を転送する方法は?
もちろん、iTunesはメディアファイルをiTunesライブラリの映画、曲、プレイリスト、着信音などに保存します。 iTunesで購入したものとAppleMusicでダウンロードしたものはすべて同じライブラリに保存されます。 これは良い計画ですが、特にコンピューターでデバイスを変更したい場合に問題が発生します。 iOSデバイスは簡単に同期できますが、Macコンピューターは同期できません。
この場合、バックアップとしてiTunesからMacのUSBフラッシュドライブに音楽を転送する方法を見つける必要があります。 このプロセスは簡単な手順ですが、AppleMusicのダウンロードは暗号化されているため転送できないという問題があります。 また、2009年より前に購入したiTunesには暗号化が含まれている可能性があることにも注意してください。
DRMフリーのファイルがある場合は、以下の手順を使用して、ファイルをiTunesからMacのUSBフラッシュドライブに直接転送します。
ステップ1。 コンピュータでiTunesアプリケーションを開き、音楽ライブラリをクリックして、転送するファイルを見つけます。
ステップ2。 次に、USBフラッシュドライブをMacに挿入し、iTunesファイルをバックアップするフォルダを開きます。
ステップ3。 次に、転送するiTunesライブラリ上のファイルを選択し、フラッシュドライブ上のフォルダにドラッグアンドドロップします。 転送する時間を与えます。
パート2。保存されたフォルダからUSBフラッシュドライブに直接iTunes音楽をコピーする
iTunesからMacのUSBフラッシュドライブに音楽を直接転送する別の方法もあります。 この方法では、iTunesメディアファイルのストレージフォルダを見つけて、USBフラッシュドライブにコピーする必要があります。 ただし、iTunesメディアファイルのストレージパスを見つける必要があります。 以下は、ストレージパスを見つける方法です。
ステップ1。 発売 iTunes Macでメディアライブラリを開きます。
ステップ2。 転送したいファイルを右クリックして「情報」を選択
ステップ3。 「ファイル」をクリックすると、情報ウィンドウの下部に場所が表示されます。
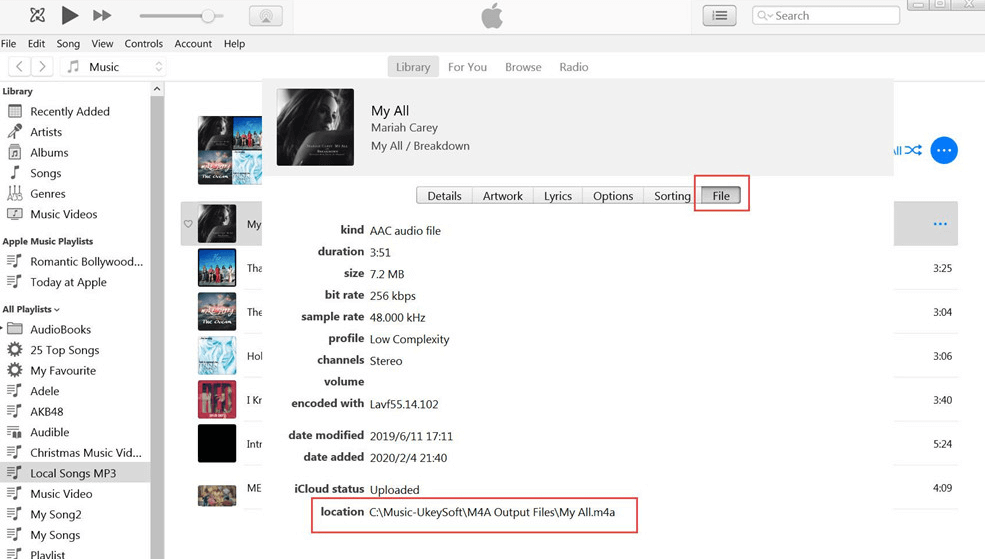
ステップ4。 そのパスを使用してiTunesのストレージフォルダを開き、フォルダをUSBフラッシュドライブのフォルダにドラッグアンドドロップします。
パート3。iTunesミュージックをダウンロードしてUSBフラッシュドライブに移動するための最良の方法
上記のパートXNUMXとパートXNUMXから、iTunesからMacのUSBフラッシュドライブに音楽を転送する方法は非常に簡単です。 ただし、DRM保護のため、iTunesライブラリでAppleMusicファイルを直接転送することはできません。 はい、iTunesフォルダ全体をコピーできますが、AppleMusicファイルはキャッシュファイルとして保存されます。 このようなファイルは、AppleMusicアプリケーションでのみ再生できます。
これが、次のようなアプリケーションが必要な理由です。 AMusicSoft Apple Musicコンバーター 〜へ DRM保護を解除する AppleMusicをローカルファイルとして保存します。 ここでは、暗号化せずにAppleMusicファイルも転送します。 このソフトウェアは、Apple Musicをダウンロードして、コンピュータの事前に選択されたフォルダに保存します。
ダウンロードの他に、 AppleMusicをMP3などの他の形式に変換する、WAV、FLAC、AC3およびM4A。 上記のすべてのフォーマットは、100%の明快さとビットレートを備えた高品質で提供されます。 時間を無駄にすると思いますか? このソフトウェアは、品質を維持する16倍の高い変換率で時間の節約になりません。
ITunesにはDRM保護されたメディアファイルもありますが、このアプリケーションがiTunes上のファイルも変換することを心配する必要はありません。 優れた機能は、アルバムやアーティストなどのIDタグとメタデータ情報を保持する方法です。 ただし、これらの情報を使用する必要はありません。いくつかの文字を変更することで、これらの情報をカスタマイズできます。
なぜ複雑なアプリケーションに苦労するのですか? これを使用して、AppleMusicとiTunesのメディアファイルをメインウィンドウに自動的に同期する方法などのユーザーフレンドリーな機能をお楽しみください。 また、変換を完了するためにいくつかの手順が必要です。 これは、MacとPCで同じ速度で実行できる優れたアプリケーションです。
このプログラムは、クラッシュしたり速度を低下させたりすることなく、100を超えるメディアファイルを変換できます。 また、出力フォルダーを選択してファイルを完全に整理する機会も与えられます。 以下は、AppleMusicを変換してUSBフラッシュドライブに転送する方法です。
ステップ1。 プログラムを起動し、AppleMusicとiTunesのメディアファイルをメインウィンドウに同期できるようにします。
ステップ2。 DRMフリーにするメディアファイルを選択します。 次に、出力形式を選択します。 また、出力フォルダを選択します。ここでは、iTunesストレージフォルダを選択することをお勧めします。

ステップ3。 変換ボタンをクリックして、数秒または数分待ちます。

ステップ4。 Macやその他のドライブのフォルダにUSBフラッシュドライブを接続します。 また、iTunesストレージフォルダを開き、メディアファイルをドラッグアンドドロップします。
パート4。 概要
今あなたが知っている iTunesからMacのUSBフラッシュドライブに音楽を転送する方法パート1とパート2では無料で直接的な方法を選択しますが、Apple Musicファイルは転送されません。次に、AMusicSoft Apple Music converterをダウンロードして、ファイルをデバイスに保存します。このアプリケーションは暗号化を解除し、メディアファイルをローカルファイルにします。そして、バックアップして Apple Music を永久に無料で保存.
それはあなたに無料のアップデートを与える手頃な価格のアプリケーションです。 DRM保護を削除または削除しようとすることは違法であるため、このアプリは個人使用のみを目的としていることを理解してください。 ご不明な点がございましたら、カスタマーケアにお問い合わせください。
人々はまた読む
Robert Fabry は熱心なブロガーであり、テクノロジーに強い関心を持つ人物です。彼がヒントをいくつか共有することで、皆さんを魅了してくれるかもしれません。彼は音楽にも情熱を持っており、AMusicSoft で音楽に関する記事を執筆しています。