MP3 を iTunes に入れる方法 [最新アップデート]
iTunes アプリは、特にファイル管理に関して優れた機能を備えていることでよく知られています。 これが、人々が自分の音楽コピーをこのサービスに転送しようとする最大の理由の XNUMX つです。なぜなら、このサービスの方がより適切に処理できるからです。 たとえば、アーティスト、リリース年、タイトル、アルバムなどに基づいてアイテムを分類するのに最適です。
ファイルを iTunes アプリに保存するのはどのようなものなのか疑問に思っている場合は、この投稿でさまざまな簡単な方法について説明します。 MP3をiTunesに入れる方法 サービス。 この手順を実行するには、ショートカット方法、ファイルの手動転送、または iCloud Drive のいずれかを選択できます。
コンテンツガイド パート 1. MP3 ファイルを iTunes に追加する利用可能な方法パート 2. おまけのヒント: Apple Music のトラックを MP3 形式でダウンロードするにはどうすればよいですか?パート3。 概要
パート 1. MP3 ファイルを iTunes に追加する利用可能な方法
方法 1: MP3 ファイルをワイヤレスで iTunes に追加する
最初の方法では、MP3 を iTunes に入れるプロセスをワイヤレスで実行してみることができます。 これは、音楽ファイルがデバイスのファイル アプリに保存されている場合に特に当てはまります。 この場合、次を使用できます。 Apple iCloudドライブ MP3 ファイルをコンピュータにダウンロードして、iTunes に転送します。 その方法は次のとおりです。
ステップ 1: MP3 ファイルのコピーを iCloud ドライブに転送する
- ファイル アプリを開き、保存された MP3 ファイルを探します。
- 画面の右上隅に XNUMX 点アイコンがあり、[選択] オプションを表示するにはこれをタップする必要があります。 「音楽」セクションのすぐ下で、コピーするすべてのファイルを選択します。
- その後、表示されるフォルダーアイコンを選択し、iCloud ドライブをタップして、ファイル用のフォルダーを作成するか、ファイルを保存する既存の場所を選択します。
- 最後に、電話画面の右上にある「コピー」ボタンをクリックします。
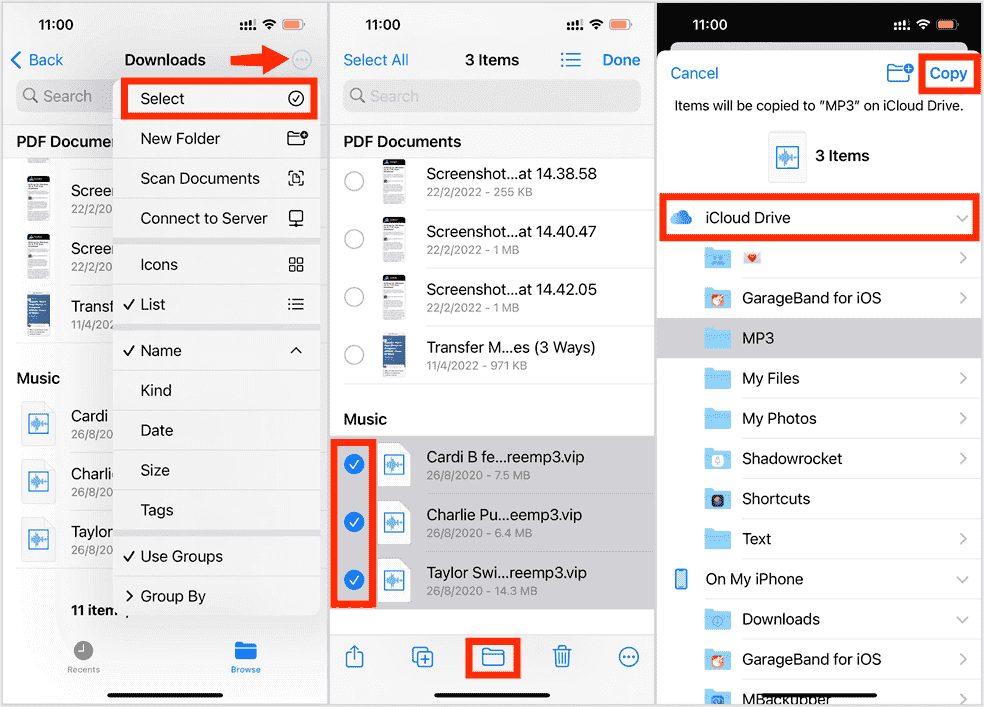
ステップ 2: コピーした MP3 ファイルをコンピュータにダウンロードする
- コンピュータ上で任意のブラウザを起動し、iCloud.com に移動します。 Apple ID とパスワードを使用してサインインを続行します。
- iCloud ドライブに移動し、先ほどコピーした MP3 を確認します。
- Ctrl キーを押したまま、ファイルを XNUMX つずつ選択します。
- 上部にある「ダウンロード」アイコンをクリックして、選択したファイルを保存します。
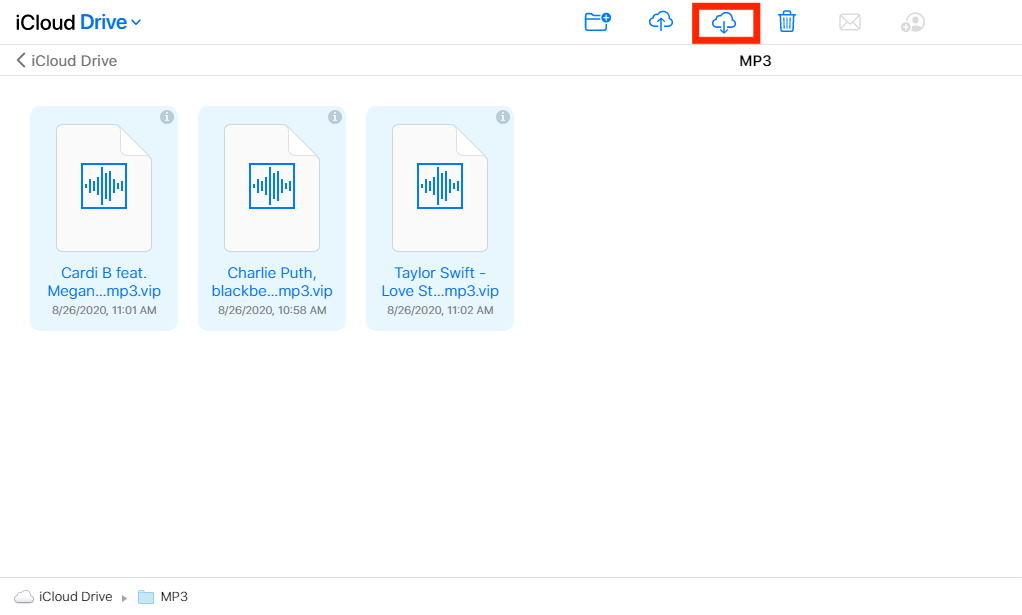
ステップ 3: MP3 ファイルを iTunes に追加する
アプリが最新バージョンであることを確認したら、MP3 を iTunes に入れる方法を問題なく実行できるようになります。
- iTunes アプリを開き、上のメニュー バーから [ファイル] タブをクリックします。
- メニュー オプション リストから、[ファイルをライブラリに追加] オプションを選択し、項目が含まれるフォルダーを選択します。
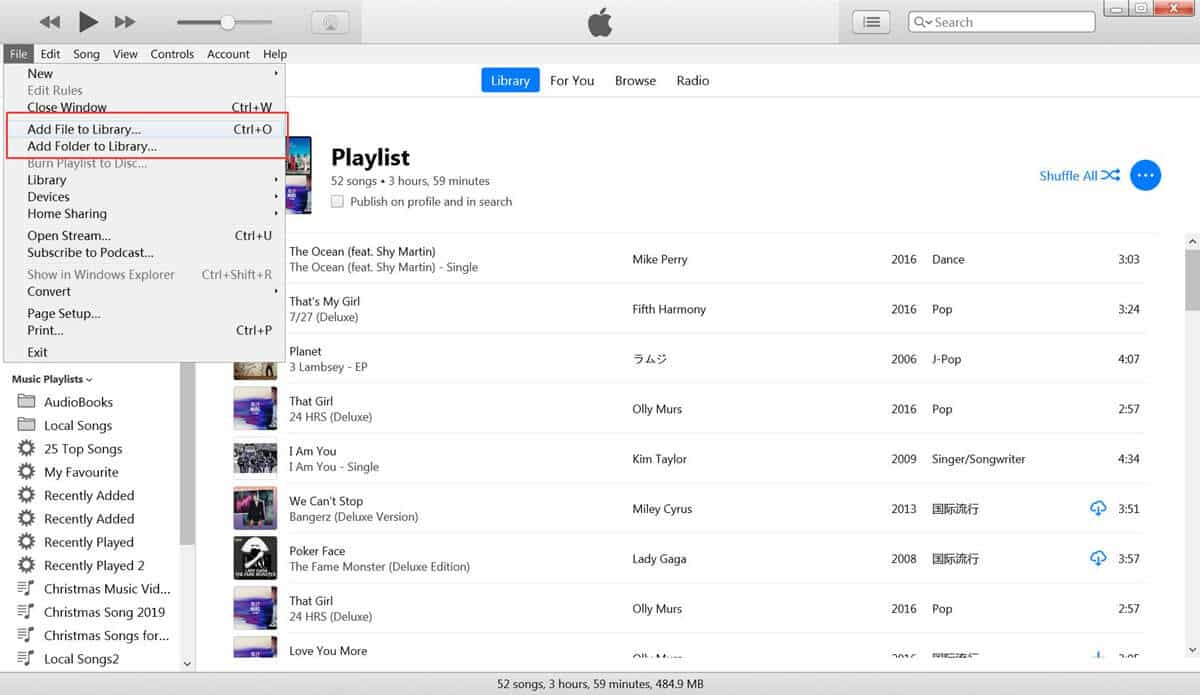
方法 2: ショートカットを使用して iTunes に音楽を追加する
MP3 を iTunes に入れるプロセスのショートカット方法は、以前に取り組んだ手順と多少同じです。 詳細なガイドについては、以下の手順を参照してください。
- まず、デバイス上の MP3 ファイルの元のファイルの場所を確認します。
- iTunes アプリを開き、「ファイル」タブを選択します。
- オプションのリストを確認し、「ライブラリに追加」オプションをクリックします。
- 数秒後、新しいウィンドウが表示され、MP3 ファイルが保存されている特定のフォルダーに移動できます。
- フォルダーをタップして「開く」ボタンを押すだけで、iTunes アプリにフォルダーが追加されます。
- すべてのファイルが正常に追加されたかどうかを確認するには、iTunes で「ミュージック」セクションに移動し、「曲」をクリックして、「最近追加した」を選択して、コピーされたファイルを確認します。

MP3 を iTunes に入れるもう XNUMX つのショートカット方法は、ドラッグ アンド ドロップ方法です。 一部のユーザーにとっては、この方が簡単で便利な場合があります。
パート 2. おまけのヒント: Apple Music のトラックを MP3 形式でダウンロードするにはどうすればよいですか?
転送する MP3 ファイルがない場合、上記の方法はそもそも機能しません。 ほとんどのトラックは人気のあるものからストリーミングされているので、 音楽ストリーミングサービス Spotify や Apple Music などは元々 MP3 でエンコードされていないため、そのようなアクセス可能な形式に変換するには追加のツールが必要になります。
この記事では、Apple Music サービスから曲をダウンロードして MP3 に変換する方法と、MP3 を iTunes に入れる方法を中心に説明します。 Apple Music アイテムでこれを可能にするには、次のようにします。 AMusicSoft Apple Music コンバータこのツールは、Apple Musicのこのようなニーズに応えるために特別に設計されたダウンローダーとコンバーターの両方です。AMusicSoftは、FLAC、WAV、AAC、AC3、M4Aなどの複数のオーディオ形式もサポートしており、さまざまなデバイスで確実にアクセスできます。たとえば、 Apple Music の曲を WMP に追加する (ウィンドウズメディアプレイヤー)。
の特徴を活かして作られています Apple Music DRMの削除, 16 倍の作業速度と使用する複雑な機能が軽減されます。 それとは別に、ダウンロード直後に最高のオーディオ品質のみが生成されることをユーザーに保証できます。 ほんの数分待つだけで、すでに結果が得られます。
AMusicSoft を使用して Apple Music ファイルを MP3 にダウンロードする手順を以下に詳しく示します。
- コンピュータのブラウザを起動し、AMusicSoft Web サイトを検索して Apple Music Converter アプリを入手します。ダウンロードが完了したら、デバイスにインストールします。
- 音楽コンバーターを開き、音楽ライブラリからファイルを選択して追加します。 各タイトルの前にある選択ボックスをタップしてアップロードします。

- 変換形式をMP3、FLAC、WAV、AC3、AAC、M4Aから選択します。 この後に出力フォルダーを続けます。

- 「変換」ボタンをタップして開始し、「変換済み」メニューからダウンロードします。

パート3。 概要
残念ながら、MP3 ファイルを携帯電話からコンピュータの iTunes に直接転送する方法はまだありません。 しかしその一方で、MP3 を iTunes に入れる方法をまだ進めたい場合には、利用可能な方法がたくさんあります。 これを行うには、ショートカット方法またはワイヤレス方法を使用できます。 ただし、MP3 ファイルを既に持っていないと続行できません。MPXNUMX ファイルは次の方法で簡単に作成できます。 AMusicSoft Apple Music コンバータ。 これは、Apple Music サービスから MP3 形式のファイルを取得する際に使用する最も信頼できるツールであることは間違いありません。
人々はまた読む
Robert Fabry は熱心なブロガーであり、テクノロジーに強い関心を持つ人物です。彼がヒントをいくつか共有することで、皆さんを魅了してくれるかもしれません。彼は音楽にも情熱を持っており、AMusicSoft で音楽に関する記事を執筆しています。