Apple Musicで曲をリピートする方法は?
個々のトラック、プレイリスト、アルバムなど、同じ音楽を何度も聞くのが好きなユーザーもいます。 幸いなことに、 Apple Music で曲をリピートする方法 Apple Music の再生設定を変更するのと同じです。 したがって、後者に精通している場合は、このプロセスをすぐに習得できます。
この投稿では、Apple Music アプリで音楽をリピートする公式の方法を、特に携帯電話、Mac コンピューター、および Web プレーヤーで共有します。
コンテンツガイド パート1. Apple Musicでトラックをリピートする方法は?パート 2. Apple Music でアルバムまたはプレイリストを繰り返し再生する方法パート 3. 他のデバイスで Apple Music トラックとプレイリストを繰り返すパート4。 概要
パート1. Apple Musicでトラックをリピートする方法は?
モバイルデバイスのApple Musicで曲をリピートする方法を学ぶのは簡単です. それを行うには、いくつかの簡単な手順に従うだけです。 以下でそれらをチェックしてください。
携帯電話で Apple Music アプリを使用する
Apple Music アプリで曲をリピートする前に、アプリケーションのバージョンを確認する必要があります。 携帯電話の Apple Music アプリを最新の状態に更新すると、曲の再生と繰り返しがスムーズに行われるようになります。 アプリの更新を確認してください AppleのApp Store とGooglePlayストア。
- まず、Apple Music アプリを開きます。
- 音楽ライブラリの横に移動し、その時点で聞きたい曲を選択します。 これもリピート曲になります。
- トラックを選択すると、画面の下部に表示されます。 この部分をクリックすると、再生中画面が表示されます。
- 現在の画面で、右下部分にある XNUMX 本の水平線を見て、このアイコンを選択します。
- [繰り返し] ボタンを複数回クリックし、[繰り返し] ボタンに番号 1 が既に表示されている場合にのみ停止します。
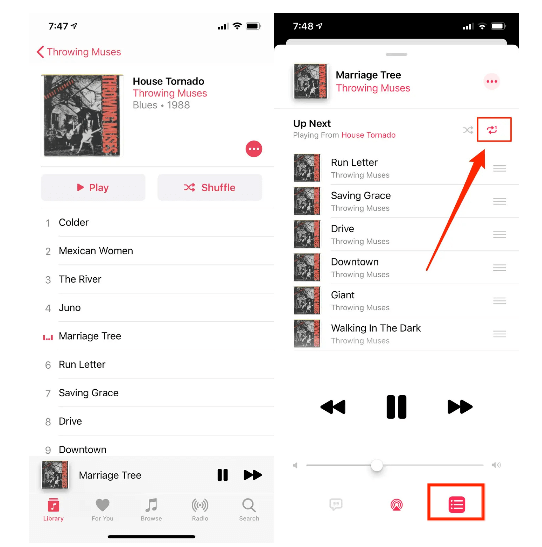
Siriを使用する
Apple Music で曲を繰り返し再生するプロセスを実行する別の方法は、 シリアプリ (Apple エコシステムのスマート音声アシスタント)。 「Hey Siri」でコマンドを開始しない限り、Siri は応答しないことを常に覚えておいてください。 以下は、音楽を繰り返すために使用できる Siri コマンドの例です。
- Hey Siri、この曲を繰り返して。
- Hey Siri、このアルバムを繰り返して。
- Hey Siri、このプレイリストを繰り返して。
- Hey Siri、リピートをオフにする/リピートを無効にして。
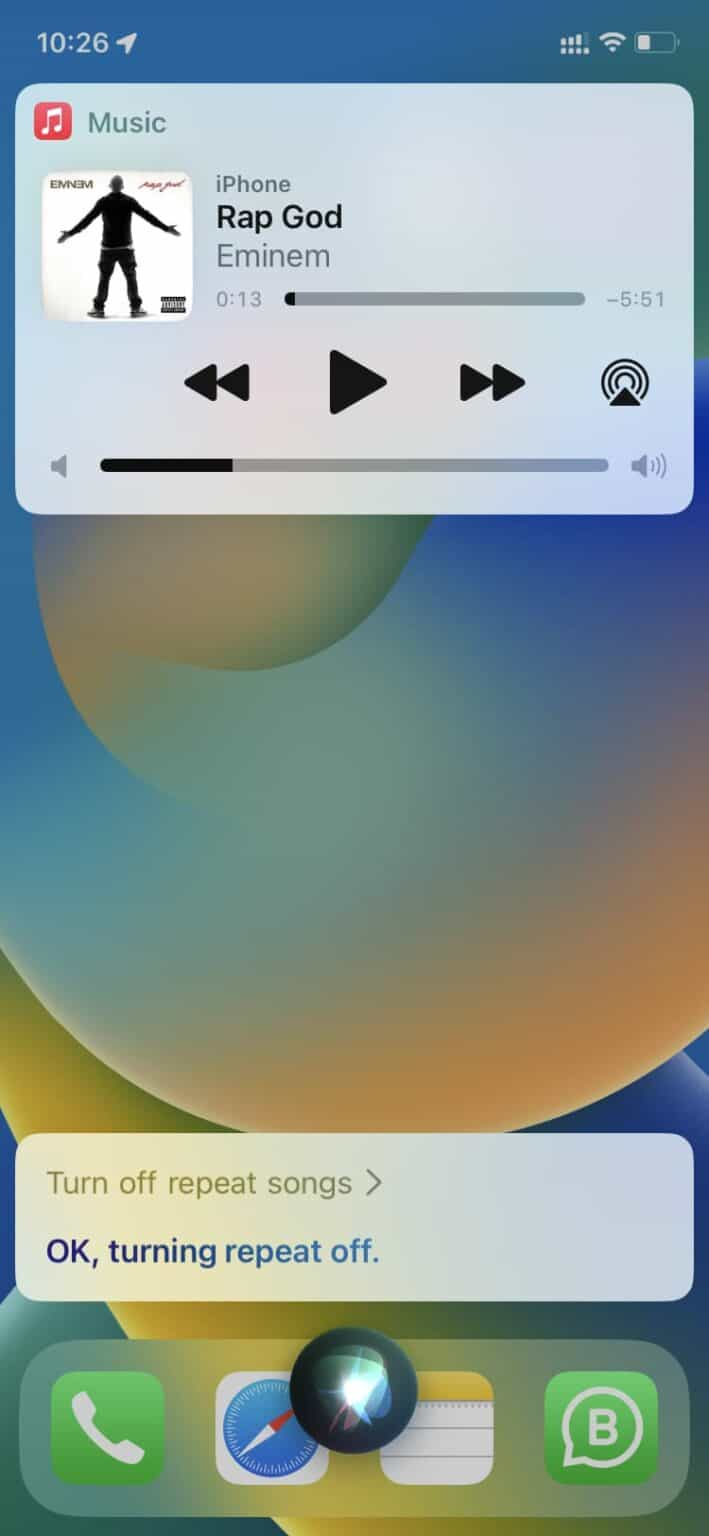
Siri アプリを許可して利用することで、ストリーミングをより良く、より簡単に、より速くすることができます。
デスクトップアプリの使用
Windows コンピューターを使用している場合は、Apple Music で曲をリピートする方法のプロセスに iTunes アプリを使用できます。 Mac コンピューターを使用している場合は、代わりに Apple Music アプリを使用してください。
- Mac で Apple Music アプリのアイコンを選択して起動します。 同じことが PC の iTunes アプリにも当てはまります。
- 音楽ライブラリに移動して、再生およびリピートする曲またはプレイリストを選択します。
- ウィンドウの上部に、アプリの繰り返しモードを制御するためにクリックする必要がある繰り返しアイコンが表示されます。 XNUMX 回、XNUMX 回、または XNUMX 回タップするだけで、それぞれ Repeat All、Repeat One、Repeat Off に変更できます。
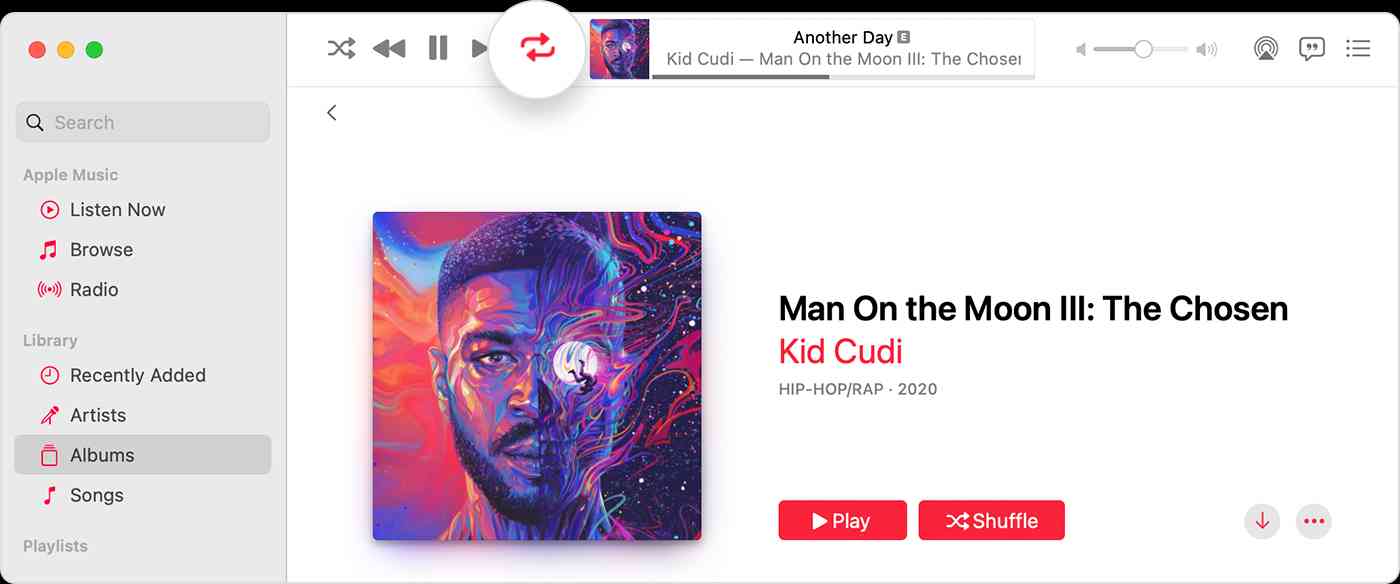
ウェブ プレーヤーの使用
デバイスに Apple Music アプリをダウンロードしていない場合は、Web プレーヤーも役に立ちます。 手順はほぼ同じで、曲またはプレイリストを選択し、[再生中] 画面の [リピート] アイコンをクリックする必要があります。 XNUMX回、XNUMX回、またはXNUMX回連続してタップして、リピートモードを変更します。
パート 2. Apple Music でアルバムまたはプレイリストを繰り返し再生する方法
Apple Musicで曲をリピートする方法についてはすでにわかったので、次に、アルバムとプレイリストでそれを行う方法に取り組みましょう.
- Apple Music アプリを起動し、繰り返したいプレイリストまたはアルバムを選択します。
- 再び、[再生中] 画面で、XNUMX 本の水平線を見つけて選択し、[繰り返し] ボタンを表示します。
- Repeat All になるまで Repeat をクリックします。
パート 3. 他のデバイスで Apple Music トラックとプレイリストを繰り返す
ダウンロードしてDRMフリーとして保存すれば、他のデバイスでApple Musicファイルを繰り返すことが単独で可能になります. Apple Musicトラックを他のデバイスに直接転送することは許可されておらず、それを続行するにはより複雑なタスクを実行する必要があることを知っていることは非常に残念です. しかし、適切なツールがあれば、プロセスは便利になります。
自律的AI AMusicSoft Apple Music コンバータ、すべてのプロセスが簡単でシンプルになるため、この苦労を感じることができなくなります。 従わなければならない一連の手順が明確に理解できます。 MP3、FLAC、WAV、AAC、AC3、M4Aなど、変換プロセスで選択できる多くのサポートされている形式が付属しています. その機能により、 Apple Music トラックから DRM を削除する、変換、ダウンロード、およびApple Musicで曲をリピートする方法のプロセスを実行することもできます。
さらに、カスタマイズ可能なすべての ID タグとメタデータ情報を保持します。 出力ファイルをカスタマイズすると、ライブラリをパーソナライズするのに役立ちます。 さらに、すべてのファイルが最高品質で提供されます。 変換されたファイルを聞いても、何も問題はありません。 このソフトウェアは、ハングすることなく同時に多くのファイルを処理することもできます。 ファイルの変換処理で使用する最初の選択肢である必要があります。 iTunes から PC の CD に曲を書き込む またはMac。
AMusicSoft Apple Music Converter の使い方は次のとおりです。
- AMusicSoft の Web サイトから Apple Music Converter アプリケーションを入手し、デバイスにインストールします。
- ダウンロード後、アプリケーションを起動し、変換するトラックを追加します。 音楽リストから各曲のタイトルを選択します。

- AMusicSot でサポートされている形式には、MP3、FLAC、WAV、AAC、M4A、および AC3 が含まれます。 変換されたファイルを保存するために、最終フォルダーと共に使用する形式を XNUMX つ選択します。

- 下部にある変換ボタンをタップします。
![[すべて変換] をクリックしてダウンロードを開始します](https://www.amusicsoft.com/image/apple-music-converter/convert-apple-music.png)
- Converted セクションから結果を取得して、結果をダウンロードします。
AMusicSoft Apple Music Converter は 16 倍の高速動作を実現しており、上記の手順をより速く完了できます。ダウンロードしたファイルを取得したら、お持ちの複数のデバイスに転送し、どの曲またはプレイリストを繰り返すかを決めることができます。
パート4。 概要
Apple Music で曲をリピート再生する方法を知りたがっている人々の気持ちは理解できます。お気に入りの曲を何度も繰り返し聞きたい場合は特にそうです。 これは、お気に入りのすべてのアルバムとプレイリストで同じです。 上記の詳細な手順で、これを可能にする方法を明確に理解していただければ幸いです。 たす、 AMusicSoft Apple Music コンバータ トラックとプレイリストを保存して繰り返すのに最適なツールです。 最終的には、他のデバイスでもこれを行うことができます.
人々はまた読む
Robert Fabry は熱心なブロガーであり、テクノロジーに強い関心を持つ人物です。彼がヒントをいくつか共有することで、皆さんを魅了してくれるかもしれません。彼は音楽にも情熱を持っており、AMusicSoft で音楽に関する記事を執筆しています。