iTunesライブラリを外付けハードドライブに移動する方法に関するガイド
おそらく、iTunesがローカルストレージの大部分を消費していて、スペースを解放したい場合や、安全のためにiTunesのバックアップコピーを作成したい場合は、それが学習したい理由です。 iTunesライブラリを外付けハードドライブに移動する方法.
この記事があなたが探しているものであるため、あなたが持っている理由のために、あなたはちょうどいいタイミングです。 移動方法について必要なステップバイステップの情報を提供します iTunes ライブラリから 外付けハードドライブ。 それで、私たちは何を待っていますか? ボールを転がしてみましょう!
コンテンツガイド パート1.iTunesライブラリを外付けハードドライブに移動するにはどうすればよいですか?パート2。どのデバイスでもiTunesミュージックを入手する方法は?パート3。すべてをまとめる!
パート1.iTunesライブラリを外付けハードドライブに移動するにはどうすればよいですか?
では、iTunesライブラリを外付けハードドライブに移動するにはどうすればよいですか? 始める前に、まず必要なものを準備しましょう。XNUMXつ目は外付けハードドライブで、それが機能していることを確認し、XNUMXつ目は外付けハードドライブをMacに接続するために使用するUSBケーブルです。
また、電源が中断を防ぐのに十分であることを確認してください。そうすれば、プロセスがスムーズになります。 また、変更を加える前にまずMacをバックアップすることをお勧めします。これはデータを保護するためであり、これも素晴らしいアイデアだと思います。 すべての設定が完了したら、iTunesライブラリを外付けハードドライブに移動する方法を始めましょう。

ステップ1.最初にライブラリを統合またはマージする
転送したいすべてのiTunesコンテンツが完全であることを確認するには、ファイルを外付けハードドライブに転送する前に、まずファイルを統合する必要があります。
時々これを行っていて、すでにファイルを統合していると思われる場合は、転送する前にもう一度確認して、何も見逃さないようにすることをお勧めします。これを行うことで、大幅に節約できます。同じプロセスをもう一度繰り返すよりも時間。 iTunesを統合する方法の手順を以下に示します。
- MacでiTunesを開きます。
- 画面左上にある「ファイル」を選択します。
- ドロップダウンメニューから「ライブラリ」を探します。
- セカンダリメニューが表示されたら、[ライブラリの整理]をクリックします。
- ライブラリをマージするには、[ファイルの統合]の横にあるチェックボックスをオンにします。
- 最後に、「OK」をクリックして確定します。

このプロセスを実行することにより、元のファイルを現在の場所に残したまま、iTunesメディアフォルダに存在するすべてのファイルのコピーが提供されます。これについては、iTunesライブラリを外部ハードに移動する方法について説明します。ドライブ
ステップ2.iTunesライブラリを外付けハードドライブに転送する
iTunesを統合すると、ライブラリの準備が整います。 このステップでは、iTunesライブラリを外付けハードドライブに移動する方法を実際に紹介します。 あなたがしなければならない9つのステップがあります、そして私はそれらを以下にリストしました:
- iTunesを閉じるか終了します。
- 提供されたものを使用することにより USBケーブル 外付けハードドライブをMacに接続します
- Finderを選択して、Finderウィンドウを起動します。
- Macのローカルハードドライブを選択します。
- Musicフォルダを検索して開きます。
- 「iTunes」をクリックして、iTunesフォルダを外付けハードドライブにドラッグします。
- プロンプトが表示されたら、[認証]をクリックして、iTunesフォルダを外付けハードドライブに転送できるようにします。
- 検証のために管理者パスワードを入力します
- 確認のために「OK」をクリックします。
このプロセスは完了するまでに時間がかかる場合があることに注意してください。転送されるiTunesライブラリのサイズによっては、このプロセスが完了するまでに最大1〜2時間かかる場合があります。 メディアファイルのサイズが小さいほど、完了するまでの時間が短くなります。
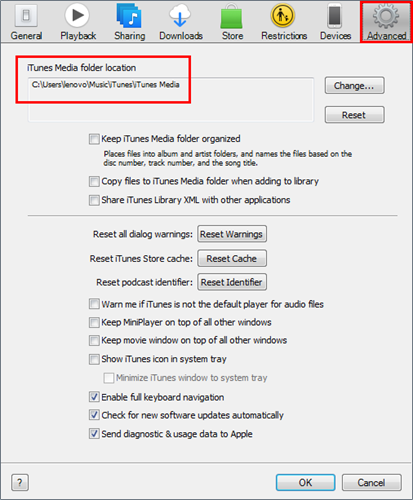
ステップ3.iTunesを新しい場所にリダイレクトする
iTunesライブラリを外付けハードドライブに移動する方法を確認する必要がある、または確認する必要がある重要なことのXNUMXつは、iTunesアプリを、ローカルドライブではなく外付けハードドライブである新しいパスにリダイレクトまたは設定することです。 これを行わないと、外付けハードドライブ上のiTunesライブラリにアクセスできないため、これは不可欠です。また、転送したメディアファイルが外付けハードドライブにあるかどうかを確認するのに役立ちます。 iTunesライブラリを外付けハードドライブにリダイレクトできるように、以下の手順に従ってください。
- Optionキーを押しながら音楽を開きます
- 新しいウィンドウが表示されたら、[ライブラリの選択]を選択します。
- [デバイス]の下にあるFinderサイドバーで外付けハードドライブを選択します
- iTunesを選択します。
- 次に、[選択]をクリックします
- TunesLibrary.itlをクリックします。
- [選択]を選択します
- [名前を付けて保存]に希望のファイル名を入力します。
- 最後に、[保存]をクリックして完了します。
ローカルストレージでiTunesを削除していない限り、上記の手順を実行することで、元に戻してローカルストレージのiTunesライブラリにアクセスできることに注意してください。
ステップ4.それが機能したかどうかを確認する方法
上記の1から3までの手順を正しく行った後、変更を加える前に起動すると、iTunesは同じように見えるはずです。 選択したファイルの情報を確認することで、移行が成功したかどうかを確認することもできます。 これを行うには、以下の手順を参照してください。
- iTunesを開きます。
- 利用可能な曲を選択してください。
- 選択した曲をcontrolキーを押しながらクリックするか右クリックします。
- ドロップダウンメニューから、[情報を見る]を選択します。
- [ファイル]タブを選択します。
- そのコンテンツの場所を確認することで確認できます。 ストレージがUsers /ローカルハードドライブ名/ではなく/ Volumes /外付けハードドライブ名/になっていることが表示されます。その場合は、iTunesライブラリのリダイレクトが成功したことを意味します。
- 確認したら、[OK]をクリックして終了します。

ステップ5.古いiTunesライブラリをクリアする
すべてのiTunesライブラリをすでにコピーして転送していることを確認し、iTunesをリダイレクトした後にその場所を確認したら、iTunesライブラリを外付けハードドライブに移動する方法を確認する必要があります。 Macに十分なスペースを確保できるように、iTuneライブラリを削除してローカルストレージをクリアできるようになりました。 では、ローカルストレージ上のiTunesライブラリを削除するにはどうすればよいですか? 以下の手順に従ってください。
- iTunesを終了または終了します。
- Finderウィンドウを起動するには、Finderを選択します。
- Macのハードドライブを選択してください
- Musicフォルダを選択します。
- iTunesをクリックすると、ゴミ箱に直接ドラッグできます。
iTunesのコピーを新しいコンピュータに転送するだけの場合は、手順5をスキップできることに注意してください。 しかし、古いコンピュータからすべてをクリアしたい場合は、そうすることができます。
ローカルストレージ上のiTunesライブラリを削除すると、そこからiTunesライブラリにアクセスできなくなります。 したがって、iTunesライブラリにアクセスできるように外付けハードドライブが接続されていることを確認してください。接続されていない場合、iTunesはコンテンツを見つけることができません。 これが発生した場合は、iTunesを閉じ、外付けハードドライブが接続されていることを確認して、iTunesを再度開いてみてください。
ステップ6(選択的)。 iTunesライブラリを新しいMacに転送します。
iTunesライブラリが外付けハードドライブにあるので、新しいMacに転送したい場合にも使用でき、転送がはるかに簡単になります。 これがあなたがしなければならないステップです。
- 新しいMacでiTunesが閉じていることを確認してください。
- USBケーブルを使用して、外付けハードドライブを新しいMacに接続します。
- 新しいMacの画面に表示されたら、外付けハードドライブを開きます。
- Finderを選択して、新しいMacでFinderウィンドウを開きます。
- 新しいMacのハードドライブを選択してください
- Musicフォルダを選択してクリックします。
- iTunesフォルダを外付けハードドライブから新しいMacのミュージックフォルダにドラッグするだけです。

完了したら、新しいMacでiTunesをリダイレクトする必要があります。
- Optionキーを押しながら音楽を開きます
- 新しいウィンドウが表示されたら、[ライブラリの選択]を選択します。
- デバイスの下にあるFinerサイドバーで外付けハードドライブを選択します
- iTunesを選択します。
- 次に、[選択]をクリックします
- TunesLibrary.itlをクリックします。
- [選択]を選択します
- [名前を付けて保存]に希望のファイル名を入力します。
- 最後に、[保存]をクリックして完了します。
パート2。どのデバイスでもiTunesミュージックを入手する方法は?
iTunesライブラリを外付けハードドライブに移動する方法について説明したので、どのデバイスでもiTunes Musicを入手する方法を知りたいですか? もしそうなら、私はあなたにこのセクションのヒントを与えます。 私たちのほとんどは、iTunesで同じようにトラックを転送するのは簡単ではないことを知っています Apple Music 互換性がない限り、どのデバイスにも適用できます。
これらの音楽ストリーミングサービスからのメディアファイルも保護されて暗号化されているため、別のデバイスへのアクセスがより困難になっています。
したがって、それを行うには、これらXNUMXつの理由を回避する特別なツールが必要になります。 私が絶対にお勧めするのは AMusicSoft Apple Music コンバータ.
このソフトウェアには多くの機能があり、そのうちのいくつかは次のとおりです。 曲をMP3などの任意の形式に変換します、WAVなど、変換速度は16倍ですが、曲の品質に影響を与えることはありません。 曲の暗号化された保護を削除します 変換されると、どのデバイスからでもアクセスできるようになります。
さらに、保護されなくなったら、サブスクリプションが終了しても心配することなく、好きなだけ曲を保持できます。 素晴らしいですね。 この素晴らしいツールを試してみたい場合は、公式Webサイトにアクセスして、インストーラーをダウンロードできます。 インストールしたら、ソフトウェアの使用方法に関するガイドとして、以下に示す手順に従うことができます。

手順1.iTunesからトラックまたは音楽を選択します。
デスクトップのショートカットをクリックして、AMusicSoft Apple Music Converter を起動します。ソフトウェアを実行すると、音楽ライブラリが自動的にスキャンされます。ライブラリのサイズによっては、数分かかる場合があります。完了したら、変換したい曲を選択できます。
ステップ2.変換された曲の出力フォーマットとパスを選択します。
曲の選択が完了したら、必要な出力形式またはデバイスと互換性のある形式、および変換後のファイルの場所を設定できます。
ステップ3.「変換」ボタンを選択してプロセスを開始します。
使用する形式とその形式にアクセスできる場所を決定したら、[変換]ボタンをクリックして変換を開始します。 ステータスがメインインターフェイスに表示されるため、プロセスの長さが失われることはありません。 完了したら、[変換済み]セクションで表示することもできます。

これらの手順を実行した後、iTunesライブラリを外付けハードドライブに移動するのと同じように、BluetoothまたはUSBケーブルを使用して、変換したトラックを任意のデバイスに自由に転送できます。
パート3。すべてをまとめる!
iTunesライブラリを外付けハードドライブに移動する方法を知っていると、ローカルストレージの空き容量を増やすことができます。また、これを行うことで、外付けハードドライブもiTunesライブラリのバックアップとして機能します。
外付けハードドライブ以外に、iTunesライブラリのストレージとして任意のデバイスを使用することもできます。そのため、この投稿に追加のヒントを含めました。 この投稿を読んで、iTunesライブラリを外付けハードドライブに移動する方法についての情報が得られたことを願っています。
人々はまた読む
Robert Fabry は熱心なブロガーであり、テクノロジーに強い関心を持つ人物です。彼がヒントをいくつか共有することで、皆さんを魅了してくれるかもしれません。彼は音楽にも情熱を持っており、AMusicSoft で音楽に関する記事を執筆しています。