Apple Music Shuffle をより良くする方法に関するベスト 5 のヒント
音楽をシャッフルして新鮮な気分で音楽を聴く方法を知りたい場合は、このヒントが気に入っていただけると思います。 Apple Music のシャッフルをより良くする方法。名前が示すように、シャッフルは予期しないトラックのシーケンスでプレイリストを再配置します。これは、特に同じ音楽を同じシーケンスで何度も再生するのが好きではない場合に非常に役立ちます。 Apple Musicでシャッフルを有効にするにはどうすればよいですか?より良いシャッフル再生エクスペリエンスを得るにはどうすればよいですか?以下の詳細なガイドを確認して、音楽ストリーミング体験をより楽しく、退屈しないものにしてください。
コンテンツガイド パート 1. Apple Music で音楽をシャッフルする方法?パート 2. Apple Music でのシャッフル再生を改善する 5 つの方法パート 3. Apple Music で最高の体験を得るには?パート 4. Apple Music の Shuffle に関するよくある質問ボトムライン
パート 1. Apple Music で音楽をシャッフルする方法?
前述したように、Apple Music のシャッフルをより良くする方法についてのヒントの前に、まずシャッフル機能の有効化について知っておくことが最善です。 これを行うには、シャッフル ボタンを使用するか、Siri に手順の支援を依頼できます。
アルバムまたはプレイリストをシャッフルする (モバイル)
- iOS または Android デバイスで Apple Music アプリを起動します。
- シャッフルしたいプレイリストまたはアルバムを選択します。
- アルバムまたはプレイリストの上部にある「シャッフル」ボタンをタップします。
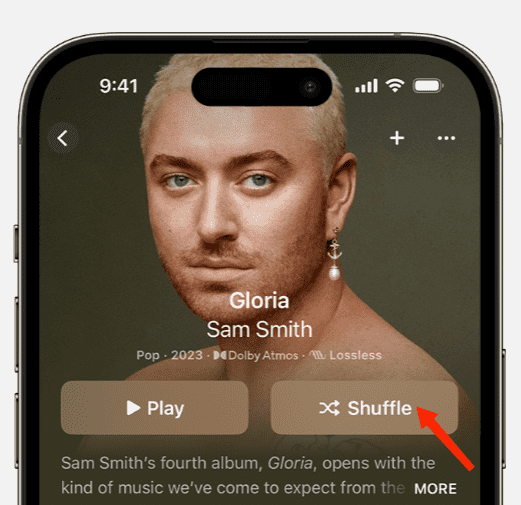
ライブラリ全体をシャッフルする (モバイル)
- iOS または Android デバイスで Apple Music アプリを起動します。次に「ライブラリ」をタップします。
- 曲またはアルバムをタップします。
- 曲またはアルバムの上部にあるシャッフル ボタンをタップします。
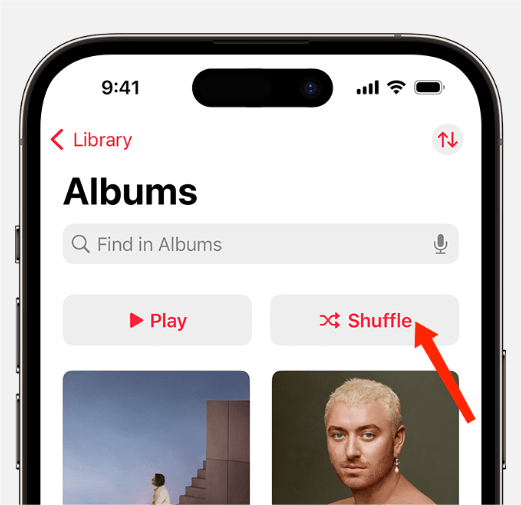
Siri に音楽をシャッフルしてもらう (iPhone のみ)
iOS デバイスを使用しているすべての人は、次のサポートを受けることもできます。 シリ。 最初の手順は同じで、アプリを開いてプレイリストを選択し、「Hey Siri、このプレイリスト/アルバムをシャッフルして」と言います。 Siri があなたの言ったことを理解するのに苦労しないように、コマンドが明確であることを確認してください。
Apple Music をシャッフルする (Mac/Web プレーヤー)
Mac を使用している場合は、Apple Music アプリを介してシャッフル機能を有効にすることができます。一方、Windows コンピュータでは、iTunes アプリを使用できます。 アプリケーションは異なりますが、手順は両方のアプリでまったく同じです。
- Apple Music アプリを開き、コレクションに進みます。
- 続いてプレイリストまたはアルバムを選択します。 画面上でシャッフル ボタンを探し、タップして有効にします。
- もう XNUMX つの方法は、[コントロール] タブをクリックして、[シャッフル] オプションを選択することです。 その後、「オン」を選択します。 次に、ストリーミングしたいアルバムの選択に進みます。
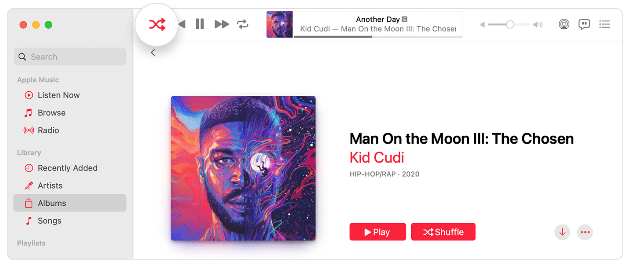
パート 2. Apple Music でのシャッフル再生を改善する 5 つの方法
シャッフル機能を有効にする方法がわかったら、今度は Apple Music のシャッフル再生をより良くする方法を学びましょう。以下のヒントをご覧ください。
ヒント 1. 最新バージョンの Apple Music アプリを使用する
Apple Music のシャッフルをより良くするにはどうすればよいですか? Apple Music アプリケーションは時代遅れだと考えていただいても構いません。これを修正する解決策として、Apple Music を最新のアップデートにアップグレードすることを検討してください。発生する問題のほとんどは、アプリケーションのシステム自体内にあります。したがって、アプリケーションを更新すると、バグが修正され、非常に役立ちます。 iOS、Mac、Android ユーザーの場合は、Apple のいずれかでアプリケーションをそれぞれ更新できます。 またはGoogle Playストア。 Apple Music に利用可能なアップデートがある場合は、その横に「アップデート」ボタンが表示されます。すぐに選択してください。
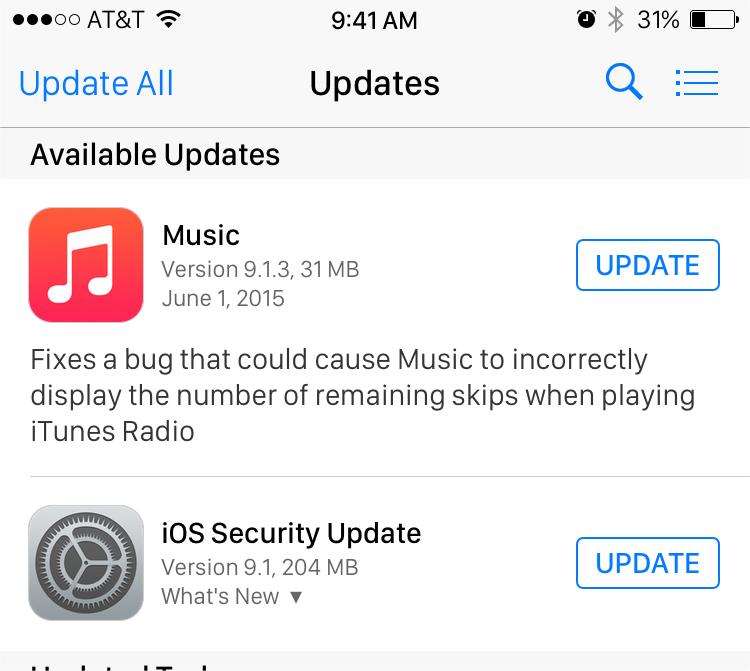
ヒント 2. 再生順序を変更する
Apple Music のシャッフルをより良くするには、プレイリスト内のトラックを自分で並べ替えてみてください。こうすることで、ストリーミングするたびにトラックの望ましくない配置に耐える必要がなくなります。
Apple Music のプレイリストを並べ替える (モバイル): 「Apple Music」で、プレイリストを選択します。次に、プレイリスト ページの右上隅にある省略記号 (丸で囲まれた 3 つの点) ボタンをタップします。 「並べ替え順」をタップします。タイトル、アーティスト、最近追加したもの、最近再生したものなどの並べ替え方法を選択できます。
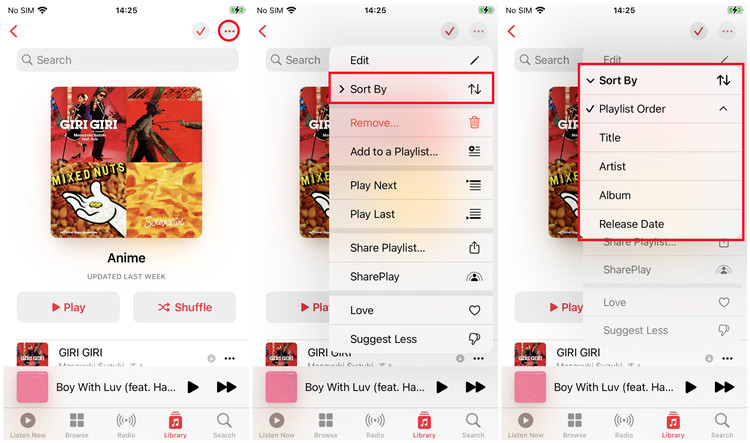
Apple Music プレイリストを並べ替える (Mac/Web プレーヤー): 音楽アプリで、サイドバーの「ライブラリ」の下にある「曲」をクリックします。列見出しをクリックすると、曲名、アーティスト、またはアルバムのアルファベット順に曲を再生します (または他のカテゴリで並べ替えることもできます)。さらに多くのカテゴリを表示するには、[表示] > [表示オプションを表示] を選択します。まず再生したい曲をダブルクリックします。選択した順序に応じて、残りの曲が続きます。
ヒント 3. iCloud ミュージック ライブラリの使用を避ける
iCloud ミュージック ライブラリを使用している一部のユーザーによると、通常、シャッフル機能に関するエラーが発生するそうです。 Apple Music シャッフルをより良くする方法の XNUMX つは、これの使用を避け、アプリケーションとデバイスでシャッフルが無効になっていることを確認することです。
ヒント 4. 音楽を削除して再度追加する
Apple Music のシャッフルを改善する手順として、一部のトラック、プレイリスト、アルバムを削除して、サービスに再度追加することもできます。 一部のユーザーは、これが特にシャッフルの問題を解決する場合に効果的であると述べています。
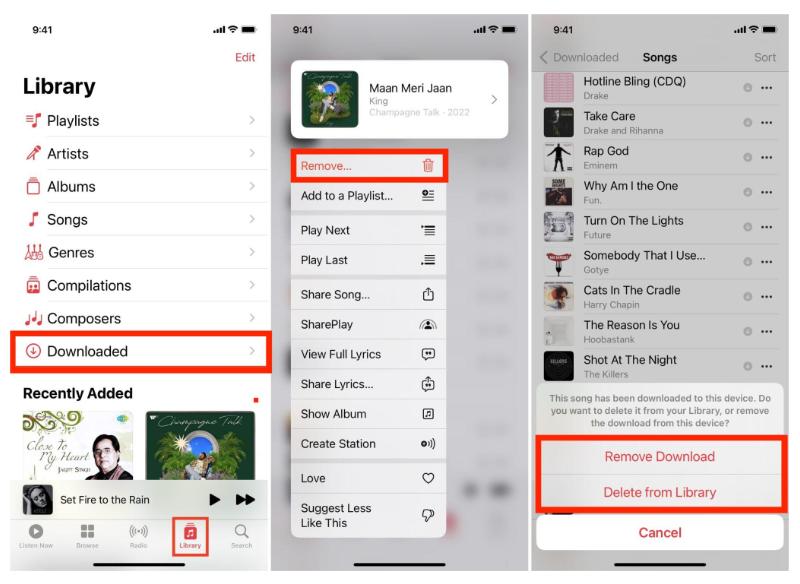
ヒント 5. シャッフル アルゴリズムを手動で調整する
シャッフルをより良くするために、Apple Music の現在のシャッフルアルゴリズムを台無しにすることもできます。アルゴリズムを調整するにはどうすればよいでしょうか?プレイリストをシャッフルすると、よく知っている曲はスキップし続け、めったに聞かない曲は最後まで残すことができます。このようにして、シャッフル アルゴリズムはあなたのリスニング習慣を再学習します。これは、プレイリストでしばらく聞いていなかった新しい曲を見つけるのに効果的な方法です。
パート 3. Apple Music で最高の体験を得るには?
Apple Music のシャッフルをより良くする方法を共有しましたが、音楽の聴き方を改善するために、再生コントロールをもっと増やしたいと思いませんか?最も楽しい音楽体験を得るには、Apple Music の曲をダウンロードし、より多くの再生設定を備えた他のプラットフォームまたはメディア プレーヤーに転送できます。たとえば、Spotify はスマート シャッフル モードを提供しています。ただし、サブスクリプションを使用してローカルデバイスにダウンロードした場合でも、Apple Music の曲を転送するのは困難です。なぜ?これは、Apple Music オーディオ ファイルの DRM 保護が原因です。
DRM は、Apple Music の著作権で保護されたデジタル コンテンツを保護し、Apple によってライセンスまたは許可されていないデバイスでの再生を不可能にします。それで、あなたは私たちを試してみることができます AMusicSoft Apple Music コンバータ DRMフリーの音楽ファイルをダウンロードできます。AMusicSoft Apple Music Converterを選ぶ理由は?Apple MusicからDRMを削除し、 iTunesで保護されたファイル。つまり、インターネットなしでオフラインでもそれらにアクセスしたり、再生したい音楽プレーヤーを選択したりできます。
AMusicSoft Apple Music Converterは、オールインワンの音楽コンバーターでもあります。 Apple MusicファイルをMP3に変換する、MP4、FLAC、M4A、WAV、およびその他の一般的なオーディオ形式を最大 5 倍の速度で変換します。AMusicSoft ソフトウェアは、変換が完了した後も、タイトル、アーティスト、トラック ID、アルバム アートワークなど、ダウンロードのすべての音楽メタデータと ID3 タグを保持します。この情報を使用すると、音楽ダウンロードのコレクションを簡単に管理できます。
音楽をダウンロードして他のプラットフォームでシャッフル再生する
ステップ#1。 公式Webサイトからアプリケーションをダウンロードしてインストールします。それを開いて、Apple Music ファイルをプログラムに追加します。自動同期を待つこともできます。

ステップ#2。 PS4 フォーマットと互換性のある出力フォーマットを選択します。次に、コンピューター上の出力フォルダーを選択します。

ステップ#3。 ページの下部に移動して変換ボタンをクリックし、プロセスが完了するまで待ちます。

ステップ#4。 [変換済み] タブを選択し、変換の進行状況を確認します。
パート 4. Apple Music の Shuffle に関するよくある質問
Q1: Apple Music のシャッフルはランダムですか?
Apple Music のシャッフルは完全にランダムではありません。 Apple Music は、疑似ランダム アルゴリズムを使用してプレイリストを混ぜ合わせます。シャッフルを押すたびに、Apple Music は、ユーザーには表示されない疑似ランダム化されたバージョンのプレイリストを生成し、シャッフルされたプレイリストを最初から最後まで再生します。プレイリストから離れて戻ってくるたびに、再シャッフルされます。
Q2: Apple Music Shuffle がダメだったらどうしますか?
ほとんどの人は、シャッフル再生をオンにすると、いくつかの同じ曲を繰り返し聴きます。 Apple Music に登録しているときにこの問題が発生すると、非常にイライラするかもしれません。修正するにはガイドをご覧ください: Apple Music のシャッフルで同じ曲が再生されるのはなぜですか
ボトムライン
上記の説明でわかるように、Apple Music のシャッフルを改善する方法は非常に簡単です。 ここで取り上げたヒントとは別に、ジャンル別、アーティスト別、アルバム別、リリース日別など、コレクションをより良い方法で整理してみることもできます。 これにより、Apple Music のストリーミング中に色が追加される場合もあります。 インターネットを調べると、さらに多くの方法が見つかるはずですが、私が最もお勧めする方法の XNUMX つは、次の方法を使用することです。 AMusicSoft Apple Music コンバータ。 これは、お気に入りのトラックのダウンロードと変換に役立ち、コレクションに保存した後で制御および管理できるようになります。
人々はまた読む
Robert Fabry は熱心なブロガーであり、テクノロジーに強い関心を持つ人物です。彼がヒントをいくつか共有することで、皆さんを魅了してくれるかもしれません。彼は音楽にも情熱を持っており、AMusicSoft で音楽に関する記事を執筆しています。