Apple Musicを自動的に再生しないようにする方法[解決済み]
Apple Music は、プラットフォーム上の何百万もの曲のおかげで、優れた音楽ストリーミング サービスです。 iOS 14 では、自動再生などの多くの新機能と改善が行われました。 ミュージック アプリのキュー画面に無限ボタンが追加されました。 有効にすると、Apple Music はキューに入れられたすべてのプレイリスト、アルバム、および曲を再生し、選択した曲に似た音楽を無期限に再生し続けます。 音楽は、あなたが今聴いていたものと似ているはずです。
デバイスで Apple Music が自動的に再生されるのは、新しい標準です。 ただし、この機能をオンにするのが少し面倒な場合があります。 この記事では、次の手順について順を追って説明します。 Apple Music を自動的に再生しないようにする方法. すべての詳細と利用可能なオプションを提供し、意思決定を支援するために複数のアプローチを利用できるようにします. 詳細については、読み続けてください。
コンテンツガイド パート 1. iOS デバイスで Apple Music が自動的に再生されないようにする方法パート 2. MacBook で Apple Music の自動再生を停止する方法パート 3. Handoff を介して Apple Music の自動再生を停止する方法 パート 4. おまけ: Apple Music を MP3 にダウンロードする方法パート5:結論
パート 1. iOS デバイスで Apple Music が自動的に再生されないようにする方法
Apple Music に加入していて、次に何を再生すればよいかわからない場合は、自動再生を使用してください。 曲を再生すると、自動再生によって類似の曲が追加され、キューの最後に再生されます。 これは、新しいトラックを発見するのに役立つので便利な場合もありますが、煩わしいこともよくあります。 これが気になる場合は、自動再生機能をオフにすることは、Apple Music が自動的に再生されないようにする方法の XNUMX つです。 モバイルデバイス. これがあなたが従うことができる簡単な手順です。
- iPhone または iPad で Apple Music アプリを開き、再生する曲を選択します。 現在再生中の曲をタップします。 次に、キュー アイコンをタップして、キュー画面に移動します。
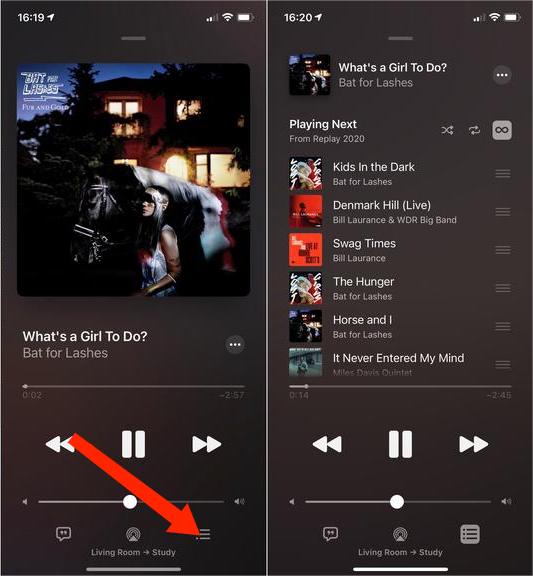
- キュー画面で、Playing Next の右側を見てください。 無限大の記号が強調表示されます。
- 自動再生をオフにするには、無限大記号をタップします。
- オフの場合、アイコンが消え、プレイリストの再生が停止します。
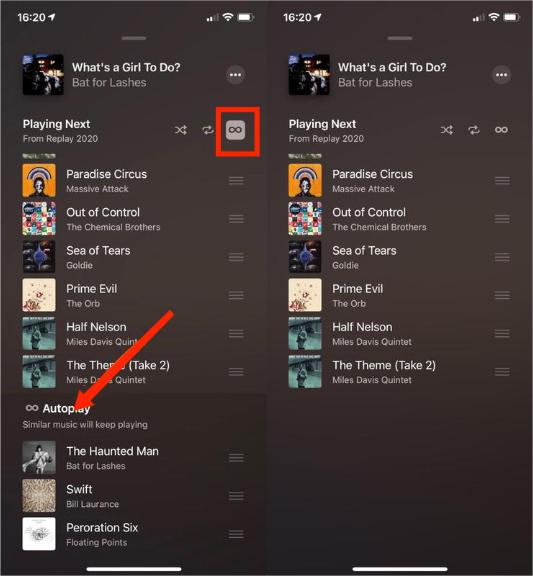
このプロセスを学ぶために学校に行く必要はありません。 これは、アイコンの場所を知る必要がある自動化された機能です。
パート 2. MacBook で Apple Music の自動再生を停止する方法
iPhone と iPad 以外にも、Apple には MacBook などの製品があります。 Mac の自動再生機能は、Apple Music によって導入されました。 macOSビッグサー 解放された。 MacBook で自動再生をオフにしても、それほど違いはありません。 MacbookでApple Musicを自動的に再生しないようにする簡単な手順は次のとおりです.
- MacBook で Apple Music アプリを開きます。
- アプリの右上にある Playing Next アイコンをクリックします。
- 自動再生機能をオフにするには、キューの上部にある [自動再生] ボタンをクリックします。
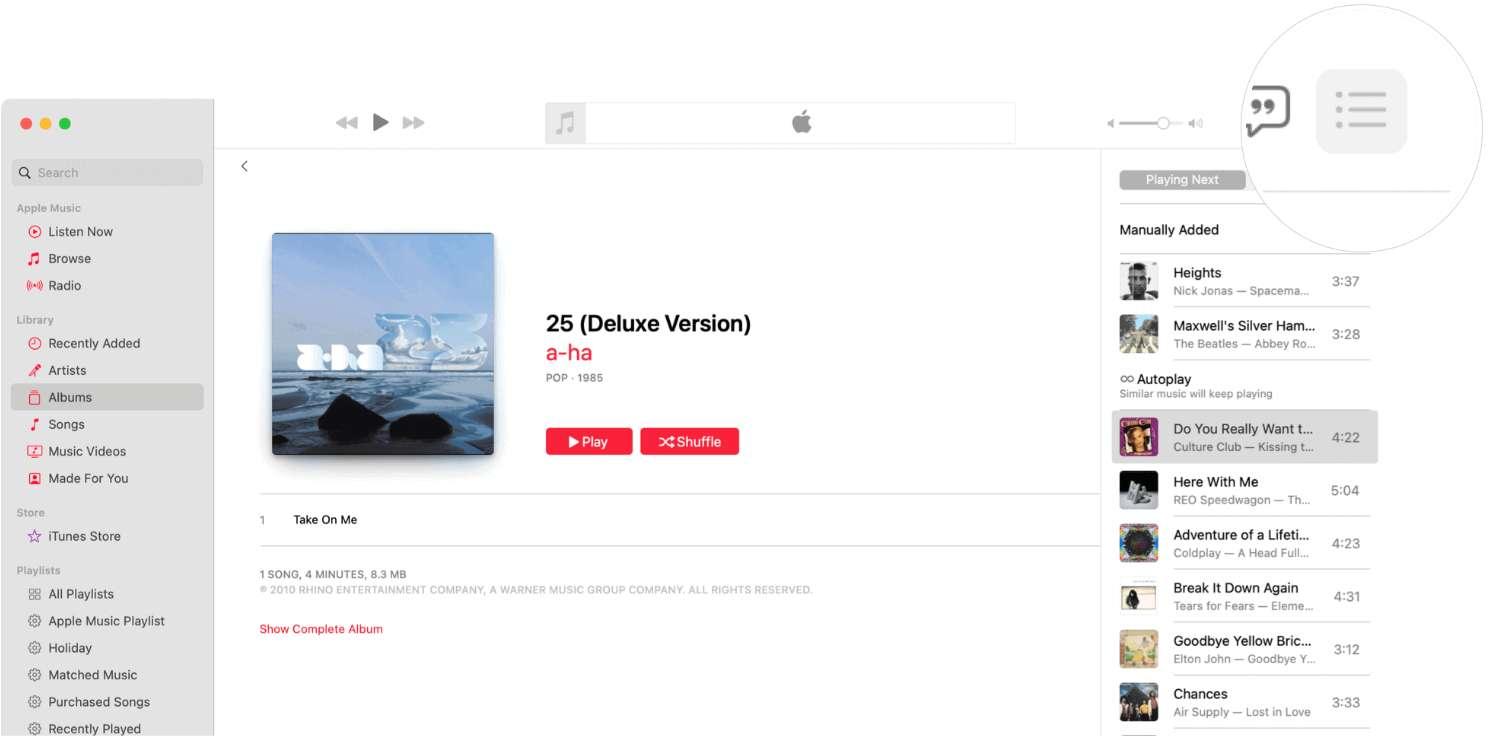
パート 3. Handoff を介して Apple Music の自動再生を停止する方法
Apple のハンドオフ機能を気に入っている場合は、これも検討する必要があるオプションです。 ハンドオフ機能はデフォルトで有効になっており、新しいデバイスでアプリを起動することなく、デバイス間をスムーズに切り替えることができます (iPhone から iPad、または iPhone から Mac など)。 スマート デバイスが誤ってアクティブになり、ミュージック アプリが自動的に音楽を再生しているように見えることがあります。 iPhone Handoff を有効にしている場合、Handoff 機能はこれらのデバイスでメディアを再生し続けます。 Apple Music が自動的に再生されないようにする方法必要な手順の一部を次に示します。
- iOS デバイスで [設定] メニューを開きます。
- [一般] オプションをクリックし、ドロップダウン リストを下にスクロールして [AirPlay & Handoff] をクリックします。
- HandOff 機能をオフに切り替えます。
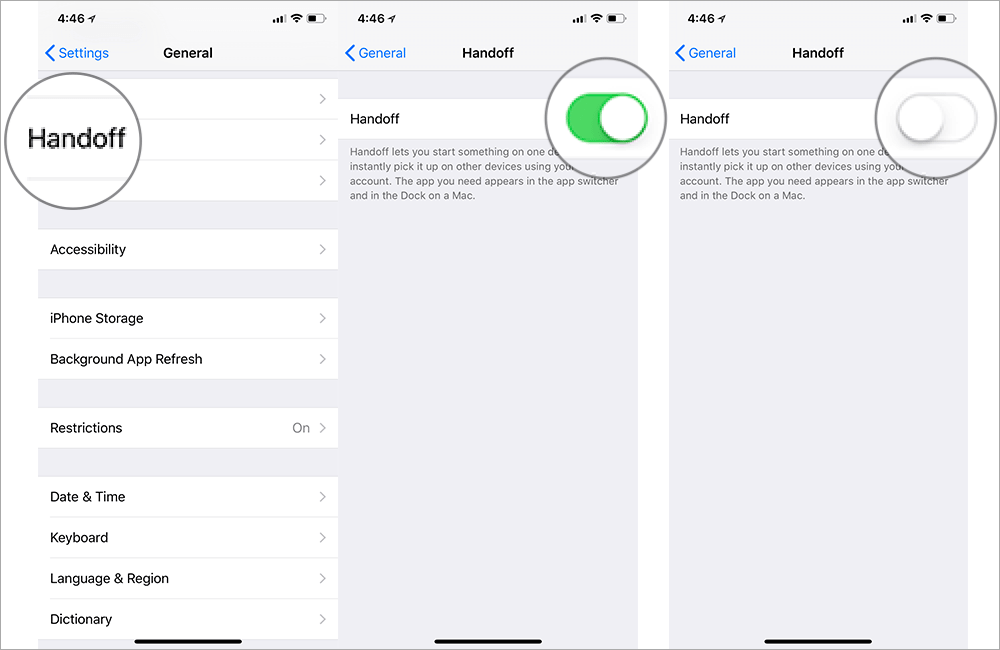
パート 4. おまけ: Apple Music を MP3 にダウンロードする方法
上記の方法で、Apple Music が自動的に再生されないようにするプロセスを実行できます。 ただし、Apple Music でこの問題を完全に解決するには、Apple Music プレイリストを別の音楽プレーヤーに転送して再生するのが直接的な方法です。 その後、通常どおり Apple Music を聴くことができます。
ただし、Apple Music または iTunes からの曲は DRM 保護によって保護されており、ユーザーがサブスクライバーであっても、Apple 以外のデバイスに曲をコピーおよび転送することはできません。 幸いなことに、ここで会いましょう AMusicSoft Apple Music コンバータ あなたを助けることができます Apple Musicの曲をダウンロードする 永遠に。
AmusicSoft Apple Music Converterは、Apple MusicからDRMを削除できます。さらに、変換後、Apple Musicの曲をコンピューターに永久に保存し、保護されていない曲を任意のデバイスに転送してオフラインで楽しむことができます。 iTunes プレイリストを別のコンピュータに転送する. また、サブスクリプションに多額の料金を支払う必要はありません。 お気に入りの Apple Music の曲を高品質で無料でお楽しみいただけます。
AmusicSoft Apple Music Converter は、AAC、M4A、WAV、AC3、FLAC など、さまざまなファイル形式をサポートしています。変換速度も、このツールの 16 倍という高速変換速度を高く評価する理由の XNUMX つです。また、変換では音楽の元の品質が維持されます。また、名前、アーティスト、ファイル サイズを含む音楽タグも保持されます。
- デバイスに音楽コンバーターをインストールし、その後起動します。
- 各曲のタイトルの前に選択ボックスをマークするだけで、変換するトラックを選択します。

- 変換に使用する出力形式と出力フォルダーを選択します。

- 「変換」アイコンをクリックして、変換プロセスが完了するまで待ちます。 最後に、Converted セクションにある変換されたトラックをダウンロードします。

パート5:結論
これで、Apple Music を自動的に再生しないようにする方法がわかりました。 手順に従って、iPhone、iPad、Mac などで作成する方法を確認できます。 このエラーを回避する最善の方法は、使用することです AMusicSoft Apple Music コンバータ 他のデバイスで再生するために Apple Music の曲をダウンロードします。 変換が完了したら、変換した Apple Music の曲を好きなメディア プレーヤーに転送できます。
人々はまた読む
Robert Fabry は熱心なブロガーであり、テクノロジーに強い関心を持つ人物です。彼がヒントをいくつか共有することで、皆さんを魅了してくれるかもしれません。彼は音楽にも情熱を持っており、AMusicSoft で音楽に関する記事を執筆しています。