2025年にiTunesからコンピュータに音楽をエクスポートする方法
iTunes はメディアライブラリであり、プレイリストの管理、お気に入りの映画の再生、音楽の再生、さらにはサウンドトラックの購入まで、ほぼすべてを実行できるワンストップソフトウェアです。そのため、多くの人がiTunesを好みます。音楽愛好家。
iTunesユーザーの間でよくある質問は、「iTunesから音楽をエクスポートすることは可能ですか」または「iTunesからコンピュータに音楽をエクスポートする方法?」。 これらの質問への回答も探している場合は、この記事からそれに取り組み、解決策を提供するため、ちょうど間に合います。 このガイドは、iTunesを初めて使用する人にも役立ちます。 それで、私たちは何を待っているのか、始めましょう!
コンテンツガイド パート1。音楽をエクスポートする前にiTunesライブラリをバックアップするパート2。iTunesからコンピュータに音楽を転送するにはどうすればよいですか。パート3。iTunesからコンピュータまたは他のデバイスに音楽をエクスポートする方法は?パート4。iTunesからコンピュータに無料で音楽をダウンロードする方法は?パート5。すべてを結論付けるために!
パート1。音楽をエクスポートする前にiTunesライブラリをバックアップする
iTunesからコンピュータに音楽をエクスポートする方法として最初にすべきことは、ファイルを安全に保つためにバックアップを作成することですが、バックアップを作成する前に、iTunesを統合することもXNUMXつ行う必要があります。最初にライブラリ。 統合する必要がある理由は、手動バックアップを作成するときにiTunesライブラリ上のすべてのファイルが同じ場所にあることを確認するためです。これは、バックアップを作成した後でファイルを整理するのに役立ちます。 ここでは、iTunesライブラリの統合からバックアップの作成までの手順を説明します。
iTunesライブラリを統合する方法の手順
- iTunesを起動します。
- 次に、コンピュータ画面の上部またはiTunesウィンドウの上部に表示されるメニューバーの[ファイル]をクリックします。 次に「ライブラリ」を検索し、次に「ライブラリを整理」を検索します
- 次に、「ライブラリの整理」をクリックしたら、ボックスにチェックマークを付けてファイルの統合を選択します。
- 最後に、[OK]をクリックします。

ファイルを統合すると、iTunes MediaFolderの外部にある音楽ファイルがiTunesMediaFolderに追加されます。 コピーがフォルダ内ですでに利用可能かどうかを確認した後、外部にあるものを削除するオプションがあり、必要に応じてスペースを節約できます。 以下の手順に従って、iTunes MediaFolderを確認できます。
iTunesメディアフォルダを見つける手順
iTunes Mediaフォルダは、iTunesフォルダにあります。 [ユーザー]> [音楽]> [iTunesMedia]に移動すると見つかります。
ただし、デフォルトのフォルダに従った後でもiTunes Mediaフォルダを見つけるのに問題がある場合は、以下の手順を参照してください。
- iTunesを起動します
- iTunesウィンドウの上部に表示されるメニューバーで[編集]、[設定]の順に選択します。
- 次に、[詳細設定]タブを選択します。
- 最後に、「iTunes Mediaフォルダの場所」のボックス内を見て、iTunesMediaフォルダの場所を確認できます。
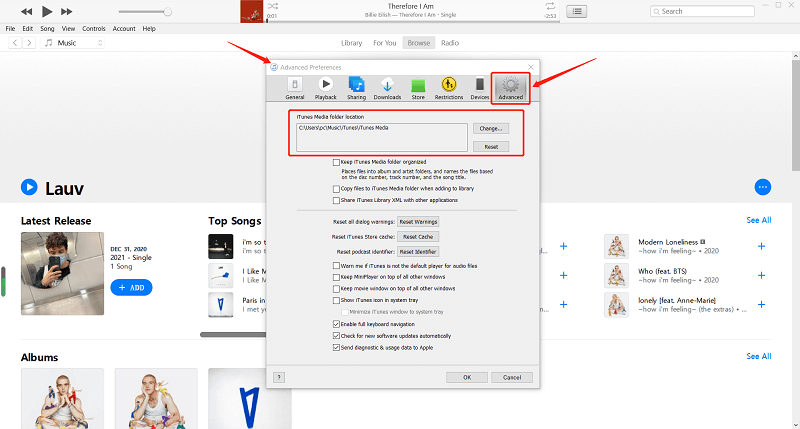
統合ファイルがiTunesMediaフォルダにあることを確認したら、次のプロセスはiTunesライブラリまたはメディアファイルを外部ドライブにバックアップすることです。
ライブラリとメディアファイルをバックアップする手順
- iTunesを閉じます。
- iTunesフォルダを探します。
- iTunesのフォルダを右クリックして、iTunesフォルダをコピーします
- 次に、コピーしたら、外付けハードドライブに移動し、選択した貼り付けを右クリックします。
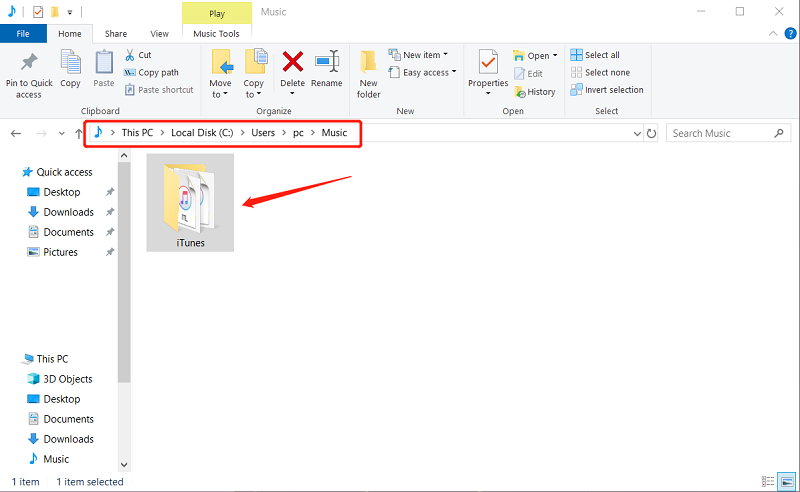
上記の手順に従うと、iTunesフォルダをコピーするプロセスが開始されます。 iTunesライブラリのサイズによっては、処理に時間がかかる場合がありますのでご注意ください。 ですから、待っている間は他のことに注意をそらすのも良いことです。
パート2。iTunesからコンピュータに音楽を転送するにはどうすればよいですか。
したがって、iTunesからコンピュータに音楽を効果的にエクスポートするXNUMXつの方法は、手動で転送することです。 これは、XNUMX人または複数の人が正しいと考えることができる最も一般的な方法です。 では、iTunesからコンピュータに音楽を手動でエクスポートするにはどうすればよいですか? 以下に提供するステップバイステップガイドを参照してください。
手順1.デスクトップ上のiTunesミュージックフォルダの場所を見つけます
iTunesの音楽フォルダの場所を見つけることは重要です。これは、エクスポートする音楽ファイルを見つけることができる場所だからです。
Macユーザーの場合は、Finderページに移動し、[移動]を選択して、画面上部に表示されるメニューバーの[ホーム]をクリックします。その後、[音楽]フォルダーをダブルクリックして、iTunesフォルダーにアクセスします。
Windowsユーザーの場合は、[ユーザー]、[ユーザー名]の順にクリックし、次に[マイミュージック]をクリックしてiTunesフォルダーを見つけ、iTunesミュージックを表示します。
ステップ2.デスクトップにiTunesフォルダをドラッグアンドドロップします
iTunesフォルダをデスクトップに転送する方法はたくさんありますが、最も簡単な方法は、ファイルを新しい宛先にドラッグアンドドロップすることです。
ステップ3.iTunesフォルダーをコンピューターにエクスポートします
同じコンピューターを使用している場合は、デスクトップにドロップしたフォルダーをコンピューター上の任意の場所に移動するだけです。
別のコンピュータを使用している場合は、コンピュータの外付けドライブを接続し、iTunesフォルダをコピーしてドライブに貼り付けます。完了したら、ドライブをコンピュータから安全に取り外します。 次に、受信者のコンピュータのドライブを接続し、iTunesフォルダを外部ドライブからマイミュージックフォルダ(Windowsの場合)またはミュージックフォルダ(Macの場合)にドラッグするだけです。
正直なところ、この方法には欠点もあります。 iTunesの音楽を手動でコンピュータにエクスポートすると、音楽ファイルの転送に非常に時間がかかるため、非常に時間がかかります。 また、転送する音楽ファイルが機能するという保証はありません。 購入したiTunesの音楽の一部は、AppleのDRMテクノロジーで暗号化されています。つまり、保護されており、他のデバイスで再生することはできません。
さらに、iTunesを手動で移動すると、iTunesエラーが発生し、突然タスクを転送できなくなる場合があります。 しかし、iTunesからコンピュータに音楽をエクスポートする別の方法またはオプションがあります。これははるかに高速で、DRMテクノロジに関する問題を解決します。次のセクションでさらに説明するので、読み続けてください。 。
パート3。iTunesからコンピュータまたは他のデバイスに音楽をエクスポートする方法は?
先に述べたように、iTunesからコンピュータに音楽をエクスポートする別の方法があります。これは手動で行う場合に比べてはるかに高速です。この方法以外に、音楽を任意のデバイスに自由に転送することもできます。あなたが欲しい。 それで、それをどのように行うのですか? そのための特別な変換ツールが必要になります AMusicSoft Apple Musicコンバーター それで、あなたのコンピュータまたは他のデバイスにそれをエクスポートすることができます。

AMusicSoft Apple Music コンバーターは、AAC から MP3、MP4 から WAV など、デバイスと互換性のある任意の形式を好みの形式に変換できるコンバーターの一種です。 はるかに高速であると述べたのは、変換速度が x16 であるため、手動でエクスポートする場合に比べて待ち時間が短縮され、さらに、このような速度でも曲の 100% の品質を維持できるためです。
このコンバーターのもうXNUMXつの重要な機能は、曲を変換すると、 DRMフリーになります これは、保護されなくなったことを意味します。これにより、次のことが可能になります。 サポートされているアプリケーションやデバイスに自由に転送できます あなたがしたいこと。
また、DRMが削除されると、サブスクリプションが終了している場合でも、特にAppleMusicユーザーの場合は引き続き再生できます。 このソフトウェアは非常に必要なツールです。したがって、この究極のコンバーターを試してみたい場合は、公式Webサイトにアクセスし、ソフトウェアをダウンロードして、コンピューターにインストールしてください。
AMusicSoft Apple Music Converter を使用して iTunes から音楽を変換する方法のステップバイステップ ガイド:
ステップ1. AMusicSoft Apple Music Converterを起動します
AMusicSoft Apple Music Converter のショートカットキーをクリックして実行します。
ステップ2.iTunesから曲を選択します
iTunes アプリを開くと、AMusicSoft Apple Music Converter が即座に iTunes ライブラリをスキャンします。スキャンが完了するまで待ってから、変換する曲を選択します。

ステップ3.変換された曲の出力フォーマットと出力パスを選択します。
変換する曲を選択した後、出力形式と変換した曲を表示する場所を選択します。 メインインターフェイスの残り時間数がソフトウェアによってガイドされます。

ステップ4.「変換」ボタンをクリックして変換を開始します。
出力フォーマットと出力先を設定したら、「変換」ボタンをクリックして変換プロセスを開始できます。 変換が完了すると、変換された曲が変換されたセクションに表示されます。

変換されたiTunesミュージックができたので、出力フォルダで利用可能な変換された曲をコピーしてファイルを新しい宛先デバイスに転送することにより、コンピュータまたは他のデバイスに自由にエクスポートできます。 これの良いところは、好きなだけ音楽を保存できることです。
パート4。iTunesからコンピュータに無料で音楽をダウンロードする方法は?
iTunesの音楽の大部分は、iTunesで利用可能な音楽ファイルをダウンロードするために料金を支払う必要がありますが、ユーザーが使用できるビデオ、映画、ポッドキャストなどの無料のコレクションがiTunesからまだあります。 曲を無料でダウンロードできるようにするには、アクティブなインターネット接続が必要です。また、ソフトウェアが利用可能であるか、コンピューターにインストールされている必要があります。 私はあなたのガイドとして以下のステップを述べました。
1.コンピュータにiTunesをインストールします
このトリックを適用するには、コンピューターにインストールする必要があります。 それでもインストールされていない場合は、そこからWebサイトにアクセスして、ソフトウェアのアクティブ化方法やiTunesでのアカウントの設定方法などのインストール方法を案内します。
2.デスクトップでiTunesを起動します
iTunesを起動したら、画面の左側のメニューで「iTunesStore」ボタンを選択します。 これにより、ブラウザのiTunesストアに移動します。
3.「iTunesで無料」を利用する
ブラウザが表示されたら、iTunesブラウザウィンドウの上部にある「音楽」を選択します。 画面の左側に表示される「ミュージッククイックリンク」メニューを見つけて、「iTunesで無料」リンクを選択して続行します。
ダウンロードするセレクションが表示されるまで、[iTunesの無料]ページの下にある無料のダウンロードセレクションを参照します。 次に、選択範囲の下にある「無料」ボタンを選択します。 その後、iTunesアカウントIDやパスワードなどの詳細を入力するように求められます。
選択した選択肢がコンピューターで使用できるようになるまで待ちます。 次に、iTunesブラウザの左側のメニューにある[音楽]リンクを選択して、ダウンロードしたファイルを見つけ、コンピュータで再生できるようにします。
上記の手順を実行することにより、最終的にiTunesからコンピュータに無料で音楽をダウンロードする機会が得られます。
パート5。すべてを結論付けるために!
この投稿では、iTunesからコンピュータに音楽をエクスポートする方法について説明し、解決策を提供しました。 また、コンピューターやその他のデバイスにエクスポートする前に、まず音楽ファイルをバックアップすることが重要である理由についても説明します。 さらに、iTunesからコンピュータに音楽をエクスポートするさまざまな方法に取り組んでいます。手動で、またはコンバータの助けを借りて、 AMusicSoft Apple Musicコンバーター.
この投稿を読んで、iTunesからコンピュータに音楽をエクスポートする方法についてある程度の知識を習得し、それを自分で適用できるようになることを願っています。
人々はまた読む
Robert Fabry は熱心なブロガーであり、テクノロジーに強い関心を持つ人物です。彼がヒントをいくつか共有することで、皆さんを魅了してくれるかもしれません。彼は音楽にも情熱を持っており、AMusicSoft で音楽に関する記事を執筆しています。