iCloudドライブに音楽をダウンロードする方法を学ぶ
確かに、Apple Music や Beats 1 などのデバイスに接続できるハードウェアを使用して、好きな曲を聴く方法はさまざまです。 この記事では、 音楽をiCloudドライブにダウンロードする方法であるため、複数の Apple デバイスで音楽を聴きたい場合、アクセシビリティは問題になりません。 問題は、聴きたいすべての曲を iCloud に保存し、iCloud で同じ Apple ID が使用されている任意の Apple デバイスでこれらの曲ファイルにアクセスできることです。
に音楽をダウンロードするための段階的な手順 iCloudドライブ いつでも、どこでも、好きな曲を楽しむことができます。 この記事では、音楽をiCloudドライブにダウンロードする適切な方法について説明します。そのため、そのようなタスクを実行する方法に関する詳細なガイドが必要な場合は、この記事を最後まで読む必要があります.
コンテンツガイド パート 1. iCloud ドライブに音楽を追加する手順は?パート 2. Apple Music を MP3 に変換して iCloud Drive にアップロードするパート 3. 変換した MP3 曲を Mac コンピュータの iCloud ドライブに同期する部。 4 すべてを要約するには
パート 1. iCloud ドライブに音楽を追加する手順は?
記事の最初の部分では、iCloud ドライブに音楽をダウンロードする方法に関するガイドをいくつか紹介します。 また、iPhone、iPad、 Macコンピュータ、または Windows コンピュータ。
iPadまたはiPhoneを使用してiCloudドライブに音楽を追加する方法?
- iPhoneまたはiPadで「ミュージック」アプリを起動すると、iCloudミュージックライブラリに追加したい曲またはプレイリストの選択を開始できます.
- 曲の横にある「+」アイコンをクリックします。 選択した曲がダウンロードされ、ライブラリに追加されます。 ライブラリに曲を追加すると、プラス記号の代わりに雲のアイコンが表示されます。
- 完全なプレイリストでも同じことが可能です。 まず、Apple Music で目的のプレイリストを開きます。 次に、[追加] を選択して、プレイリストをライブラリに保存します。
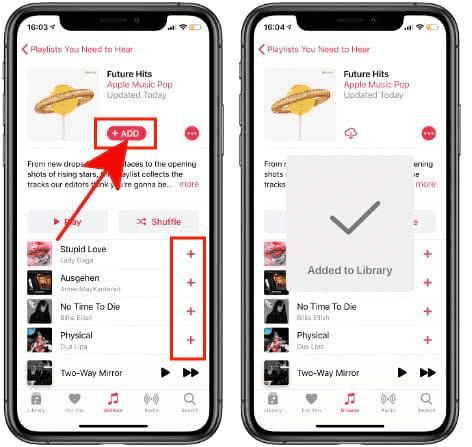
パソコンまたは Mac コンピュータを使用して iCloud ドライブに音楽を追加する方法
- まず、パソコンで最新バージョンの iTunes が実行されていることを確認する必要があります。 そうであることを確認したら、iCloudに追加したい曲の選択を開始します. それ以外の場合は、続行できるように iTunes を更新する必要があります。
- 次に、曲の横または横に表示される XNUMX つのドットをクリックし、[マイ ミュージックに追加] オプションをタップして最終決定します。 パソコンでiCloud Driveに音楽をダウンロードする方法は? 上記の手順に従うだけです!
パート 2. Apple Music を MP3 に変換して iCloud Drive にアップロードする
iPad、iPhone、Macコンピューター、または個人のWindowsコンピューターでiCloud Driveに音楽をダウンロードする方法がわかったので、次はあなたに役立つツールを共有しましょう。 Apple MusicをMP3に変換する iCloudドライブにアップロードするため。 このツールは、 AMusicSoft Apple Music コンバータ、デジタル著作権管理または DRM で保護されている Apple Music の曲を MP3 に変換するのに役立つプロのコンバーターです。そのため、iCloud ドライブにアップロードする曲の種類や量に関して制限はありません。 .
ご存じのとおり、Apple Music の曲は DRM で保護されています。 Apple Music をバックアップする方法 DRM 保護ポリシーの下で、このツールはどのような機能を備えているのでしょうか? このツールには多くの機能があり、Apple Music アプリの曲を扱うときに非常に役立つことに驚かれることでしょう。曲のコピーを保存するだけでなく、Apple Music でのストリーミング体験を永久に無料で無制限にすることができます。以下で、AMusicSoft Apple Music Converter の最も注目すべき機能のいくつかを見てみましょう。
- AMusicSoft Apple Music Converter を使用すると、多くのエネルギーと時間を節約できます。このツールは、基本的なプロ仕様のコンバーターよりも 3 倍速く曲を MP16 に変換できます。
- ニーズと要件に応じて、曲を多くの形式に変換します。
- AMusicSoft Apple Music Converter は初心者に優しく、新しいユーザーが簡単に操作して流れに乗れるようにする 3 つの簡単なステップがあります。
- このツールは、保護された曲のデジタル著作権管理を取り除くことができるため、個人的な使用のみを目的としている場合、いつでも、または使用している任意のハードウェアで、曲へのアクセスと再生に制限がなくなります。
AMusicSoft Apple Music Converter を使用して Apple Music の曲を MP3 に変換する XNUMX つの手順を以下に説明します。
- まず、AMusicSoft Apple Music Converter を検索してダウンロードします。ダウンロードが完了したら、使用するパソコンにインストールします。デバイスをパソコンに接続するために使用するケーブルを忘れずに入手してください。
- 接続すると、AMusicSoft Apple Music Converter は自動的にミュージックライブラリにあるすべての音楽ファイルのスキャンを開始します。ツールがライブラリをスキャンする時間は、ライブラリに保存されているファイルの数によって異なります。

- 次に、変換するすべてのファイルを保存するフォルダーを作成したことを確認する必要があります。 必要なときにいつでも簡単にアクセスできるように、策定しようとしている名前に精通している必要があります。 次に、出力として使用する出力形式のタイプの選択を開始します。 さまざまな選択肢がありますが、ここでは MP3 形式をタップする必要があります。

- 必要なフォルダと出力形式のタイプが準備できたら、「変換」ボタンをタップして MP3 形式への変換プロセスを開始できます。AMusicSoft Apple Music Converter が変換プロセスを完了するまで、数分間待つだけです。

パート 3. 変換した MP3 曲を Mac コンピュータの iCloud ドライブに同期する
曲を Apple Music から MP3 に変換する方法がわかったので、変換した曲を iCloud ドライブに同期する手順を確認しましょう。
- Mac コンピューターで、[システム環境設定] をタップし、[iCloud] をタップして、[オプション] を選択します。
- 「デスクトップおよびドキュメントフォルダー」と呼ばれるフォルダーにチェックを入れ、「完了」をタップしてiCloudドライブを有効にする必要があります。
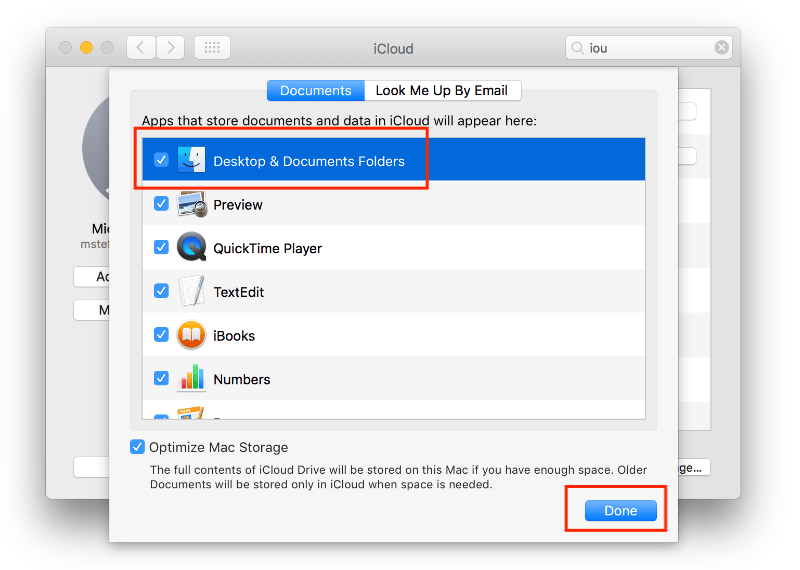
- 完了すると、Finder に iCloud Drive アイコンが表示されるので、タップして開きます。AMusicSoft Apple Music Converter を使用して変換されたすべての曲は、自動的に iCloud サーバーに同期され始めます。
部。 4 すべてを要約するには
特にApple Musicアプリを使用して曲を聴いたり、Apple Musicライブラリの曲を聴いたりするのが好きな場合は、iCloudドライブに音楽をダウンロードする方法を知っておくことが非常に重要です. このようにして、手元にあるすべての Apple デバイス間を行き来することができます。 iPad、iPhone、iPod Touch、Mac コンピュータ、および Apple が運営するその他の多くのデバイスから曲にアクセスできます。
Apple Music の曲はデジタル著作権管理によって保護されていることを考えると、 AMusicSoft Apple Music コンバータ DRM の複雑な問題に対処するのに役立ちます。 曲を売ったり、お金を使って利益を得たりする場合はお勧めしませんが、心配事を洗い流すためにこれらの曲を聴きたいだけなら問題ありません。
人々はまた読む
Robert Fabry は熱心なブロガーであり、テクノロジーに強い関心を持つ人物です。彼がヒントをいくつか共有することで、皆さんを魅了してくれるかもしれません。彼は音楽にも情熱を持っており、AMusicSoft で音楽に関する記事を執筆しています。