iMac で DVD を作成する簡単な手順
XNUMX 年と XNUMX 年以上にわたり、Apple はユーザー向けに複数のバージョンの MacBook をリリースし続けてきました。 その目標は、アイテムの美的外観を維持しながら、人々に最高のコンピューター機能とサービスを提供することであり続けました. ユーザーに愛用されている最新のアイテムの XNUMX つは、すべてのコンピューティング サービスと手順を実行できる iMac デバイスです。
この投稿では、次のことに焦点を当てます。 iMacでDVDを焼く方法 そして、先に進むために準備し、心に留めておくべきこと。
コンテンツガイド パート 1. リリースされた MacBook のバージョンパート 2. Mac で DVD を作成する方法パート 3. Apple Music の曲を MP3 にダウンロードする方法パート4。 概要
パート 1. リリースされた MacBook のバージョン
Appleが販売した最初のラップトップモデルはPowerBook 100です。同社がこの種の最初のモデルとしてリリースしたことで、この製品が膨大な数のユーザーを獲得したことは大きな成果です。 このモデルの主な欠点は、ディスク ドライブがないことですが、パーム レストを発明し、右利きと左利きの両方の人に特別なデザインを提供するには、あまりにも配慮が行き届いていませんでした。
その後、5 ポンドの軽量化と 17 インチ サイズの新しいモデルが生産されました。 これは、PowerBook G4 の拡張バージョンであり、作業速度が最大 80 倍高速化されています。 また、電源アダプター、約 512 GB のストレージのハード ドライブ、XNUMX MB の RAM、カメラ、トラックパッドも付いています。
その後、MacBook Pro などのモデルが次々とリリースされ、 MacBook Airの. これまでのところ、最も薄いユニットです。 さらに数年後、iMac コンピュータのリリースがヒットしました。 以前のユニットのすべての強化された機能とともに、新しいスキルも iMac に統合されました。 本機はDVDドライブにも対応。

したがって、iMac で DVD を作成する方法の詳細については、読み続けて、これを行う方法に関する詳細なガイドを参照してください。
パート 2. Mac で DVD を作成する方法
Mac で再生可能な DVD を作成する方法について従わなければならないガイドは非常に簡単です。 それぞれのデバイスに Apple Music アプリがインストールされている場合は、プロセスを完了するのがはるかに高速になります。
DVDの書き込み手順を準備するものは何ですか?
iMac で DVD を作成するプロセスを進めるには、事前に準備しておくべきことがあります。
空の DVD ディスク
ディスクの準備では、次の XNUMX つのタイプに遭遇します。 DVD + R そしてDVD-R。 XNUMX つの主な違いは、コストまたは価格に関するものです。 最初に述べたものは、単層ディスクと二層ディスクの両方を処理できます。
DVDバーナードライブ
2008 年以降、MacBook および iMac では DVD バーナー ドライブがサポートされなくなったため、外付けドライブの使用は引き続きサポートされます。 したがって、通常の DVD ドライブの代わりに、Apple SuperDrive を使用することになります。
書き込むプレイリスト
最初に書き込むプレイリストがない場合、iMac で DVD を書き込むプロセスは完了しません。 書き込みがサポートされている形式に注意する必要があります。 そのような場合、MP3 は他の形式に比べてサポートされる可能性が高くなります。
音楽アプリで DVD を作成する方法
iMac で DVD を作成する方法については、デバイスの音楽アプリケーションを使用できます。 これを実行するための詳細なガイドは次のとおりです。
- 準備した空の DVD ディスクを入手して、ドライブに挿入します。 数秒後、[音楽を開く] ボタンをクリックする必要があるダイアログ ボックスが突然表示されます。
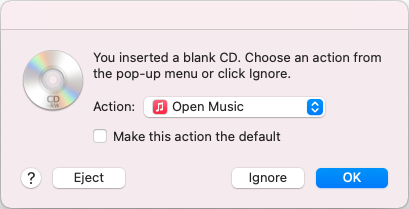
- これにより、宛先または開くアプリケーション (Apple Music アプリなど) を選択するよう求められます。 音楽アプリを起動するだけでOKボタンを押すことを忘れないでください。
- まだプレイリストを作成していない場合は、ミュージック アプリでいつでも作成できます。 ただし、すでに用意されているので、iMac で個別にミュージック アプリを起動した後、作成したプレイリストを選択して右クリックします。
- 表示されたメニューから、[プレイリストをディスクに書き込む] を選択します。
- 書き込み設定ウィンドウが突然表示されます。 利用可能なデータ CD およびその他の DVD オプションから必要なものを選択します。

- 最後に、ウィンドウの右下隅にある [書き込み] ボタンを選択します。
パート 3. Apple Music の曲を MP3 にダウンロードする方法
Mac で DVD を書き込む手順のプロセスの要件の 3 つは、書き込むプレイリストです。 プレイリストの作成は簡単ですが、コピーがサポートされている形式でエンコードされていることを確認する必要があります。 先ほどの例は MPXNUMX 形式です。 Apple Music のプレイリストを使用する予定がある場合は、 Apple Music の曲を最初に MP3 に変換する iMac で DVD を作成する方法を説明します。
そのためには、次の助けが必要です。 AMusicSoft Apple Music コンバータ. このコンバーターには、ダウンロード、変換、変換などの複数の便利な機能が付属しています。 Apple Music DRMの削除. また、16 倍の高速化も統合されているため、プロセスが完了するまでの待機時間全体を短縮できます。 また、結果が最高品質であることを保証し、変換プロセスでさまざまな形式がサポートされています。 AMusicSoft は、MP3、WAV、FLAC、AC3、M4A、AAC の形式を提供できます。
AMusicSoft Apple Music Converter を使用して音楽ファイルをダウンロードし、後で Mac で DVD を書き込むプロセスに使用する方法については、以下の手順を確認してください。
- お使いのデバイスでサポートされているブラウザを起動し、AMusicSoft の Web サイトにアクセスします。ここから Apple Music Converter をダウンロードできます。ダウンロード後すぐに、アプリケーションをデバイスにインストールします。
- 音楽コレクションからトラックを選択して、コンバーターにトラックを追加します。

- 変換の形式と結果を保存する出力フォルダーを選択します。

- プロセスの開始を開始するには、[変換] ボタンを選択する必要があります。 これは、ウィンドウの右下隅にあります。
![[すべて変換] をクリックしてダウンロードを開始します](https://www.amusicsoft.com/image/apple-music-converter/convert-apple-music.png)
- 変換された結果をコンピューターに保存します。これは、アプリの [変換済み] セクションでアクセスできます。
パート4。 概要
AMusicSoft Apple Music Converterの助けを借りて、書き込み手順でサポートされている形式のファイルを簡単にダウンロードできます。MP3は AMusicSoft Apple Music コンバータ 同様に、iMac で DVD を作成するプロセスもスムーズに進むことができました。 準備する必要があるすべてのことと、正しく従わなければならない手順に注意してください. 上記のガイドを使用して、適切な結果を取得してください。
人々はまた読む
Robert Fabry は熱心なブロガーであり、テクノロジーに強い関心を持つ人物です。彼がヒントをいくつか共有することで、皆さんを魅了してくれるかもしれません。彼は音楽にも情熱を持っており、AMusicSoft で音楽に関する記事を執筆しています。