iTunesのプレイリストに曲を追加する方法:簡単なガイド
のプレイリスト iTunes または他のプラットフォームを使用すると、ユーザーが頻繁に操作することなく、目的の音楽の雰囲気を作り出すことができます。 iTunesで複数のプレイリストを作成して、各プレイリストにテーマを設定できます。 既存のプレイリストを持っている多くのiTunesユーザーは疑問に思います iTunesのプレイリストに曲を追加する方法。 この記事では、iTunesのプレイリストに曲を追加する方法に関する包括的な情報を提供するため、今日、彼らの惨めさは終わります。
記事のパートXNUMXは、これを行うためのさまざまな方法を含め、iTunesでプレイリストを作成する方法を知るのに役立ちます。 パートXNUMXでは、iTunesのプレイリストに曲を追加する方法の最大の悪夢に答えます。 そして最後に、パートXNUMXは、削除する方法に関するいくつかのボーナス情報です。 DRM からの保護 Apple Music 曲。
コンテンツガイド パート1。iTunesプレイリストを作成する方法は?パート2。iTunesのプレイリストに曲を追加する方法は?パート3。ボーナス:Apple MusicからDRMを削除する方法は?パート4:結論
パート1。iTunesプレイリストを作成する方法は?
原因のプレイリストを使用すると、後で再生できる曲を保存できます。 iTunesのプレイリストに曲を追加する方法を知る前に、まずiTunesのプレイリストを作成する方法を自分に知らせてください。 iTunesでプレイリストを作成するのは非常に簡単で、編集することもできます。 仕様を指定する限り、iTunesが作成できる独自のプレイリストを作成できます。
独自のプレイリストを作成する方法は?
ステップ1。 コンピュータでiTunesを開きます。 次に、左上隅に移動し、[ファイル]、[新規]の順にクリックして、[プレイリスト]を選択します。
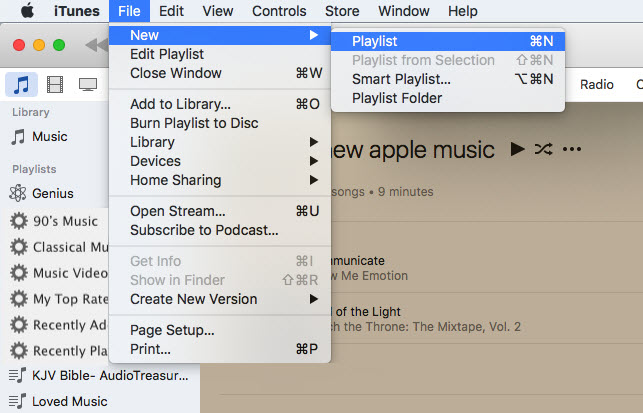
ステップ2。 空白のプレイリストが表示されるので、名前を付ける必要があります。 思い出に残る魅力的な名前を選択してください。 ただし、後で名前を変更できます。
ステップ3。 空のプレイリストの右上隅に、[音楽を追加]ボタンがあります。 そのボタンをクリックすると、音楽ライブラリが表示されます。
ステップ4。 音楽ライブラリの右側には、新しい空のプレイリストの名前が記載されたボックスがあります。 したがって、プレイリストに追加する曲をクリックして、空のボックスにドラッグします。
ステップ5。 選択した曲に満足したら、「完了」をクリックすると、元のプレイリストに戻ります。 曲を並べ替えたり、必要に応じて名前を変更したりできるようになりました。
パート2。iTunesのプレイリストに曲を追加する方法は?
上記のパートXNUMXからプレイリストを作成できますが、iTunesのプレイリストに曲を追加する方法を知っていますか。
iTunesの新しいプレイリストに曲を追加するにはどうすればよいですか?
ステップ1。 新しい空のプレイリストをクリックします。 開いたら、右上隅に移動して[音楽を追加]ボタンをクリックします。
ステップ2。 音楽ライブラリの別のウィンドウが開き、このウィンドウの右側にプレイリストの名前が記載された大きなボックスがあります。 ライブラリ内の曲をクリックして、大きなボックスにドラッグアンドドロップします。
ステップ3。 選択が終わったら、「完了」をクリックすると、プレイリストに戻ります。 プレイリスト内の曲を並べ替える場合は、曲をクリックしてドラッグできるようになりました。 忘れた曲を含めたい場合は、「曲を追加」をクリックしてください。
iTunesのプレイリストに複数の曲を追加するにはどうすればよいですか?
上記の手順から、XNUMXつの曲をプレイリストにドラッグアンドドロップするのは面倒なプロセスであることがわかります。 ただし、心配しないでください。iTunesのプレイリストに複数または複数の曲を追加する方法があります。 これを行うには、キーボードショートカットまたはサイドバーを使用できます。
サイドバーを使用してiTunesのプレイリストに複数の曲を追加するにはどうすればよいですか?
ステップ1。 iTunesを開き、「サイドバーを表示」で選択する「表示」をクリックします。
ステップ2。 iTunesで音楽ライブラリを開き、曲を選択します。 そして、あなたの曲のリストが表示されます。
ステップ3。 プレイリストに追加する最初の曲をクリックしてから、Macキーボードの「Shiftキー」を押したまま、生の曲をいくつかハイライトします。 ただし、複数の個別の曲が必要な場合は、「コマンドキー」を押したままにします。
ステップ4。 次に、強調表示された曲をサイドバーにドラッグし、曲を追加するプレイリストにドロップします。 そして、これで完了です。
キーボードショートカットを使用してiTunesのプレイリストに複数の曲を追加するにはどうすればよいですか?
ステップ1。 MacコンピュータでiTunesアプリを開き、[曲の表示]を選択するライブラリタブを開きます。 そして、あなたの曲のリストが表示されます。
ステップ2。 次に、プレイリストに追加する曲をXNUMXつ選択します。 次に、連続して複数の曲を強調表示する場合は、「Shiftキー」を押したままにします。 ただし、個別の複数の曲を強調表示する場合は、「コマンドキー」を押し続けます。
ステップ3。 ハイライトされた曲を同時にクリックしながら、「Control」を押します。 (ハイライトのXNUMX曲をクリックするだけです。)
ステップ4。 次に、「プレイリストに追加」をクリックして、追加するプレイリストを選択します。 そしてすぐにあなたの曲はあなたの選んだプレイリストに追加されます。
パート3。ボーナス:Apple MusicからDRMを削除する方法は?
Apple MusicとiTunesの曲はDRM保護されているため、別の音楽メディアプレーヤーにダウンロードしてオフラインで再生することはできません。 上記のパートXNUMXとパートXNUMXから、iTunesのプレイリストに曲を追加する方法を学びましたが、DRMフリーの曲を含むプレイリストが必要です。
Apple Musicコンバータソフトウェアを使用することは、AppleMusicの曲からDRM保護を削除するための最良の方法です。 今日の市場には多くのAppleMusicコンバータソフトウェアがあります。 トップXNUMXのAppleMusicコンバータソフトウェアは次のとおりです。 TuneFab Apple Music Converter、NoteBurner iTunes DRMオーディオコンバータ、 AMusicSoft Apple Music コンバータ、DRmareオーディオレコーダー、およびTunesKitオーディオコンバーター。
上記のソフトウェアはすべて、自動化されたユーザーインターフェイスにより、ユーザーフレンドリーです。 それらはすべて5Xから16Xの間の高い変換速度を持っています。 これらの上位3つのソフトウェアは、優れたオーディオ品質で高品質の出力を提供します。 上記のソフトウェアはすべて、いくつかのオペレーティングシステムと互換性があります。 曲の周波数やビットレートの編集など、カスタマイズ可能なオプションがいくつかあります。 このソフトウェアは、DRM保護を削除するだけでなく、Apple MusicをMPXNUMX、FLAC、WAVなどのいくつかの形式に変換します。
AMusicSoft Apple Music Converterは、あなたが使用できる最高のソフトウェアの1つです DRM保護を解除する AppleMusicから。 起動するとiTunesとAppleMusicの曲が自動的に読み込まれるため、ユーザーフレンドリーです。 変換速度は約16倍と高速で、優れた出力が得られます。
Apple Musicの曲を、圧縮および非圧縮の音楽ファイルを含むいくつかの形式に変換できます。 たとえば、次のことができます 曲をMP3に変換する一度に複数の音楽ファイルを変換できるため、多くの時間を節約できます。変換した音楽ファイルを保存するフォルダーを選択できます。AMusicSoft Apple Music Converter は、それ自体が音楽メディア プレーヤーです。これを使用して、変換した Apple Music の曲を再生できます。
パート4:結論
上で、iTunes で簡単にプレイリストを作成する方法がわかりました。プレイリストの作成時に曲を忘れてしまった場合は、この記事のパート 2 で iTunes のプレイリストに曲を追加する方法を学んでください。iTunes にはスマート プレイリストがあることを覚えておいてください。iTunes に一連の指示とパラメータを与えるだけで、iTunes はそれを使用してプレイリストを作成します。最後に、AMusicSoft Apple Music Converter を試してください。これは 3 つの簡単な手順で簡単に使用できます。このソフトウェアには、変換プロセス中に困ったときに役立つ専門のサポート センターがあります。
人々はまた読む
Robert Fabry は熱心なブロガーであり、テクノロジーに強い関心を持つ人物です。彼がヒントをいくつか共有することで、皆さんを魅了してくれるかもしれません。彼は音楽にも情熱を持っており、AMusicSoft で音楽に関する記事を執筆しています。