Capcutに音楽を追加する方法を学ぶ(完全ガイド)
最近では、動画が常に上位に表示されるようにする方法がたくさんあります。 動画に常に最善を尽くすためには、アイデアを持っていることが最善です CapCutに音楽を追加する方法. 優れたプレゼンターは、優れたビデオを作成するために必要なすべての要素が XNUMX つにまとめられていることを常に確認したいと考えています。 そして、あなたができることを人々に感謝させるビデオを共有したくない人はいますか?
この記事では、音楽をに追加する方法について説明します キャップカット、そして非常に優れたビデオを使用してブレークスルーを作りましょう。 また、ビデオに追加するすべての音楽ファイルが著作権保護されていないことを確認しますので、始めましょう.
コンテンツガイド パート 1. CapCut に音楽を追加するにはどうすればよいですか?パート 2. Apple Music の曲を CapCut に追加する方法?パート3。すべてを要約するには
パート 1. CapCut に音楽を追加するにはどうすればよいですか?
CapCut に音楽を追加する方法を学び始めるために、誰もが実行できるいくつかの方法をリストしました。 これらの方法には、最終的にお気に入りの曲を素晴らしいビデオに追加するために従わなければならない指定された手順も伴います。
CapCut に音楽を追加する
この方法の最初の部分は、音楽が無料であり、追加される音楽がビデオの背景として機能することを前提として、CapCut に音楽を追加する方法を学習することです。
- まず、携帯電話にダウンロードした CapCut アプリケーションで「新しいプロジェクトを作成する」というオプションをクリックします。
- 次に、追加したい音楽によってバックアップされる画像またはビデオの追加を開始します。
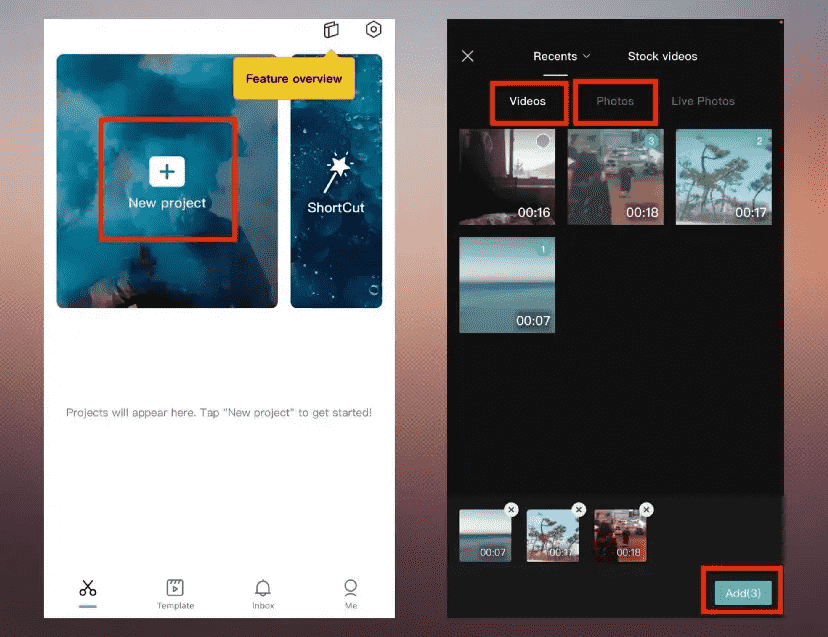
- 次に、「オーディオ」というメニューをタップします。 次に、サウンドをタップする必要があります。
- 次に、CapCut ミュージックから使用したい特定の曲を選択し、その横に表示されるダウンロード アイコンにチェックを入れる必要があります。
- 曲のダウンロードが完了すると、ダウンロードのボタンがプラス記号に変わります。 このボタンをタップして、ビデオに音楽を追加し、バックグラウンド ソングとして使用する必要があります。
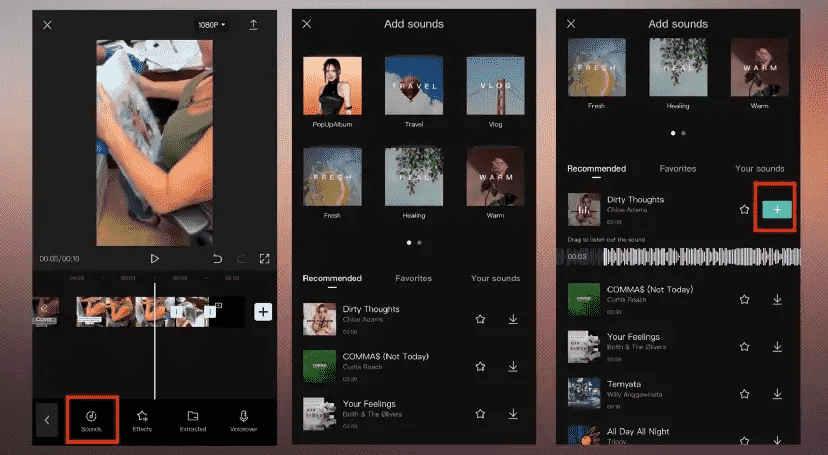
音楽を検索して CapCut にアップロードする
独自の音楽をデバイスに追加して、ビデオのバックグラウンド ミュージックとして使用することもできます。その手順は次のとおりです。
- 音楽を追加するビデオまたは画像が既に含まれていることを確認する必要があります。
- ビデオ トラックの下の [オーディオを追加] またはツールバーの [オーディオ] をタップします。 次に、サウンドを選択します。
- [サウンド] メニューに移動し、[デバイスから] オプションを選択します。
- 次に、デバイスから準備した曲または音楽を選択し、その横にあるプラス記号のようなボタンをタップすると、Capcut へのアップロードに進むことができます。
CapCut で音声を抽出する
所有しているビデオからサウンドを取得して、将来使用できるようにすることもできます。続行するには、次の手順を実行する必要があります。
- インターフェイスの下部で、[オーディオ] メニューを起動します。
- 次に、Extracted というオプションを選択します。
- 次に、抽出したいサウンドが発生するビデオを見つける必要があります。
- 次に、「サウンドのみをインポート」というオプションを選択します。
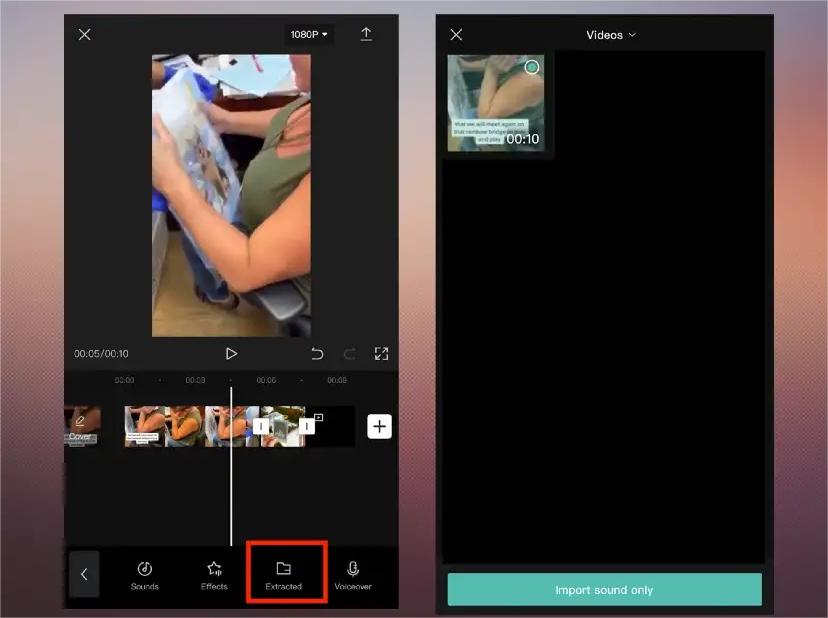
CapCut に音声レコードを追加する
また、ビデオにナレーションを追加して少し個人的なものにしたい場合は、それを行うこともできます。これを行う方法の簡単な手順を次に示します.
- オーディオメニューを開きます。
- 次に、マウスをホバーしてナレーションオプションをタップします。
- これで、音声の録音を開始できます。 これを行うには、レコーダー キーをタップして押したままにします。ナレーションをすぐに開始するには、ポップアップ画面で [許可] を押す必要があります。
- 録音ボタンを押したまま話すことができるようになりました。 話し終わったら、もう一度録音ボタンを押します。
パート 2. Apple Music の曲を CapCut に追加する方法?
CapCut に音楽を追加する方法はたくさんあります。特別な機会のために作成されたビデオなど、個人的な目的でビデオを使用する必要がある場合に、ビデオに個人的なアプローチを適用する方法もあります。 記事のこの部分では、音楽の追加をこれまでより簡単にするツールを紹介します。
iPhoneを使用してビデオに音楽を追加している場合、Apple Musicの曲が保護されていることは多くの人にとって秘密ではありません デジタル著作権管理またはDRM. これが、著作権で保護されずに音楽をビデオに挿入してオンラインで公開することが非常に難しい理由です。 ビデオを個人的な目的でのみ使用することを考えると、これらの保護を解除する方法があります。 これは、と呼ばれるツールの助けを借りて可能になる可能性があります AMusicSoft Apple Music コンバータ. また、新しい曲や最新の曲をビデオに追加できるようにするために、AMusicSoft Apple Music Converter について知っておく必要があるその他の事項を以下に示します。
- Apple Music から曲をダウンロードして、これらの曲をより用途の広いファイル形式に変換できます。 これにより、これらの曲をお持ちのデバイスに保存するのに何の問題もありません。
- Apple Music から曲の DRM を削除する 変換のプロセスに沿って。 お持ちのデバイスに好きな曲を転送したいときに、あらゆる種類の制限について心配する必要はもうありません。
- AMusicSoft Apple Music Converterは、曲をMP3、FLAC、WAV、AAC、M4Aに変換できる多くのファイルタイプを提供します。その後、任意のデバイスに保存して Apple Musicの曲をバックアップする 簡単に。
- AMusicSoft Apple Music Converter を使用すると、時間、労力、エネルギーを大幅に節約できます。このプロフェッショナルなコンバーターは、世界中の基本的なコンバーターよりも 16 倍速くファイルを変換します。
- AMusicSoft Apple Music Converter は、変換された曲の品質が損なわれないようにします。ID タグやその他のオリジナルの詳細も、オリジナルと同じまま保持されます。
それでは、AMusicSoft Apple Music Converter を使用する手順について説明します。以下に手順を記載しましたので、AMusicSoft Apple Music Converter を使用して CapCut に音楽を追加する方法がわかります。
ステップ 1. すべてを開始するには、AMusicSoft Apple Music Converter をパソコンにダウンロードしてインストールしていることを確認してください。ツールがインストールされたら、それを開き、ビデオに追加したい曲の選択を開始します。

ステップ 2. 次に、変換したすべての曲を保存するフォルダーの作成を開始します。 保存する曲のジャンルや種類に基づいてフォルダの名前を変更できます。 使用するフォルダを探すときに、ユーザーを簡単にガイドするためです。

ステップ 3. 最後のステップは、「変換」オプションをタップすることです。AMusicSoft Apple Music Converter は、数分以内にファイルの変換を開始します。ツールのメニューで、変換プロセスのステータスを確認できます。

パート3。すべてを要約するには
上記の記事のさまざまな部分で説明した方法と手順を使用して、CapCut に音楽を追加する方法を共有できたことを願っています。 また、次のようなツールの助けを借りて、このタスクのようなタスクを容易にする最高の仲間がいることは常に良いことです。 AMusicSoft Apple Music コンバータ.
人々はまた読む
Robert Fabry は熱心なブロガーであり、テクノロジーに強い関心を持つ人物です。彼がヒントをいくつか共有することで、皆さんを魅了してくれるかもしれません。彼は音楽にも情熱を持っており、AMusicSoft で音楽に関する記事を執筆しています。