iTunesプレイリストをSpotifyにエクスポートする最も簡単な方法
Apple Music や iTunes と同じように、 Spotifyは また、優れた音楽ストリーミング プラットフォームでもあります。 数年前、Spotify ユーザーは iTunesプレイリストをSpotifyにエクスポート. 残念ながら、Spotify はこの機能を正式に削除しました。 ただし、ローカル ファイルをシステムにアップロードする機会が失われたことはないため、このような機能が利用できないことを心配する必要はありません。 つまり、Spotify システム自体を介して iTunes の曲を Spotify に正式にエクスポートできない場合でも、他の方法でそれを行うことができます。具体的には、「ソースの追加」機能またはオンライン メソッドを使用します。
この投稿では、iTunes プレイリストを Spotify にエクスポートしようとする可能性のあるすべての方法を見てみましょう.
コンテンツガイド パート 1. iTunes プレイリストを Spotify に転送する最良の方法パート 2. iTunes プレイリストを Spotify に手動でインポートする方法パート 3. iTunes プレイリストを Spotify Online に追加する方法パート4:結論
パート 1. iTunes プレイリストを Spotify に転送する最良の方法
iTunes プレイリストを Spotify にエクスポートするには、手動プロセスを使用するか、オンライン ツールを使用するかを選択できます。 ただし、Spotify が導入した手動の方法では、期待どおりに機能しない場合があります。 したがって、このような状況では、プロセスを続行し、iTunes プレイリストを Spotify にエクスポートし続けるためのバックアップ方法が必要です。
ここでは、のアプリケーションを紹介します AMusicSoft Apple Music コンバータ. このツールの主な機能を以下に列挙します。
AMusicSoft Apple Music Converterの主な機能
- Apple Music の曲を MP3 形式に変換します WAV、AC3、M4A、FLAC、AAC などの他の形式。
- 高品質の変換された音楽ファイルを提供します。
- 曲を許可する アレクサで遊ぶ PS4、Xbox Oneなどの他の音楽プレーヤー。
- 作業速度が 16 倍速く、変換とダウンロードの期間を短縮できます。
- 変換プロセスの後でも、ID3 タグやメタデータ情報などの重要な詳細を保持します。
- DRM 解除プロセスをサポートします。
- わかりやすい機能を備えたシンプルなインターフェース。
AMusicSoft Apple Music Converterの使い方
ステップ 1: AMusicSoft の Web ページから Apple Music Converter アプリケーションを入手します。
ステップ 2: コンピューターでアプリを起動し、コレクションから選択して iTunes の曲をアップロードします。

ステップ 3: Spotify は MP3 形式をサポートしているため、MPXNUMX 形式を選択できます。

ステップ 4: [変換] ボタンをクリックして曲を変換し、プロセスが完了したらダウンロードします。

ローカル ファイルが作成されたので、Spotify のローカル ファイル セクションに追加することで、iTunes プレイリストを Spotify にエクスポートできます。
パート 2. iTunes プレイリストを Spotify に手動でインポートする方法
以前の紹介で、iTunes プレイリストを Spotify にエクスポートする機能が利用できなくなったことに取り組みました。 そのため、ローカル コンピューターにダウンロードした音楽ファイルがある場合は、それらを Spotify に追加して、プラットフォーム内でストリーミングできます。 あなたがしなければならないのは、以下のガイドの手順に正しく従うことだけです.
ステップ 1: iTunes ライブラリ ファイルの共有を開始する
- コンピュータでiTunesアプリケーションを起動します。
- 「iTunes」メニューをプルダウンし、「環境設定」を選択して、Mac で iTunes の環境設定を開きます (Windows では、「編集」タブを選択し、「環境設定」を選択します)。
- iTunes環境設定の「詳細」タブに移動します
- 「iTunes ライブラリ XML を他のアプリケーションと共有する」の前にあるボックスが選択されていることを確認します。
- このウィンドウで行った変更を保存するには、下部にある [OK] ボタンをクリックすることを忘れないでください。
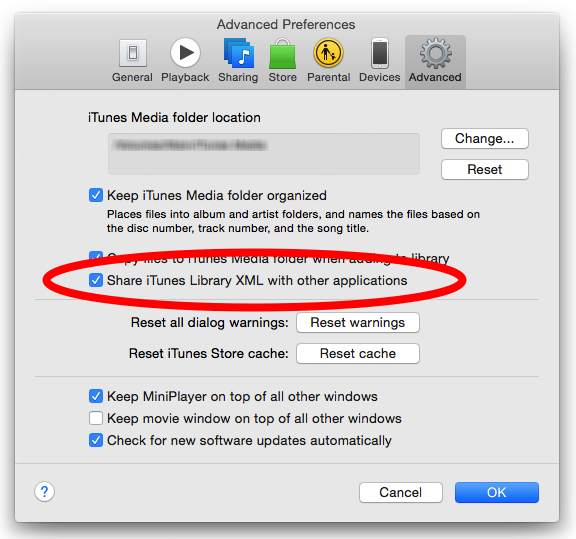
ステップ 2: プレイリストを MP3 オーディオ形式に変換する
参考までに、すべての iTunes の音楽ファイルは、もともと M4A 形式でエンコードされており、 M4P. Spotify は、MP3 形式でエンコードされた iTunes ファイルの再生のみをサポートできます。 これは、iTunes M4P および M4A を MP3 形式に変換することが、iTunes プレイリストを Spotify にエクスポートする手順を進めるために必要なプロセスであることを意味します。
幸いなことに、iTunes はこのプロセスにも役立ちます。 ただし、iTunes は保護されていないファイルに対してのみ可能であることを覚えておく必要があります。 簡単に言うと、iTunes と Apple Music にあるほとんどの音楽ファイルは DRM で保護されています。
以下の詳細な手順を参照してください。
- Windows PC では、[編集] > [設定] に移動します。 Mac では、[iTunes] > [環境設定] に移動します。
- 次に、上記のタブの中で、[全般] タブをクリックし、[設定のインポート] をクリックします。
- インポート方法の説明で、その横のバーをクリックし、[MP3 エンコーダー] を選択します。
- iTunesミュージックライブラリに戻り、Spotifyで転送する予定のすべての音楽アイテムを選択してください.
- 完了したら、iTunes メニューから [ファイル] タブをタップし、[新しいバージョンの作成] ボタンをクリックします。 開いたサブメニューから、[MP3 バージョンの作成] オプションを選択します。
- 数分後、選択したすべての音楽アイテムが MP3 形式に変換されます。
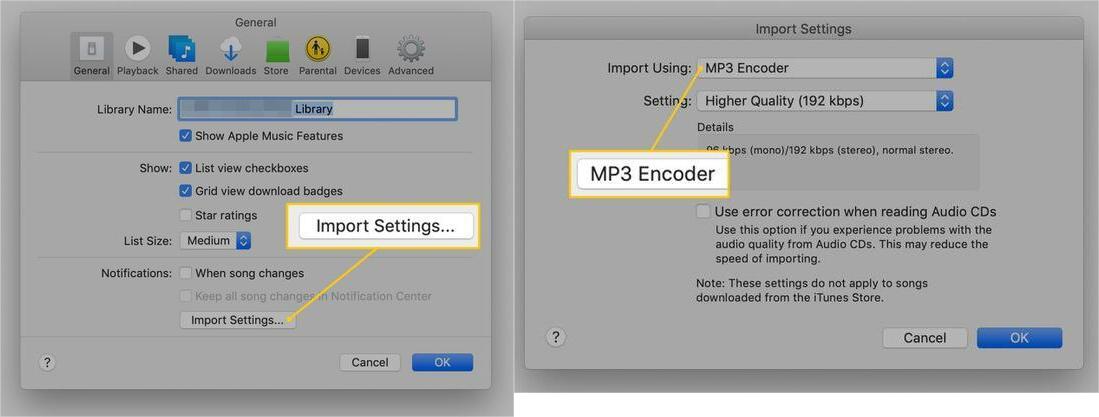
ステップ 3: 変換された iTunes プレイリストを Spotify に追加する
- Spotify アプリケーションを開く時が来ました。 アカウント プロファイルの横にある下向き矢印をタップします。
- 設定オプションを含むメニューが画面に表示されます。 それをクリックして、[ローカル ファイル] セクションが表示されるまでスクロールします。
- その下に、iTunes、ミュージック ライブラリ、およびダウンロードのオプションが表示されます。 これらはすべて Spotify のシステムに初期設定されています。 ご覧のとおり、各説明の横にトグル スイッチ ボタンがあります。 ボタンをオフからオンに切り替えて、iTunes アプリケーションを有効にします。
- その後、iTunes コレクション内のすべての音楽ファイルが Spotify に追加されます。 もちろん、これは保護されていないものに限られます。
- 覚えている場合は、Spotify のメイン画面に [ローカル ファイル] セクションがあります。 このセクションをクリックして、Spotify に追加されたローカル音楽ファイルを表示します。
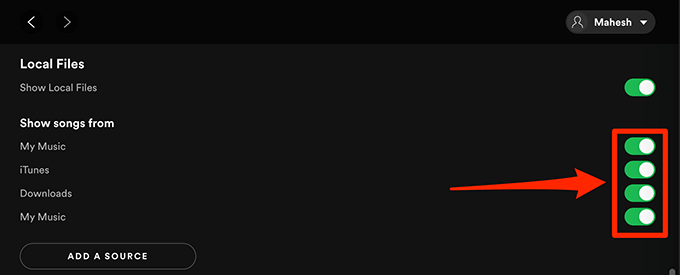
コンピューターにダウンロードした他の iTunes アイテムもあり、iTunes プレイリストを Spotify にエクスポートする予定がある場合は、代わりに [ソースを追加] ボタンをタップして、音楽ファイルを取得する場所を選択できます。
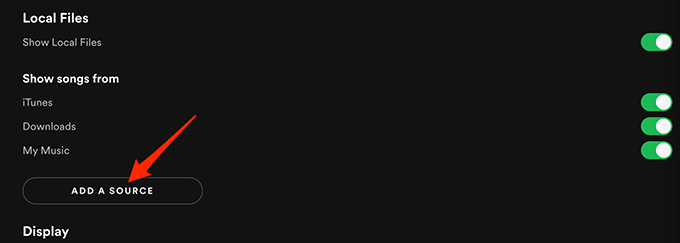
パート 3. iTunes プレイリストを Spotify Online に追加する方法
Spotifyで何が良いか知っていますか? Spotify は、サポートするアプリケーションやプログラムに関して柔軟であるという事実です。 良い例は、iTunesプレイリストをSpotifyシステムにエクスポートする手順を実行する際に、一部のオンラインプログラムを利用できるようにする方法です. この部分では、手動プロセスがうまくいかなかった場合に、iTunes の曲を Spotify にエクスポートする代わりに使用できる良い推奨事項を共有します。
サウンディーズ
Soundiiz は、ユーザーがオンラインで作業できるアプリケーションです。 これは、デバイスを使用するためだけに追加のソフトウェアやツールをデバイスにインストールする必要がないことを意味します。 このソフトウェアは、コンバーターと音楽マネージャーの両方です。 iTunes や Spotify などの XNUMX つのプラットフォーム間でファイルを同期できるようにすることで、所有している音楽ファイルを管理するのに役立ちます。
このオンライン ツールを使用して iTunes プレイリストを Spotify にエクスポートする手順を以下に示します。
- デバイスで iTunes アプリを実行し、ライブラリに移動して、Spotify にエクスポートするすべての音楽ファイルを表示します。
- 選択したプレイリストの横に、必要な機能を含むメニューを表示するためにクリックする必要がある XNUMX つのドットのアイコンが表示されます。 それをクリックして、[プレイリストの共有] オプションを選択します。
- その後、[リンクのコピー] オプションをタップして、エクスポート用に選択した iTunes プレイリストのリンクを取得します。
- ここで、手間をかけずに続行するために、インターネットに接続していることを確認してください。 チェックを入れたら、ブラウザを起動して、Soundiiz の公式 Web ページにアクセスします。 メイン インターフェイスに到達したら、サポートされているプラットフォームのリストから iTunes アプリケーションを参照してください。
- iTunes をクリックし、iTunes からコピーしたすべてのリンクの貼り付けを開始します。
Soundiiz は音楽コンバーターでもあることは前に述べました。 これにより、iTunes プレイリストを Spotify にエクスポートする代替手段が可能になります。 Soundiiz は、Spotify への .txt ファイルの追加をサポートしています。 iTunes アプリケーションを使用して、最初にプレイリストを .txt 形式に設定するだけです。 それが完了したら、ブラウザを開き、Soundiiz に移動し、iTunes プラットフォームを選択し、[ファイルをアップロード] ボタンをクリックするという同じ手順を繰り返すことができます。 iTunes を使用して、少し前に変換した .txt ファイルの追加を開始します。
パート4:結論
iTunes プレイリストを Spotify にエクスポートする方法は複数あることが明らかになりました。 状況に応じて、最も快適な方法を選択できます。 その中で、私が個人的に思うのは、 AMusicSoft Apple Music コンバータ 変換とダウンロードのサービスを提供するため、最良の選択です。 このツールは、iTunes プレイリストを Spotify にエクスポートするプロセスを実行するのに役立つだけでなく、iTunes と Apple Music で最高のストリーミング体験を楽しむことができるようにもします。
人々はまた読む
Robert Fabry は熱心なブロガーであり、テクノロジーに強い関心を持つ人物です。彼がヒントをいくつか共有することで、皆さんを魅了してくれるかもしれません。彼は音楽にも情熱を持っており、AMusicSoft で音楽に関する記事を執筆しています。