iTunesプレイリストをExcelにエクスポートするためのトップメソッド
iTunes は音楽業界で非常によく知られています。 このサービスは、メディア プレーヤーとしてだけでなく、メディア ライブラリおよびファイル マネージャーとしても機能します。 から必要なすべてのアルバムとプレイリストを取得することもできます。 iTunes Storeで メインのクライアントアプリであるiTunesを使用しています。 あなたがしなければならないのは、完全な購入を行い、それらすべてをダウンロードすることだけです.
iTunes ではそれに応じてファイルを並べ替えることができるため、曲の詳細を友人や家族と共有できるかどうか疑問に思っているに違いありません。 それは実際に方法を学ぶことによって可能です iTunesプレイリストをExcelにエクスポート. この投稿では、それを実現する方法に焦点を当てます。
コンテンツガイド パート 1. プレイリストを iTunes から Excel にエクスポートする方法パート 2. iTunes プレイリストをエクスポートして友人と共有する最良の方法パート3。 概要
パート 1. プレイリストを iTunes から Excel にエクスポートする方法
お気に入りの iTunes プレイリスト、アルバム、個々のトラックを友達と共有したい場合は、すべての詳細と情報を Excelファイル. 難しく聞こえるかもしれませんが、正しい手順に従えば、実際には非常に簡単です。 iTunes プレイリストを Excel にエクスポートするには、XNUMX つの方法を試すことができます。 以下でそれらをチェックしてください。
方法 1: プレイリストをテキスト ファイルに変更して、iTunes から Excel にエクスポートする
iTunes プレイリストを Excel にエクスポートする XNUMX つの方法は、詳細をテキスト ファイルに変更することです。 これは、それらを別のタブまたは Excel などのスプレッドシートに配置する予定がある場合に特に強くお勧めします。 これを行うには、[ファイルの種類] ボタンを選択した後にファイルの種類を変更することを忘れないでください。 これを行う方法の完全なガイドについては、以下の手順のリストに従ってください。
- パソコンのホーム画面にある iTunes のアイコンをタップしてアプリケーションを起動します。
- 開いたら、上部のメニュー バーから [プレイリスト] タブを選択します。
- [プレイリスト] タブを選択すると、コレクションで利用可能なすべてのプレイリストが表示されます。 それらは画面の左側に配置されます。
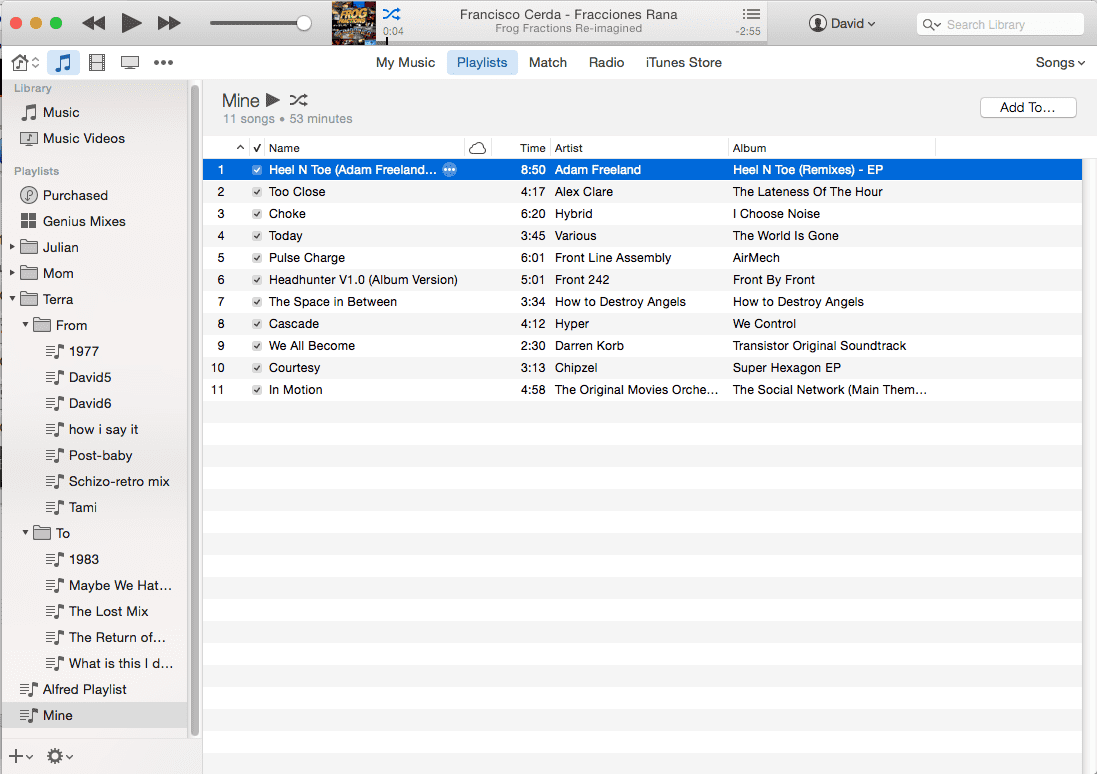
- リストから、エクスポートしたいものを選択します。
- その後、[ファイル] タブをタップし、次に表示されるメニューから [プレイリストのエクスポート] オプションを選択します。
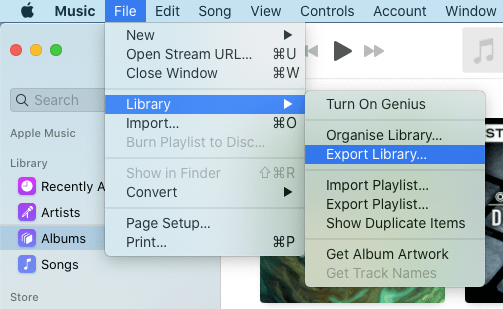
- 数秒後に新しいウィンドウが表示され、ファイル名が変更されておらず、正しいかどうかを確認する必要があります。 また、[ファイルの種類] ボタンを選択し、[テキスト ファイル (*.txt)] を選択します。
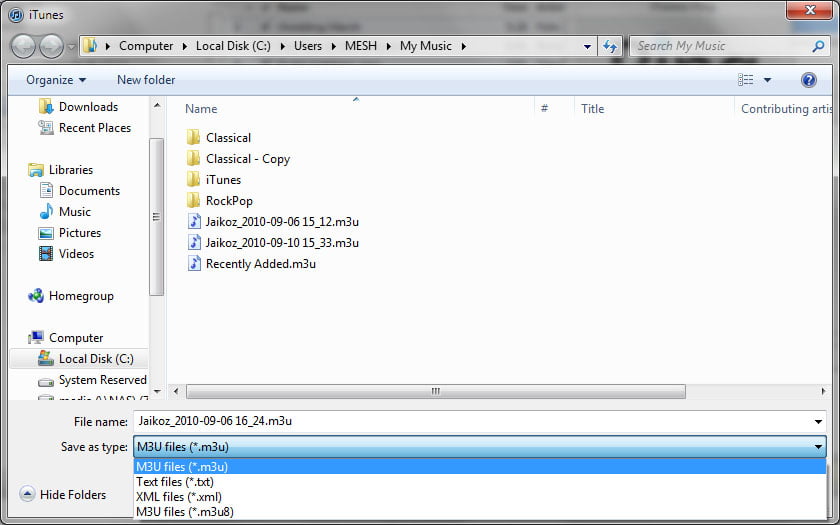
- 最後に、[保存] ボタンをクリックして、プロセスが完了するまでしばらく待ちます。
注: iTunes ファイルをエクスポートした後に iTunes アプリに戻す予定がある場合は、代わりに XML ファイル タイプを選択する必要があります。 これは、プロセスが iOS デバイスからコンピュータへのファイルの転送に関するものである場合に特にお勧めです。
方法 2: コピー アンド ペースト方式でプレイリストを iTunes から Excel にエクスポートする
上記の方法に加えて、iTunes データのコピーと貼り付けを使用して、iTunes プレイリストを Excel にエクスポートすることもできます。 音楽コレクションの完全なリストに移動して、画面上の各トラックの詳細情報を確認するだけです。 これらすべての詳細を取得するには、[コピー] 機能を選択する必要があります。 また、iTunes の表示オプションから選択して、コピーするデータの種類を選択することもできます。
プロセスを簡単に知るために、完全で詳細な手順を次に示します。
- iTunes アプリを起動したら、iTunes 表示メニューの横に移動できます。
- ここから、[オプションの表示] をクリックします。 コピーする情報の範囲を選択できます。 タイトル、アーティスト、アルバムの詳細、歌が録音された年、さらにはリリースされた年までわかる場合があります。
- 必要なものがすべてリストに含まれている場合は、ファイルをまとめて一度に選択し、[編集] メニューをタップして [コピー] オプションを選択します。
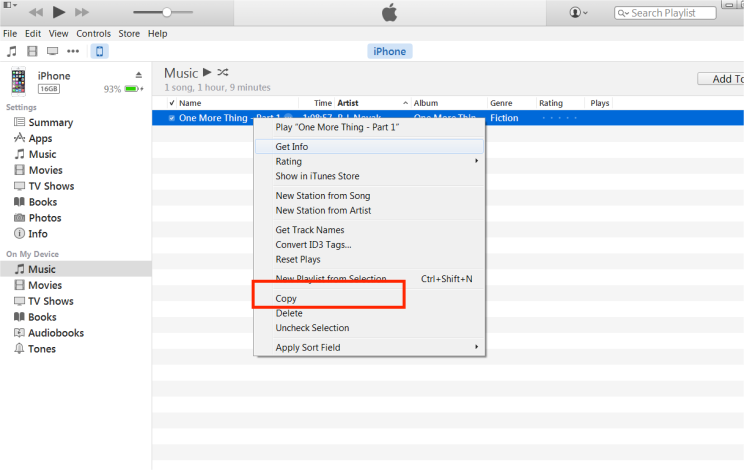
- Excel を開いて新しいファイルを作成し、コピーした詳細を貼り付けます。
パート 2. iTunes プレイリストをエクスポートして友人と共有する最良の方法
上記で説明した XNUMX つの方法は、iTunes プレイリストを Excel にエクスポートし、同じ曲のセットをダウンロードしたい友人とデータを共有するのに効果的です。 しかし、友達が共有アイテムをダウンロードして購入するのに必要なリソースを持っていない場合はどうすればよいでしょうか? 彼らも音楽を楽しむことができるのでしょうか?
その場合、iTunes プレイリストを Excel にエクスポートするプロセスを実行する代わりに、 AMusicSoft Apple Music コンバータ. これにより、トラックをダウンロードしてサポートされている形式に変換できます。つまり、情報だけでなくトラック自体を共有できます。AMusicSoftは、Apple Music から DRM を削除する 16 倍の作業速度により、短時間で結果を得ることができます。 保存および転送するすべての曲は最高の音質であることをご安心ください。
利用可能な形式を挙げると、MP3、FLAC、M4A、AC3、WAV、および AAC を使用できます。 だからあなたはできる Alexa で iTunes の音楽を再生する または PS4、Roku TV などの他のメディア プレーヤー。AMusicSoft Apple Music Converter を使用して iTunes の曲やプレイリストをダウンロードする方法については、以下の簡単な手順に従ってください。
- ブラウザで AMusicSoft の Web サイトにアクセスし、Apple Music Converter アプリケーションをダウンロードします。その後すぐにインストールして起動します。
- 各曲のタイトルを選択する前に、すべてのミニ ボックスをマークして、変換するファイルを追加します。

- 使用可能なリストから XNUMX つの形式を選択し、最終フォルダーも選択します。

- 次に、変換ボタンをタップしてプロセスを開始します。

- 最後に、[完了] メニューから変換されたファイルを保存します。

パート3。 概要
この記事では、iTunes プレイリストを Excel にエクスポートする方法と、iTunes の音楽を友人や家族と簡単に共有するための最良の代替方法について説明しました。 自分にとってより簡単で、最良の結果が得られると思われる方を選択できます。 最良の結果について言えば、それだけです AMusicSoft Apple Music コンバータ 高品質のファイルを作成できます。 それを使用して完全なトラックを取得し、友人と共有する方法の詳細な手順に従ってください.
人々はまた読む
Robert Fabry は熱心なブロガーであり、テクノロジーに強い関心を持つ人物です。彼がヒントをいくつか共有することで、皆さんを魅了してくれるかもしれません。彼は音楽にも情熱を持っており、AMusicSoft で音楽に関する記事を執筆しています。