GarageBand ガイド: Garageband で曲を編集する方法
ご存知ないかもしれませんが、iOS デバイスにプリインストールされている GarageBand アプリは、音楽編集に関しては実際に非常に役立つツールです。 このアプリケーションは、それぞれのオーディオを素晴らしいサウンドにするための多くの機能を備えて設計されています。
あなたが今、どうするかについて興奮しているなら、 GarageBand で曲を編集する、この投稿では、最も素晴らしいオーディオを得るために知っておく必要があるすべてのヒントに取り組んでいますので、読み続けてください。
コンテンツガイド パート 1. iOS および Mac の GarageBand で音楽をカットする方法?パート 2. Garageband のその他の編集ヒントパート 3. おまけ: Apple Music のお気に入りを入手してオフラインで聴く方法?パート4:結論
パート 1. iOS および Mac の GarageBand で音楽をカットする方法?
iPhone 用 GarageBand で音楽を編集する手順は、iPhone で行う方法とほぼ同じです。 Mac。 これにより、ステップバイステップのガイドを理解しやすくなり、プロセスをより早く完了できるようになります。 以下は、iOS デバイスおよび Mac 上の GarageBand で曲を編集する方法に関する完全なガイドです。
iOSの場合
- デバイスで GarageBand アプリケーションを起動し、編集してさらに作業したい特定のプロジェクトを選択します。
- カットまたは分割が行われる特定の部分を選択します。 数秒後、別のウィンドウが表示され、さらに編集オプションが作成されます。 表示されたオプションから「分割」ボタンをタップします。
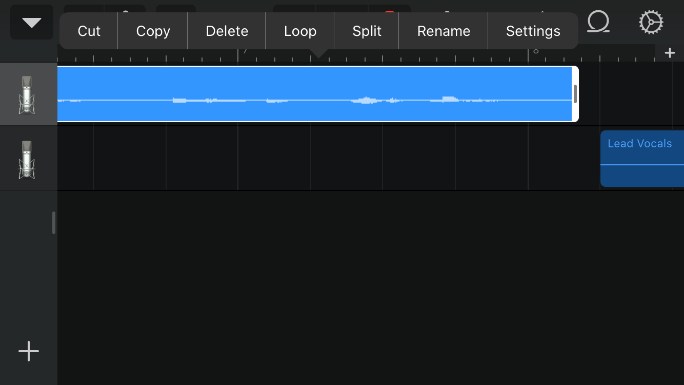
- ハサミのアイコンがトラック内に表示されます。 指定されたスライダーを、分割が行われる正確な位置にスライドさせるだけです。
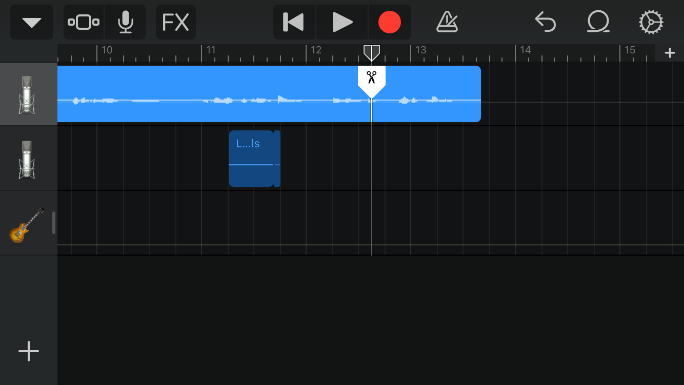
- その後、アイコンをパーツ内にドラッグしてカットを進めます。
Macで
Mac を使用している場合は、分割したいオーディオ領域を選択します。 オーディオ領域を分割したい位置に再生ヘッドを配置します。 メニューバーから「編集」タブをタップし、「再生ヘッドでリージョンを分割」オプションを選択します。 これで、XNUMX つの別々のオーディオ領域ができました。
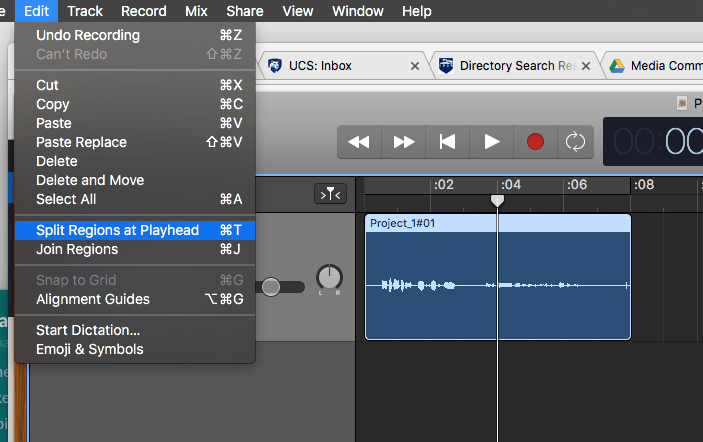
Mac を使用して GarageBand で音楽を編集するもう XNUMX つのショートカット方法は、再生ヘッドを適切な場所に配置し、Command キーを押しながら T キーを押すことです。これにより、クリップが XNUMX つのセグメントに分割され、それぞれを独立して移動できるようになります。
パート 2. Garageband のその他の編集ヒント
GarageBand ですでに利用可能な最も便利な編集ツールのいくつかを以下に示します。 GarageBand でオーディオを編集するときはいつでも、作業したい特定の項目に応じて、これらの中から選択できます。
トラックコントロールパネル
GarageBand で曲を編集するために最も一般的で通常使用されるツールの XNUMX つは、トラック コントロール パネルです。 画面の左側からスワイプするだけで、このパネルに簡単にアクセスできます。 ここから、音量スライダー、ヘッドフォンアイコン、ミュートボタンなどのいくつかの機能が表示されます。
クイックトラック編集
GarageBand には、クイック編集メニューもあります。 これには、アプリ上のトラックの直前にある楽器アイコンを押すだけでアクセスできます。 ここには、削除、複製、名前変更、オートメーション、マージ、グリッド表示などの最も基本的な編集機能や、最初に使用したアイコンを変更するために使用できるその他の利用可能なアイコンが表示されます。
トラックの結合
GarageBand で曲を編集するもう 8 つの一般的な方法は、16 つの異なるトラックを結合することです。 GarageBand では、ユーザーはタイトルに対して結合手順を実行して、ドライブ上のスペース消費量を削減することができます。 GarageBand システムには最大 32、XNUMX、または XNUMX トラックしか保存できないので、ファイルを結合すると便利です。
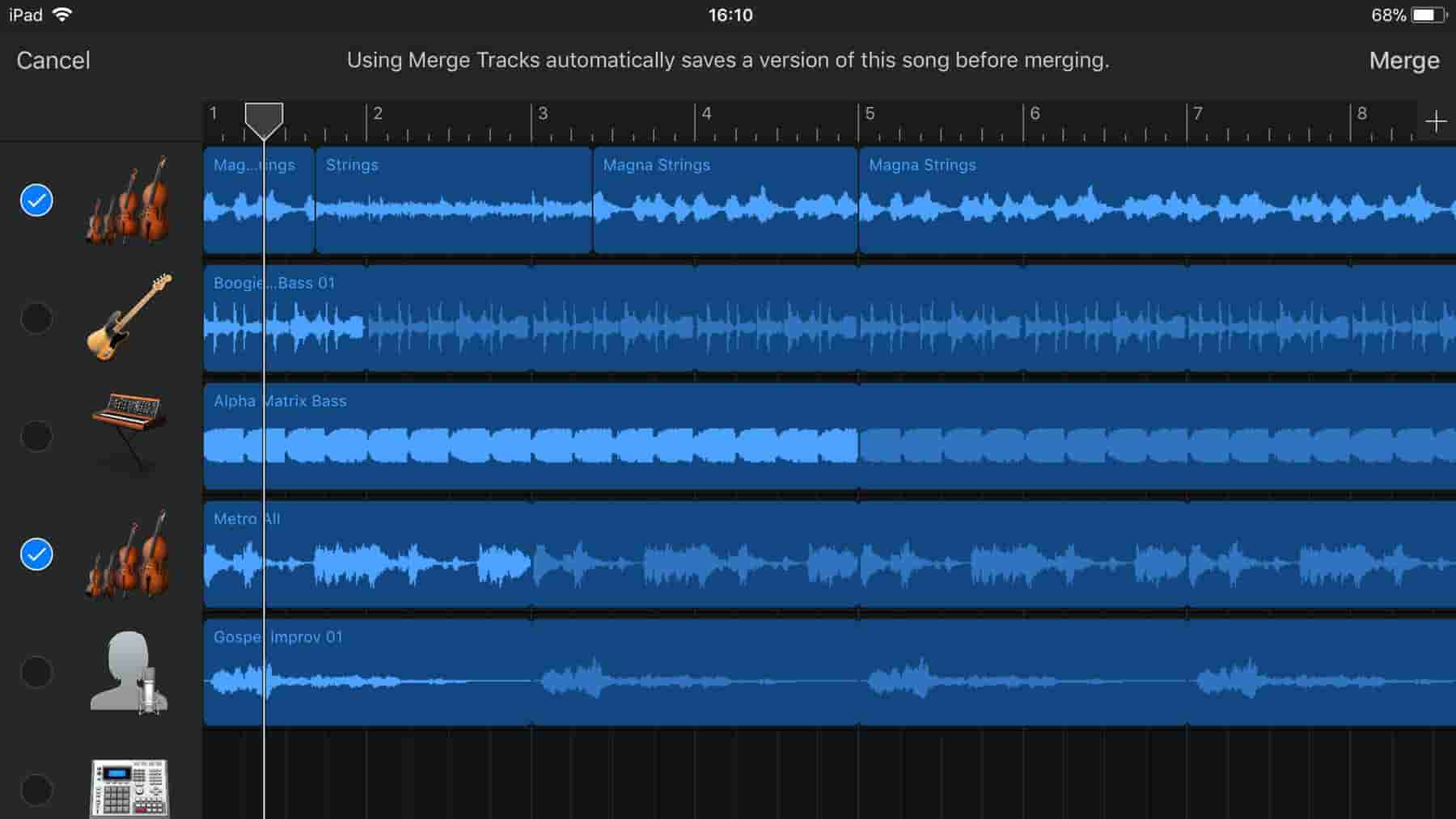
マージ機能はクイック編集メニューにも表示されます。
トラックの自動化
音楽編集の際、特定の楽器の音を強調したいというユーザーもいますが、オートメーション機能を使えばそれが可能です。 ここでは、音量の手動調整が許可されており、曲のどの部分でも行うことができます。
この機能はクイック編集メニューにもあります。
微調整
リミックスを編集する場合は、構成が均一であることが絶対に必要です。 そうしないと、不快な音が発生する可能性があります。 これを行うには、選択したサウンドをミュートできるミュート機能を利用できます。 これは、全体の構成で選択したオーディオの効果を確認するために推奨されます。 微調整に関しては、GarageBand で曲を編集するための他の機能を試すこともできます。
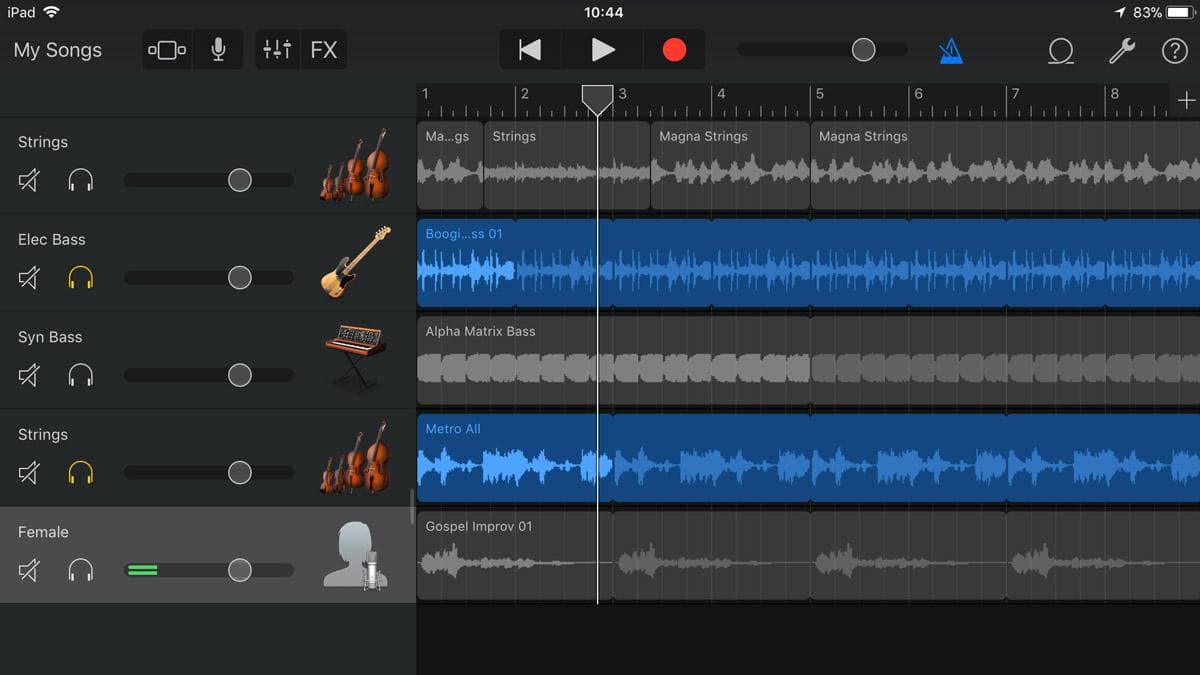
パート 3. おまけ: Apple Music のお気に入りを入手してオフラインで聴く方法?
GarageBand で曲を編集する方法に関する最良のヒントについては以前に説明しました。 このアプリとは別に、iOS デバイスにはミュージック アプリもあります。 Apple Music このサービスでは、お気に入りの音楽トラックを無制限にストリーミングするには、サブスクリプションを取得する必要があります。 購読している場合は、お気に入りの曲をダウンロードしてオフラインで再生する権利があります。 しかし、お気に入りを持っていない場合は、どうすればお気に入りを保存できるでしょうか?
これを行うための最良の方法は AMusicSoft Apple Music コンバータ音楽ファイルをダウンロードし、サポートされている形式に変換してから、現在のサブスクリプションをキャンセルできます。その後、変換したファイルを任意のデバイスから転送し、オフラインまたはオンラインでいつでもストリーミングできます。これは、お気に入りの曲を無制限に楽しめることを意味します。AMusicSoftを使用して利用できる形式は、MP3、WAV、FLAC、AAC、AC3、M4Aです。 Alexa で iTunes の音楽を再生する または PS4、Roku TV などの他のメディア プレーヤー。
AMusicSoftは Apple MusicからDRMを削除する 16 倍の作業速度により、短時間で結果が得られます。 手順も簡単でわかりやすいです。
AMusicSoft Apple Music Converterの使い方は?
- このツールを使用して iTunes ライブラリをダウンロードするには、まずアプリケーションをコンピューターにダウンロードしてインストールする必要があります。ブラウザを開いて、AMusicSoft の Web サイトに移動します。ここで、[製品] タブをクリックし、[Apple Music Converter] オプションを選択します。次に、[ダウンロード] ボタンをタップします。
- 次に、選択した曲のタイトルの前にあるボックスを選択してチェックを入れ、変換するファイルを追加します。

- AMusicSoft で利用可能な形式から 1 つを選択します。次に、結果をダウンロードするときに使用する出力フォルダーを割り当てる必要があります。

- 完了したら、[変換] ボタンをクリックして、変換が完了するまで待ちます。

- 最後に、変換されたすべてのファイルをローカル ファイルとしてデバイスに保存します。

パート4:結論
GarageBand で曲を編集するために使用できる本格的なツール以外にも、MIDI 編集やクイック リージョン編集などを試すことができます。 前述のツールと合わせて、それらすべてを XNUMX 回の編集で使用して、希望の品質を実現できます。 一方、突然 Apple Music サービスからお気に入りのファイルをダウンロードする必要が生じた場合は、いつでも次の方法を使用できます。 AMusicSoft Apple Music コンバータ.
人々はまた読む
Robert Fabry は熱心なブロガーであり、テクノロジーに強い関心を持つ人物です。彼がヒントをいくつか共有することで、皆さんを魅了してくれるかもしれません。彼は音楽にも情熱を持っており、AMusicSoft で音楽に関する記事を執筆しています。