許可されたデバイスと許可されていないデバイスでiTunesの購入をダウンロードする方法
あなたがするならあなたが得ることができる多くの利点があります iTunesの購入をダウンロード お使いのデバイスで。 XNUMXつの利点は、オフラインストリーミングまたは視聴です。 同じことを体験したい場合は、これを行う方法の手順を知っている必要があります。 インターネットに接続していなくても、ダウンロードしたコンテンツにアクセスできます。
手順がまだわからない場合は、次の説明で完全なプロセスについて説明します。
コンテンツガイド パート1。iTunesの購入をダウンロードする方法は?パート2。iTunesで購入した音楽からDRMを削除する方法は?パート3。 概要
パート1。iTunesの購入をダウンロードする方法は?
iTunesには、人々が選択できる製品がたくさんあります。 利用可能な映画、トラック、アルバム、オーディオブック、テレビ番組、シーズンパス、または映画から選択できます。 これらの製品をすでに購入したので、iTunesで購入したものをデバイスにどのようにダウンロードしますか? iTunesの購入品をダウンロードする手順は、使用するデバイスの種類によって異なります。 以下に、iOSデバイスとMacコンピュータの両方でiTunesの購入品をダウンロードする方法のプロセスを準備しました。 両方のデバイスにiTunesで購入したものをダウンロードする場合は、必ず両方を学習してください。
iOSデバイスでiTunes購入をダウンロードする手順
- iOSデバイスを入手して、 iTunes その中でアプリが開きました。
- ウィンドウの下部に、「詳細」のアイコンまたはボタンが表示されます。 それをクリックすると、「購入済み」をクリックする必要がある別のオプションのセットが表示されます。
- [購入済み]ウィンドウで、デバイスにダウンロードするアイテムを購入したiTunesをタップします。 それは映画、テレビ番組、または歌である可能性があります。 対応するオプションをクリックしてください。 一方、ファミリーシェアリングアカウントでiTunesの購入をダウンロードするには、「マイ購入」のアイコンをクリックするか、メンバーをタップして、iTunesから購入したすべてのアイテムを表示します。
- 最後のステップとして、購入したいアイテムを自由に選択できるようになりました。 特定のアイテムをクリックした後、アイテムのすぐ横にあるダウンロードアイコンをクリックするだけです。
その後、ダウンロードが完了するまで数分待つ必要があります。 すでに終了している場合は、iOSデバイスでダウンロードした購入アイテムの無制限のストリーミングと再生を楽しむことができます。
iOSデバイスでiTunes購入をダウンロードする手順
MacまたはWindowsコンピュータにiTunesの購入品をダウンロードするには、最初に上記のデバイスを認証する必要があります。 プロセスを続行するには、「アカウント」のアイコンをクリックし、続いて「このコンピューターを承認」をクリックします。 これをクリックすると、AppleIDとパスコードの両方を入力する必要があります。 この部分を終えたら、MacまたはWindowsにiTunesの購入品をダウンロードする方法の手順に進むことができます。
- デバイスを開き、次にiTunesアプリを開きます。 続行するには、既存のAppleIDを使用してログインする必要があります。
- 次に、ウィンドウの上部を見て、「アカウント」ボタンを押してから、「購入済み」アイコンをタップします。 家族共有プランを利用している場合は、「購入済み」をクリックする代わりに、「家族購入」をクリックしてください。
- クリックすると、iTunesストアから購入したすべてのアイテムが表示されます。 映画、テレビ番組、オーディオブック、または音楽のオプションのいずれかをクリックします。 これらのオプションは、ウィンドウの右上のコアにあります。
- MacまたはWindowsコンピュータにiTunesで購入したものをダウンロードするには、ダウンロードアイコンの場所がiOSデバイスの場所と異なる場合があります。 MacとWindowsでは、選択した映画の右上にダウンロードアイコンがあります。 それをクリックしてダウンロードを続行します。
繰り返しになりますが、プロセスが終了するまで、数分間待つだけです。 アイテムをダウンロードすると、MacまたはWindowsコンピューターでアイテムを楽しむことができるようになります。 また、許可されたデバイスで視聴したり、視聴したりすることもできます。
では、許可されていないデバイスでアイテムをストリーミングまたは視聴しようとするとどうなりますか? あなたは間違いなく最初にコンテンツからコピー防止を削除する必要があります。 ご存じない方のために説明すると、iTunesのコンテンツやその他のAppleのコンテンツはDRM保護で暗号化されています。 Appleデバイス以外の種類のデバイスで再生するには、最初にこのDRMを削除する必要があります。 詳細については、この投稿の次のセクションをご覧ください。
パート2。iTunesで購入した音楽からDRMを削除する方法は?
前述のように、Apple以外のデバイスでiTunesのコンテンツにアクセスできなかった要因のXNUMXつは、曲で暗号化されたDRMコピー防止です。 したがって、これらのアイテムをAppleの外部で再生したい場合は、このDRMコピー防止機能を解除するか削除する必要があります。 iTunesで購入したものをダウンロードする手順を実行した後、コンテンツを自由に無制限に楽しむには、上記のタスクを実行できる専用ツールを使用する必要があります。
使用できるツールは AMusicSoft Apple Music コンバータ。 このツールは、曲からDRM保護を削除できるだけでなく、iTunesM4Pトラックや オーディオブックをMP3に、AAC、M4A、FLAC、AC3、WAV など、さまざまな形式に変換できます。また、プロセスが完了すると、変換およびダウンロードしたアイテムの 3% オリジナル品質が得られます。AMusicSoft Apple Music Converter は、変換プロセスが完了した後でも、ID16 タグなどのコンテンツの重要な詳細をすべて保持できます。最後に、AMusicSoft は最大 XNUMX 倍の高速変換速度で動作するため、これらすべての作業はわずか数分で完了します。
ここで、iTunesコンテンツからDRMを削除し、iTunesで購入したものを自由にダウンロードできるようにする方法の手順を見てみましょう。 以下の手順は、オーディオブック、ビデオ、または音楽を含むすべてのiTunes購入に適用できます。
ステップ1:AMusicsoft Apple Music Converterを入手し、デバイスで起動します
まず最初に、AMusicSoft アプリケーションをお使いのデバイスにダウンロードします。アプリケーションを入手したら、コンピューターで実行します。アプリケーションを入手するには、AMusicSoft の公式 Web サイトにアクセスして、そこからアプリケーションをダウンロードしてみてください。
ステップ2:AppleMusicの曲を追加する
次のステップでは、選択したすべての Apple Music の曲を音楽コンバーターに追加する必要があります。Apple Music ライブラリが AMusicSoft によって完全にスキャンされた後にのみ、曲のアップロードを続行できます。これは、コンバーターがデバイスにインストールされ、起動された後に正しく実行されます。その後、各曲の横にあるボックスにチェックマークを付けて、各曲の選択を開始します。
ライブラリが正常に読み取られるまでの待機時間は、ライブラリに保存した量によって異なることにも注意する必要があります。 豊富な音楽ライブラリをお持ちの場合は、元のスキャン時間よりも数回待機することを期待してください。

ステップ3:使用する出力フォーマットを選択する
曲の選択がすでに完了している場合は、出力形式の選択に進むことができます。AMusicSoft で利用可能な必要な曲形式を自由に選択できます。その後、出力パスや変換プロセス後に変換されたファイルを保存する場所、kbps でのビットレート評価、サンプル レートなどの変換設定を変更することもできます。
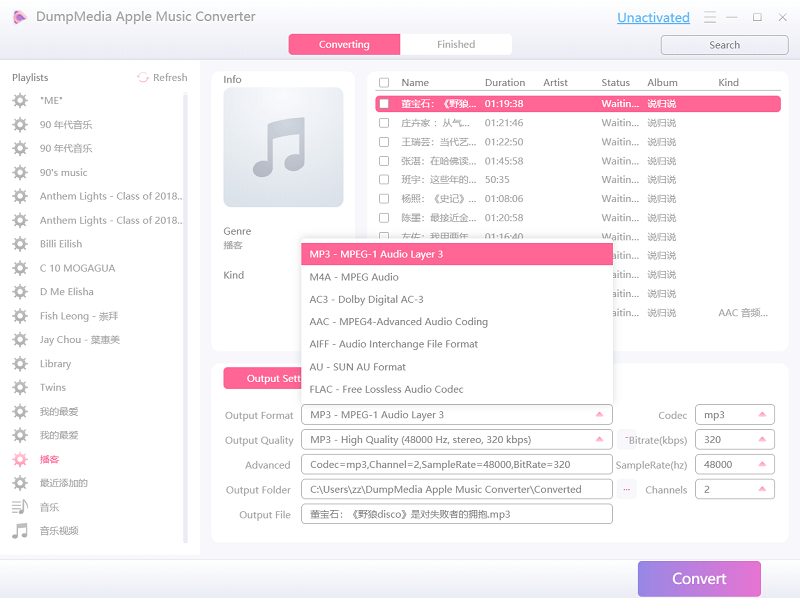
ステップ4:「変換」ボタンを押して変換を開始する
曲のアップロードから最終フォーマットの選択まで、すべてがすでに設定されているので、ユーザーが調整できる設定の下には、変換を開始するためにクリックする必要がある変換ボタンがあります。前述のように、変換ボタンをタップし、変換プロセスが完了するまで数分間待ちます。AMusicSoft では、ユーザーがプロセスの進行状況とステータスを知ることができるようにもなっています。アプリケーションのメインインターフェイスを確認するだけで済みます。
ご覧のとおり、トラック リストの上部には、[変換] と [変換済み] のタブがあります。トラックを変換しているときは、[変換中] タブにいますが、変換プロセスがすでに完了している場合は、[変換済み] タブをクリックして、変換されたすべての Apple Music 曲を表示できます。AMusicSoft Apple Music Converter を使用することは、iTunes で購入した曲をデバイスにダウンロードし、Apple 以外のデバイスなど、他のデバイスで再生できるようにするためのもう 1 つの信頼できる方法です。

パート3。 概要
上で説明した AMusicSoft の手順は、iTunes アイテムから DRM を削除するアプリケーションの方法です。ダウンロードした iTunes アイテムを制限や制約を気にせずに楽しみたい場合は、AMusicSoft Apple Music Converter を使用して iTunes 購入をダウンロードできます。一方、許可されたデバイスでのみアクセスする場合は、iOS デバイスと Mac の両方で iTunes 購入をダウンロードする方法に関する一連の手順に従ってください。
人々はまた読む
Robert Fabry は熱心なブロガーであり、テクノロジーに強い関心を持つ人物です。彼がヒントをいくつか共有することで、皆さんを魅了してくれるかもしれません。彼は音楽にも情熱を持っており、AMusicSoft で音楽に関する記事を執筆しています。