iTunesで着信音を作成する方法
あなたは現在iTunesでお気に入りのトラックを聴いていますが、突然誰かの着信音としてそれを聞いたとき、それがどれほどクールかを考え、どうすればそれもできるのか知りたいと思っています。
私たちはあなたをカバーしたので心配しないでください! iTunesで着信音を作成するだけでなく、 AppleMusicを着信音として設定する。 そして、この記事を読むことで、iPhoneでカスタム着信音を作成する方法を学ぶことができます。 iTunesで着信音を作成する 簡単な手順で。 ワクワクしますか? それでは、始めましょう!
コンテンツガイド パート1。iTunesで着信音を作成または削除する方法は?パート2。iPhoneで着信音として曲を作成するにはどうすればよいですか。パート3。ボーナス:サブスクリプションなしでAppleMusicからDRMを削除するパート4。すべてをまとめる!
パート1。iTunesで着信音を作成または削除する方法は?
だから、着信音を作成する方法 iTunes? このセクションでは、iTunesを使用してカスタマイズされた着信音を使用できるようにするためのガイドとして役立つ簡単な手順を説明します。
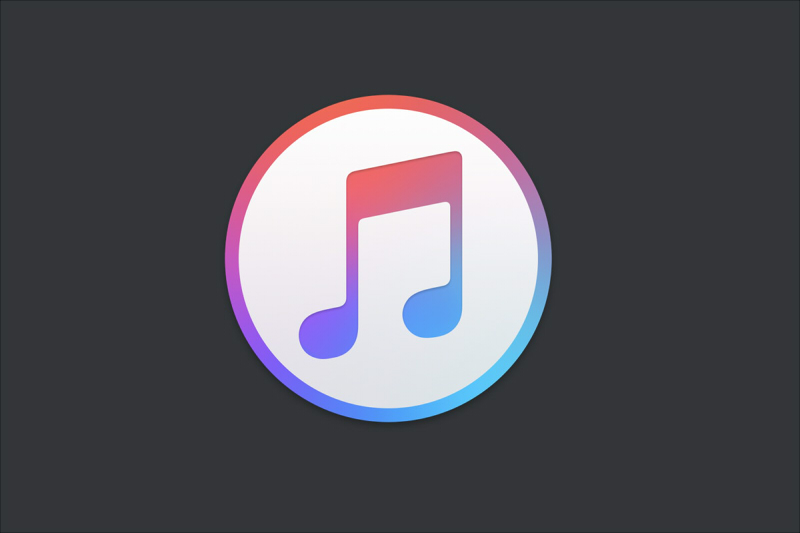
iTunesで着信音を作成する方法の手順
- ラップトップまたはデスクトップでiTunesを起動します。
- 使用したい曲をiTunesライブラリから選択します。必要な曲がiTunesにあることを確認してください。これは、着信音として使用できるようにトリミングするためです。
- iTunesで曲をダブルクリックして再生したい曲を検索し、着信音として使用するセクションを選択します。着信音の長さは40を超えないように注意してください。秒、曲の再生中にiTunesの上部にあるタイムスタンプをガイドとして使用できます。
- 次に、曲自体をクリックして曲の情報を開き、Windowsユーザーの場合は[編集]をクリックし、Macの場合は[ファイル]をクリックします。 次に、「情報を見る」(Mac)または「曲情報」(Windows)を選択してクリックすると、その後にドロップダウンメニューが表示されます。
- 次に、情報メニューの上部にある[オプション]タブを選択します。
- 今6が来るthiTunesで着信音を作成する手順。 ウィンドウの上部にある「メディアの種類」セクションのすぐ下にある「開始」ボックスと「停止」ボックスをオンまたはチェックして、曲の開始時間と停止時間を調整または変更します。選択しました。
- 曲の開始と終了を希望する部分である「開始」と「停止」のテキストボックスに配置します。
- 満足したら、「OK」ボタンをクリックして変更を保存し、情報メニューも終了します。
- 次に、あなたは作る必要があります AACバージョン 曲を選択して[ファイル]をクリックし、ドロップダウンメニューで[変換]をクリックして、ポップアウトメニューで[AACバージョンの作成]を選択します。変更した曲が表示されない場合は、[インポート]に移動します。 「設定」の設定で、「使用してインポート」をクリックし、ドロップダウンメニューでAACエンコーダーを選択します。
- 「ファイル」をクリックし、Windowsの場合は「Windowsエクスプローラーに表示」、Macの場合は「Finderに表示」をクリックして、AACバージョンの場所を選択します。 それはあなたのコンピュータ上のファイルの場所にあなたを導きます。
- 次に、AACファイルからM4Rファイルに変更する必要があります。 WindowsまたはMacを使用している場合は異なるため、個別の手順を提供します。

Windowsの場合:
- [表示]タブをクリックします
- 「ファイル名拡張子」ボックスにチェックマークを付けます。
- 曲の「.m4a」バージョンをクリックして選択します。
- [ホーム]タブに移動し、[名前の変更]を選択してから、曲のファイル名の最後にあるm4aをm4rに変更し、[Enter]をクリックして、[OK]をクリックしてプロセスを完了します。
Mac用:
- 曲のAACファイルを選択します。
- 次に、曲のAACファイルを選択し、次にメニューの[ファイル]項目をクリックすると、ドロップダウンメニューが表示され、[情報を見る]を選択します。
- 次に、「名前と拡張子」でm4aからm4rを作成し、「戻る」ボタンを押して、「m4rを使用」というプロンプトが表示されたらクリックするだけです。
iTunesで着信音を作成するプロセスが完了したので、iTunes 12で着信音がどこにあるかを説明し、MacのiTunesで着信音を作成してデバイスに追加できるようにします。
お使いのiTunesのバージョンが12.6.5より前の場合
- メディアフォルダ内にある「iTunesに自動的に追加」フォルダにファイルを転送します。 着信音は、ライブラリの[トーン]セクションと、メディアフォルダの[トーン]フォルダに含まれます。
- ドロップダウンメニューにトーンが見つからない場合は、選択メニューの[編集]メニューをクリックします。
- 次に、デバイスを接続したら、メディア選択メニューの横にあるアイコンをクリックします。 デバイスの[トーン]タブで同期オプションを設定します。
- これで、デバイスを同期できます。
お使いのiTunesのバージョンが12.7以降の場合
- デバイスをコンピュータに接続する
- iTunesのサイドバーが表示されていることを確認し、非表示の場合は有効にします。
- FinderまたはWindowsエクスプローラーからデバイスに着信音をコピーアンドペーストまたはドラッグアンドドロップ(Windowsユーザーが管理者として実行するとiTunesで問題が発生すると言われています)。 iTunesのサイドバーまたはトーンセクションにドロップする方法によって異なります。
- iTunesライブラリ内のトーンセクションはもう専用ではないと言われています。
- 通常、以前のバージョンのiTunesを使用して作成されたトーンは、メディアフォルダ内のトーンフォルダに表示されます。
- GarageBandでiTunesに共有された着信音は、「インポート」という名前のメディアフォルダにあります。
macOS 10.5Catalinaを使用している場合
- デバイスをMacに接続し、Finderで[全般]タブをクリックします。
- 開いているFinderウィンドウからデバイスの[全般]タブに、トーンの.m4rファイルをドラッグアンドドロップするだけです。
iOSアップデート後の懸念事項
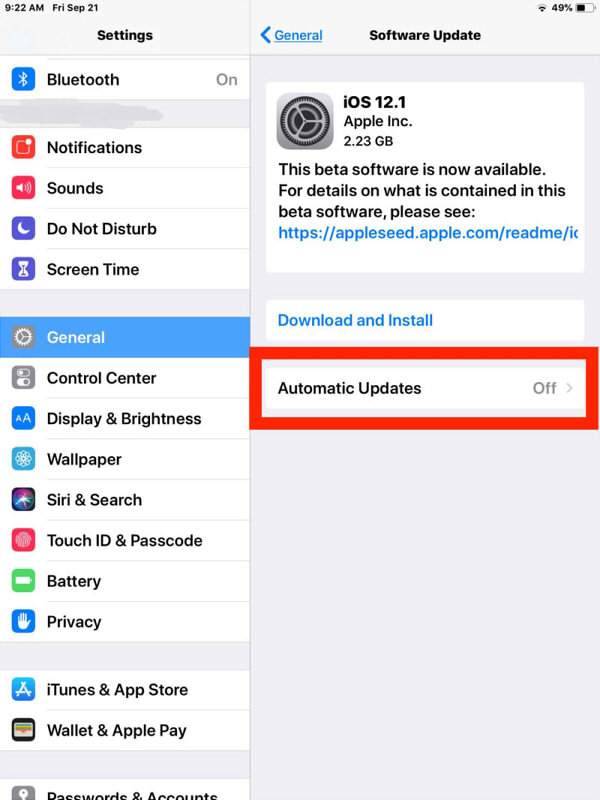
一部のユーザーは、iOSを更新した後、既存のトーンを再生できず、さらには新しいトーンを追加できないと感じていると報告されています。 同じことが発生した場合は、デバイスで使用可能なすべてのトーンを削除してから再起動し、着信音を追加するプロセスを繰り返してみてください。
トーンを削除するには、以下の手順に従ってください。
iTunes12.7以降を使用している場合
- iOSデバイスをiTunesに接続します。
- メディア選択のドロップダウンツールのすぐ横に表示されるアイコンを選択して選択します。
- 必要に応じて、[概要]タブで手動管理を変更します。
- 不要なトーンを選択し、マイデバイスで選択したトーンを削除します。
- 必要に応じて、指定したコンテンツとの同期に戻すことができます。
注意:
現在のコンテンツを置き換えたり削除したりせずに、同期されたデバイスを手動管理に、またはその逆に切り替えることができるはずです。
隠されているトーンを削除する方法
iTunesで着信音を作成した後、デバイスのiTunesで着信音が見つからない場合があります。 これに遭遇した場合は、次のようなサードパーティのユーティリティを使用できます iFunBox または、デバイスのrawファイルシステムに変更を加えるための同様の方法。
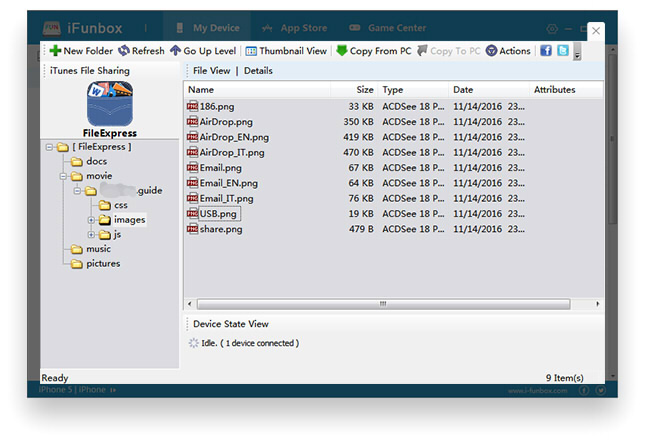
iFunBoxを使用している場合は、[マイデバイス]に移動し、次に[ツールボックス]を選択し、Windowsの場合はユーザーファイルシステムまたはMacの場合はRawファイルシステムを検索し、iTunes_Controlを選択し、最後に着信音を選択して、必要なフォルダーを見つけます。
デバイスにある利用可能なカスタムトーンは、拡張子が.m4rの4文字のファイル名として表示されます。 フォルダ内の利用可能なすべての.m4rファイルを削除することにより、デバイスのすべてのカスタムトーンがクリアされます。
このフォルダにもある.plistも削除することを検討してください。 トーンの元のコピーがない場合は、完全に削除する前に、最初にコピーすることができます。
注:Windows 10ユーザーの場合、Microsoftストアを使用してインストールされたiTunesをアンインストールし、iFunBoxで動作させるためにAppleWebサイトで入手できるiTunes64setup.exeを使用して再インストールする必要がある場合があります。
また、誤った調整を行うとデバイスが不安定になる可能性があることに注意してください。何か問題が発生した場合に備えて、念のため、デバイスで初期バックアップを作成してください。
パート2。iPhoneで着信音として曲を作成するにはどうすればよいですか。
前のセクションで述べたように、iTunesで着信音を作成すると、どのデバイスでも使用できるようになりますが、ここでは、iPhoneで着信音を作成する方法について具体的に説明します。 以下に示す次の手順を参照してください。
- まず、ユニットのUSBケーブルをコンピューターのUSBポートに接続して、iPhoneをコンピューターに接続します。
- iTunesウィンドウの左上部分にあるiPhoneアイコンを探します。 これにより、iPhoneのページがすぐに開き、iPhoneに表示されるコンテンツのリストがiTunesWindowsの左側に表示されます。
- iTunesウィンドウの左側にある「デバイス上」タブをクリックすると、トーンページが表示されます。
- これで、目的の曲の.m4rバージョンをクリックしてiTunesウィンドウにドラッグし、そこにドロップするだけで、着信音ページに着信音を追加できます。 着信音が正常に転送されると、次のページに表示されます。
- カスタマイズした着信音の転送が完了したら、[同期]をクリックします。 iTunesウィンドウの右下にある白いボタンです。
- 数秒待って、着信音とiPhoneの同期を完了します。 iTunesウィンドウの上部にプログレスバーが表示されなくなった場合は、同期が完了していることを意味します。iPhoneをコンピュータから削除するか、iPhoneで着信音を設定する方法を続行できます。
iPhoneで着信音を設定する方法。
- iPhoneの設定をタップします。
- 設定で、Sounds&Hapticsを探してクリックします。 iPhone 6s以前の場合は、[サウンド]をタップするだけです。
- 着信音をタップまたはクリックします。 「音と振動のパターン」のすぐ下にあります。
- 「着信音」セクションで、iPhoneのデフォルトの着信音として設定する着信音の名前を選択します。 左側に青いチェックマークが表示され、これが電話のカスタム着信音として使用されることを示します。
- 連絡先アプリに移動し、連絡先の名前を選択して着信音を検索し、クリックして、任意の連絡先に着信音を設定することもできます。 着信音を設定し、[完了]をタップするだけです。
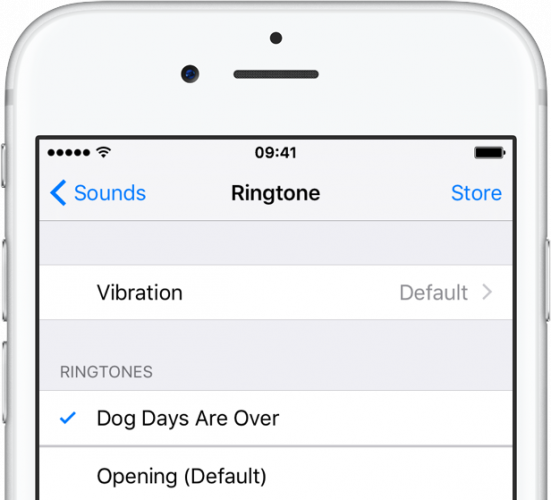
上記の手順に従うことで、iTunesで任意の曲を使用して着信音を作成でき、iPhoneでカスタム着信音を作成する方法も理解できます。 かっこいいですね。
パート3。ボーナス:サブスクリプションなしでAppleMusicからDRMを削除する
ボーナスのヒントとして、あなたがApple Musicユーザーであるか、購読を計画しているなら、このヒントはあなたに利益をもたらすでしょう。 サブスクリプションがなくても、そこにあるトラックのDRMを削除できることをご存知ですか? 不可能のようですか? その後、私たちはあなたのためにそれを簡単にします、あなたが必要とするのはそれを可能にすることができる強力なツールだけです。 これは AMusicSoft Apple Music コンバータ.
それで、このソフトウェアの何が特別なのか。 このソフトウェアは、次の機能を備えたオールインワンコンバータです。 DRMの削除 あなたがそれを変換したら曲の。 あなたがしなければならないのはソフトウェアを起動することだけです、そしてそれはあなたのiTunesさえあなたのApple Musicライブラリを自動的にスキャンします、そしてその後、あなたはあなたが変換したい曲を簡単に選ぶことができます。
デザインは使いやすいように設計されているので、初めての方でもご安心ください。 このすばらしいプログラムを試してみたい場合は、公式Webサイトからインストーラーをダウンロードして、自分で確認することができます。
パート4。すべてをまとめる!
iTunesで着信音を作成し、それを使用して着信のトーンをカスタマイズする方法を学ぶことは、通常の電話のデフォルトの着信音よりもはるかに楽しいです。
これはまたあなたの創造的な側面とあなたの気分を高めることができます。 この投稿がお役に立てば、iTunesでも着信音を作成できることを発見できたと思います。
人々はまた読む
- Ondesoft iTunes Converter:Mac / Windows用のiTunesConverter
- Android で Apple Music から着信音をダウンロードする方法
- iTunesに表示されないAppleMusicを修正する3つの簡単なソリューション
- ChromecastオーディオでiTunesミュージックを再生する方法
- Fitbit iPhone で Apple Music を再生する方法?
- グレイアウトされたiTunesの曲を修正する方法に関するソリューション
- How You Like Me Nowの着信音をApple Musicで無料でダウンロード
- iTunesなしでiPodからコンピュータに音楽を転送する方法
Robert Fabry は熱心なブロガーであり、テクノロジーに強い関心を持つ人物です。彼がヒントをいくつか共有することで、皆さんを魅了してくれるかもしれません。彼は音楽にも情熱を持っており、AMusicSoft で音楽に関する記事を執筆しています。