AACをMP3に変換する最良の方法
今日の私たちの技術には、驚くべき革新がたくさんあります。 これらの製品は、喜びと利便性を提供することで、私たちの日常生活に対応するのに役立ちました。 あなたが音楽愛好家なら、あなたは精通しているかもしれません AAC およびMP3。 私たちの記事は AACをMP3に変換する 、多くの技術的制限またはデジタル著作権管理保護(DRM)のために、お気に入りのトラックにアクセスするのに苦労している人を支援します。
AACまたはAdvancedAudio Codingは、MP3と同じ不可逆形式または不可逆デジタルオーディオ圧縮です。 音質に関しては、AACファイル形式のファイルは、同じビットレートでもより良い音質を生成します。 AACファイル形式について詳しく知りたい場合、およびAACをMP3に変換する方法がある場合は、読み続けてください。
コンテンツガイド パート1。AACファイルをMP3に変換できますか?パート2。iTunesでAACをMP3に変換する方法は?パート3。VLCを使用してAACをMP3に変換する方法は?パート 4. AMusicSoft Apple Music Converter を使用して AAC を MP3 に変換する方法パート5。最高のAACからMP3へのコンバーター無料オンラインパート6。すべてを結論付ける
パート1。AACファイルをMP3に変換できますか?
AACをMP3に変換できるかどうかを尋ねる場合、答えは「はい」です。 AACまたはAdvancedAudio Codingは、MP3の代替ファイルです。 MP3に比べて音質が良い小さなファイルです。
AACをMP3に変換できるオンラインコンバーターはたくさんありますが、それらのオンラインコンバーターの中には無料のものもあり、インターネットを使用するだけでアクセスできます。 AACはMP3よりも効率的な圧縮があると言われています。 しかし、ほとんどの人はAACをMP3に変換して、ファイルに簡単にアクセスして転送できるようにしています。 また、MP3ファイルはほとんどすべてのタイプのデバイスを使用して再生できるため、非常に便利で最もアクセスしやすいオーディオファイルタイプになっています。
ヒント:AACをMP3に変換できるだけでなく、その方法を説明するガイドもあります。 MP3をM4Rに変換.
AACはMP3プレーヤーで再生されますか?
時間が経つにつれて、AACファイルのデジタル著作権管理保護またはDRMはより許容され、一部のMP3プレーヤーはAdvanced AudioCodingまたはAACファイル形式でファイルを再生できるようになります。
これにより、Fiio X3などのMP7プレーヤーを使用して、お気に入りの音楽ファイルをAAC形式で再生できるようになりました。 ソニーウォークマン NW-ZX2、NWZ-A15、ONKYO DP-X1、Astell&KernAK70およびAKJr、Pioneer XDP-300R、PonoPlayer、Questyle QP1RDAP。 これらは、AACファイル形式でお気に入りの音楽ファイルを再生する際に使用できるMP3プレーヤーの一部にすぎません。
パート2。iTunesでAACをMP3に変換する方法は?
iTunesアプリケーションをパソコンにインストールしている場合は、それを利用してAACをMP3に変換することもできます。 従う必要のある手順も、非常に簡単に理解して実行できます。
実際の手順に進む前に、iTunesの変換機能がアクティブになっていて、MP3ファイルの作成用に設定されていることを確認する必要があります。 それでは、iTunesを使用してAACをMP3に変換する方法の手順から始めましょう。
- 携帯電話でiTunesアプリケーションを開きます。
- Windowsを使用するパーソナルコンピュータを使用している場合は、iTunesアプリケーションで、[編集]、[設定をクリック]の順に進みます。 Macコンピュータを使用している場合は、「設定」を探してください。
- XNUMX番目のステップは、[全般]タブにある[設定のインポート]をクリックすることです。
- [使用してインポート]タブを選択するときは、ドロップダウンメニューで[MP3エンコーダー]を選択します。
- 192番目のステップでは、[設定]タブのドロップダウンメニューをクリックして、好みの品質設定を選択できるようになりました。 256kbpsまたはXNUMXkbpsから選択できます。 次に、[OK]をクリックします。
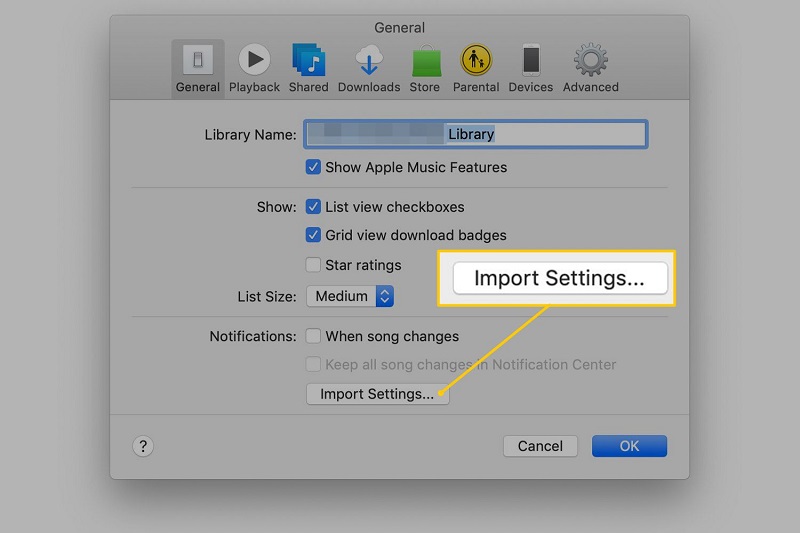
設定が変更されたので、iTunesを使用してAACをMP3に変換します。
- MP3に変換するすべての曲を選択します。
- 「ファイル」メニューを見つけてクリックします。
- 「変換」ボタンをクリックします。
- 次のステップは、「MP3バージョンの作成」をクリックし、変換プロセスが進行している間待つことです。
- これでファイルがMP3に変換され、iTunesライブラリに移動してすべてのMP3曲をお楽しみいただけます。
パート3。VLCを使用してAACをMP3に変換する方法は?
AACをMP3に変換する他の方法をまだ考えている場合は、VLCプレーヤーを使用してみることもできます。 使い方もナビゲートも簡単です。 VLCプレーヤーの使用方法を知るために、以下の手順に従う必要があります。
- もちろん、パソコンにVLCプレーヤーをインストールしておく必要があります。 すでにお持ちの場合は、アイコンをクリックして起動してください。
- XNUMX番目のステップは、「メディア」を選択し、ドロップダウンメニューで「変換/保存」をクリックすることです。
- 次のステップは「メディアを開く」ウィンドウで、「追加」ボタンを選択して変換したいファイルを探し、ファイルをクリックしてから「変換/保存」タブをクリックします。
- 次のステップは、変換したいファイルのファイル拡張子を編集し、.mp3を入れて、[保存]をクリックすることです。
- VLCプレーヤーの「変換」ウィンドウで、ファイルの宛先パスとソースファイルを確認する必要があります。 「選択したプロファイルの編集」ボタンに表示されている選択肢をクリックします。
- 「カプセル化」タブに進み、「WAV」をクリックします。
- [オーディオコーデック]タブに進み、MP3コーデックを選択し、ビットレート、サンプルレート、チャネルを選択して、[保存]をクリックします。
- [スタート]ボタンをタップして、エンコードのプロセスを開始します。
- 変換が終了するのを待ちます。ファイルが変換された後、前の手順で作成したフォルダーにファイルが表示されます。
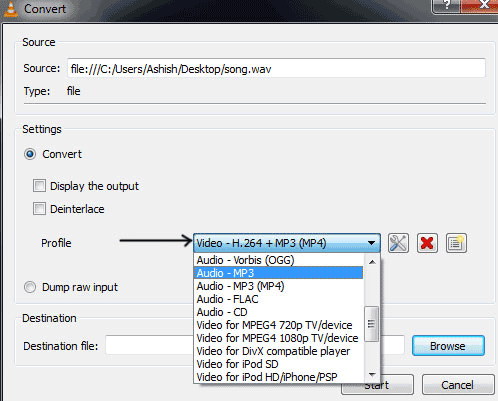
Windows Media Playerを使用してAACをMP3に変換する方法は?
また、VLC Media Playerを使用してAACをMP3に変換できる場合は、Windows MediaPlayerを使用してオーディオファイルを変換することもできるので驚かれることでしょう。 この主張を信じるために、私たちはステップを進めましょう。
- あなたのグラブ CD そしてそれをあなたのパソコンのCDドライブに置いてください。
- Windows Media Playerメニューで、[リッピング]ボタンの下にある矢印をクリックします。
- 出力ファイル形式としてMP3を選択します。
- マウスを「Rip」に合わせて、ファイルがMP3として変換されるのを待ちます。
これが、Windows MediaPlayerを使用してすべてのMP3曲を楽しむ方法です。
パート 4. AMusicSoft Apple Music Converter を使用して AAC を MP3 に変換する方法
AACをMP3に変換するための最良のオプションを紹介する時が来ました。 AMusicSoft Apple Music コンバータ。 これは非常に効率的なプロフェッショナルコンバーターであり、いくつかのファイルタイプを最も好みの出力ファイル形式に簡単に変換するのに役立ちます。
これは、特にファイル変換に関する場合に、いくつかのことを支援できる多才なプロのコンバーターです。 それはあなたのお気に入りのファイルのデジタル著作権管理保護またはDRMの削除からあなたの最もお気に入りのオーディオファイルとオーディオブックの変換まであなたを助けます。
AAC ファイルを MP3 ファイルに変換する場合、AMusicSoft Apple Music Converter が最適な選択です。Advanced Audio Coding ファイルには技術的な制限やデジタル著作権管理 (DRM) が伴うため、ファイルを高品質のまま変換できるコンバーターを見つけるのは非常に困難です。心配は無用です。AMusicSoft Apple Music Converter がついに登場しました。
AMusicSoft Apple Music Converter を使用して AAC を MP3 に変換する方法を知るために、簡単な手順を進めていきましょう。
AMusicSoft Apple Music Converter を使用する際に覚えておくべき注意事項がいくつかあります。たとえば、AMusicSoft Apple Music Converter を開く前に、Apple Itunes アプリケーションが開いていないことを確認してください。また、変換が進行中は、Apple iTunes アプリケーションでいかなるアクションやプロセスも実行しないでください。
ステップ 1. 変換したいお気に入りの音楽ファイルをすべて事前に選択します。AMusicSoft Apple Music Converter を使用すると、お気に入りの曲をすべてわずか数分で変換できるため、変換したい曲をすべて選択します。

ステップ2番目のステップは、ファイルの出力フォルダーを確認して指定することです。 好みに応じて名前を付けることができます。

ステップ3.最後のステップとして、「変換」ボタンをクリックして、AACファイルをMP3に変換するプロセスを最終的に開始します。

パート5。最高のAACからMP3へのコンバーター無料オンライン
自由に使用でき、理解しやすいオンラインコンバーターのいくつかを次に示します。 あなたはそれらを使用するときに安定したインターネット接続を持っていることによって準備する必要があります。
オンラインコンバータ
これは、ファイルを特定の形式からMP3などのより区別された用途の広いファイル形式に変換するのに役立つ無料のオンラインツールです。 オーディオファイルの変換に関しては、最大50のソース形式をサポートできます。 GoogleドライブまたはDropboxアカウントから直接ファイルをアップロードすることも、ファイルのURLを使用してアップロードすることもできます。 そのステップを見ていきましょう。
- GoogleドライブアカウントまたはDropboxアカウントからファイルをアップロードします。
- ビットレート、サンプリングレート、およびオーディオチャネルを変更することにより、設定を変更または変更できます。
- 「変換開始」をクリックします。
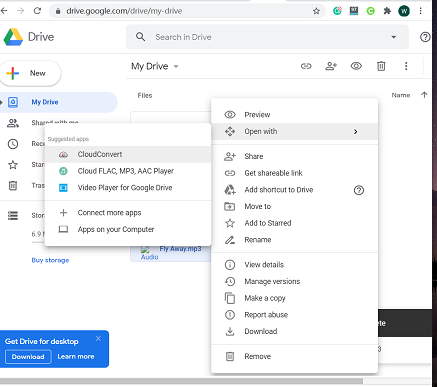
CloudConvert
これは、多くの形式をサポートする最も人気のあるオンラインファイルコンバーターの200つです。 最大約XNUMX種類のファイル形式に対応できます。 彼らはまた、安全なデータのアップロードと高品質の変換を主張しています。 コンピューターからCloudConvertのプラットフォームにファイルを直接アップロードできます。
- 入力ファイルの形式のタイプを選択します。
- 出力ファイルの形式のタイプを選択します。
- パソコンのストレージ、Googleドライブアカウント、またはDropboxアカウントからファイルを直接アップロードします。
- 変換します。
オンライン変換無料
OnlineConvertFreeは、AACをMP3に変換するために使用できる最も有名なオンラインプラットフォームのXNUMXつでもあります。 コンピュータファイルからファイルをドラッグアンドドロップできます。
- コンピュータからファイルをドラッグアンドドロップします。
- 変換するファイルの入力形式と、出力ファイルのファイル形式を選択します。 AACからMP3を選択します。
- [変換]をクリックします。
freeconvert.com
このオンラインコンバーターは、ナビゲートしてすばやく学習できる非常に簡単なインターフェイスを備えています。 また、ドキュメント、ビデオ、および画像のコンバーターも提供します。
- パソコンからファイルをドラッグアンドドロップするか、GoogleドライブまたはDropboxアカウントを使用できます。
- 必要な出力ファイルタイプを選択します。
- 変換ボタンをクリックします。
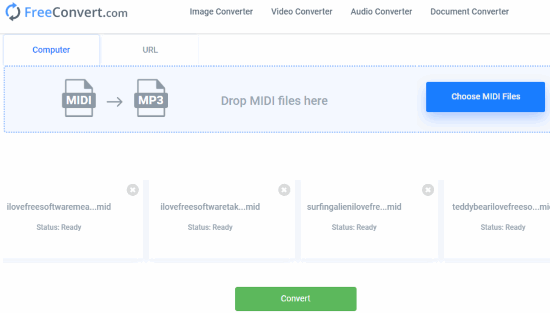
これらは、オンラインで検索したときに見つけることができるオンラインコンバーターのほんの一部です。 それらはすべて使いやすく、理解しやすいものです。 すべてのオンラインコンバーターに最も一般的なXNUMXつの基本的な手順に従う必要があります。
あなたがより多くの要求を持っているならば、より多くのオーディオコンバーターを試したいならば、この完全なリストに従ってください 最高のAACからMP3へのコンバーター
パート6。すべてを結論付ける
特に音楽を大切にする人にとって、AACをMP3に変換する方法を見つけることができると本当に役に立ちます。 音楽はストレス解消に役立ち、どういうわけか私たちの気持ちをより表現するのに役立ちます。 のようなプロのコンバーターの使用を通じて AMusicSoft Apple Music コンバータ 以前に説明したようなオンラインコンバーターでは、今日では優れた音楽に簡単にアクセスできます。
AACをMP3に効果的かつ効率的に変換するために使用できる方法を探すのに役立つことを願っています。 毎日、どこでも音楽を楽しみながら、より良い日々をお過ごしください。
人々はまた読む
Robert Fabry は熱心なブロガーであり、テクノロジーに強い関心を持つ人物です。彼がヒントをいくつか共有することで、皆さんを魅了してくれるかもしれません。彼は音楽にも情熱を持っており、AMusicSoft で音楽に関する記事を執筆しています。