Apple Music で新しい共同プレイリストを作成して共有する
A Apple Music の共同プレイリスト 通常のプレイリストとは異なります。 通常のものとは異なり、このプレイリストは複数の人が編集でき、好きなトラックを追加できます。 通常のプレイリストでは、プレイリストを作成したホストのみが編集できます。
持っているだけで、 Apple Musicサブスクリプション、iPhone、iPadなどでApple Musicの共同プレイリストの作成と共有をすでに開始できます. 最良の結果を得るには、Apple Music アプリの最新バージョンを使用していることを確認してください。 それでは、Apple Music の共同プレイリストを作成して友人や家族と共有する方法を以下で学びましょう。
コンテンツガイド パート 1. Apple Music で共同プレイリストを作成する方法パート 2. Apple Music で共同プレイリストを共有する方法パート 3. Apple Music をダウンロードしてオフラインでストリーミングする方法パート4:結論
パート 1. Apple Music で共同プレイリストを作成する方法
Apple Music でコラボ レート プレイリストを共有するための最初のステップは、プレイリストを作成することです。 幸いなことに、Apple Music の共同プレイリストの作成は単純かつ迅速です。 そのためには、以下の手順に従ってください。
共同プレイリストの作成を開始する
- デバイスでAppleMusicアプリを開きます。
- アプリケーションを起動したら、インターフェイスの下部にある [マイ ミュージック] セクションをクリックするだけで、[マイ ミュージック] セクションに移動します。
- 完了すると、最近追加されたプレイリストのセクションが表示されます。 このセクションには、保存されたすべての Apple Music プレイリスト、作成したすべてのプレイリストが [マイ プレイリスト] セクションに保存され、オフラインで利用できるプレイリストが含まれます。 これらのアイテムは、[オフラインで利用できる音楽を表示] セクションの下にあります。
- プレイリストの上部で、特に右上隅にある [新規] ボタンをクリックします。
- 新しいプレイリストを作成する際に、名前、カバー画像、説明を入力してください。 カバー画像が見つからなくても、別の機会に提供できるので、プレッシャーを感じないでください。
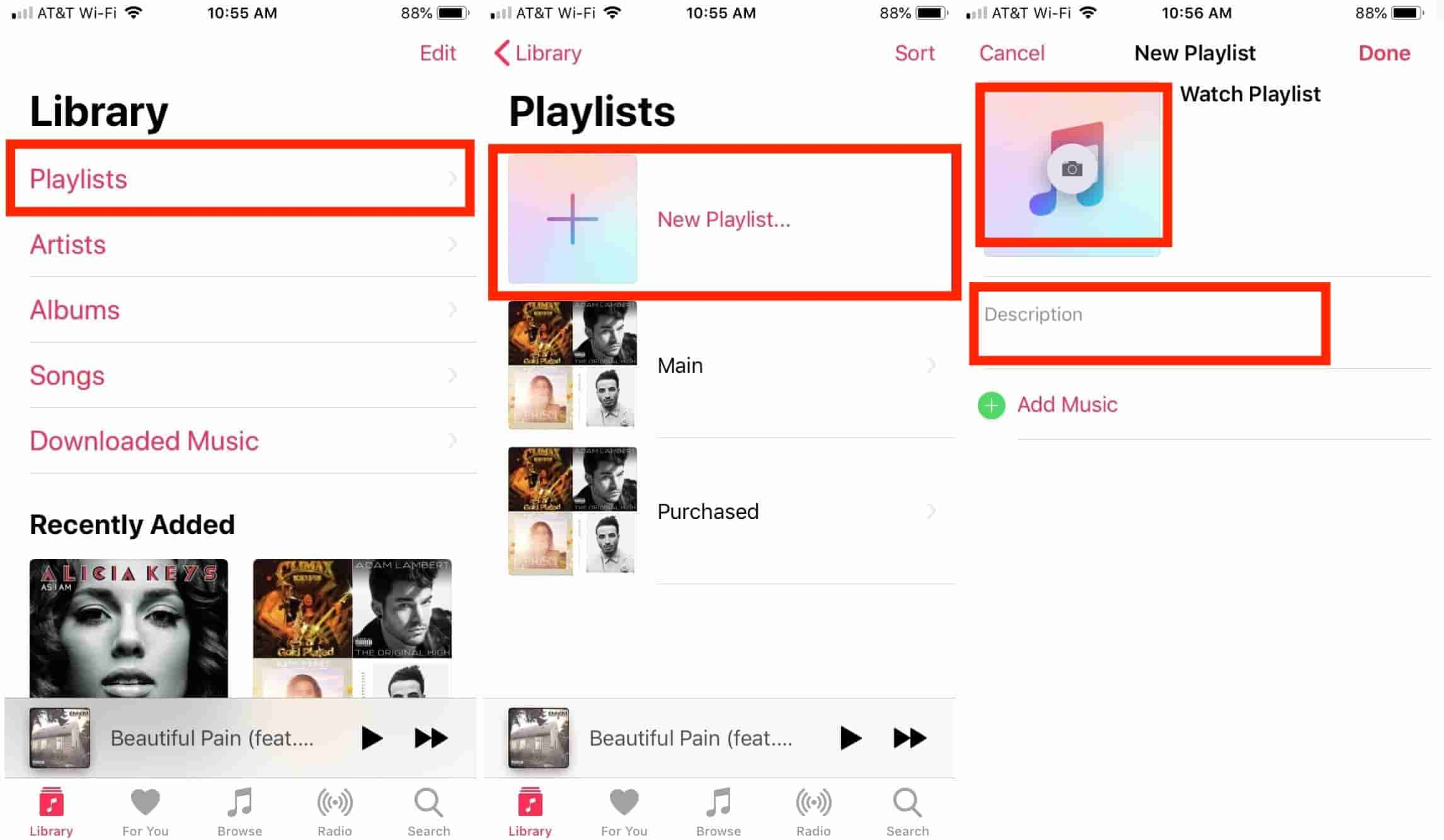
選択した曲を作成した新しいプレイリストに追加します
Apple Music で共同プレイリストの作成を完了するには、プレイリストをこの場所に追加するだけです。 以下の手順を確認してください。
- 作成した新しいプレイリストを選択し、プラス ボタンをタップしてトラックの追加を開始します。 すでに気になるアイテムがある場合はこちらがおすすめです。
- 新しい共同プレイリストにトラックを追加する別の方法は、音楽コレクションを参照してリストから選択することです。 特定のトラックを見つけたら、曲のすぐ横にある XNUMX つのドット ボタンをクリックして、[プレイリストに追加] オプションを含む新しいメニュー オプションを表示します。 表示されたら、このボタンを選択します。
- その後、作成した新しいプレイリストの名前を選択します。 最終的にすべての曲がプレイリストに追加されるまで待ちます。
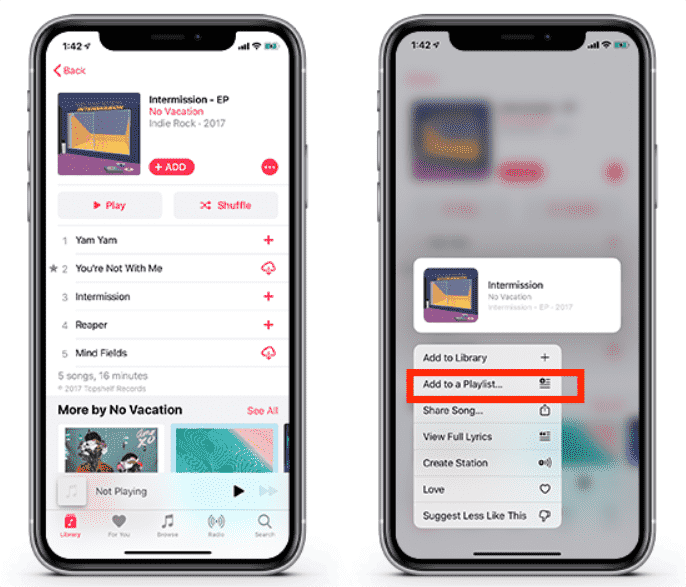
パート 2. Apple Music で共同プレイリストを共有する方法
Apple Music での共同プレイリストが完成したので、これを友人や家族と共有することができます。
- アプリケーションを起動したら、プレイリストがある場所に向かいます。
- ここから、共有したいアイテムを選択し、表示されているトラックの右上隅にある XNUMX つのドットのアイコンを選択します。
- 表示されたメニュー リストから [プレイリストを共有] オプションを選択し、プレイリストを送信する特定の人またはプラットフォームをクリックします。 メッセージアプリケーションの使用から選択できます。 Twitter、電子メールなど。
- 共同プレイリストの共有を続行するために必要なすべての手続きの詳細を提供するだけです。
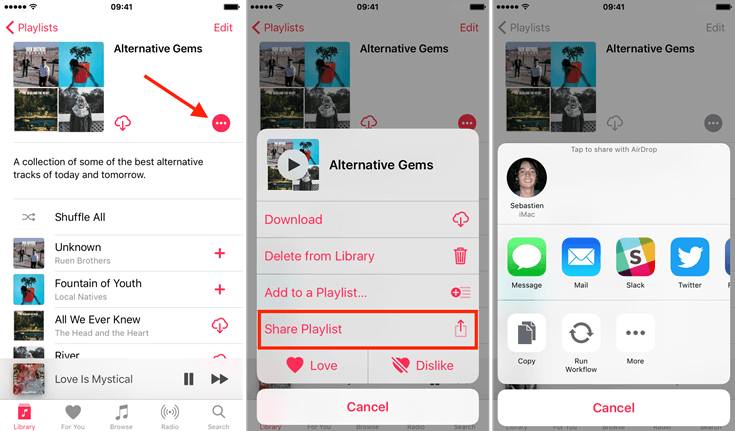
パート 3. Apple Music をダウンロードしてオフラインでストリーミングする方法
Apple Music での共同プレイリストの作成と共有については、すでにアイデアがあるため、 Apple Musicはオフラインで動作しますか? ここで、Apple Music の曲とプレイリストをダウンロードしてオフラインで再生する方法に注目しましょう。
Apple Music のプレイリスト、アルバム、トラックは DRM で保護されており、オフラインでダウンロードしてストリーミングできるように、最初に削除する必要があります。 DRM の削除プロセスは、次の名前のプロの音楽コンバーターを利用する場合にのみ可能です。 AMusicSoft Apple Music コンバータ.
Apple Music ライブラリを復元する方法 サブスクリプションプランをキャンセルした後、音楽がダウンロードされ、再生できなくなりますか? 心配しないでください! AMusicSoft を使用すると、DRM の削除以外にも、トラックやプレイリストを MP3、FLAC、WAV、AAC、AC3、M4A などのアクセス可能な形式にダウンロードして変換することもできます。変換とダウンロードの手順の直後に、音楽ファイルを任意のデバイスに転送して保存し、Apple によって承認されていない場合でも再生してアクセスできるようになります。
また、AMusicSoft Apple Music Converter では、従うべき手順が最も簡単です。手順に正しく従うことで、希望どおりの最高の結果を得ることができます。最高の結果とは、元の曲と同じオーディオ品質を意味します。AMusicSoft Apple Music Converter を使用して Apple Music の曲をダウンロードして変換する方法については、以下の手順を参照してください。
- お使いのコンピューターでブラウザを起動し、AMusicSoft の Web サイトを検索します。ここから、Apple Music Converter のすぐ横にあるダウンロード ボタンをクリックします。ダウンロードが完了するまでしばらく待ち、完了したらインストールに進みます。
- AMusicSoft を開いて、変換するトラックを追加します。コレクションで、選択した各曲の直前の選択ボックスにチェックマークを付けます。

- AMusicSoft で利用可能な出力形式から 1 つを選択します。その後、出力フォルダーも選択します。

- 下部にある [変換] ボタンをタップし、数分後に [変換済み] メニューを選択します。

- [変換済み] メニューから結果を確認し、ローカル ファイルとしてコンピューターに保存します。
ダウンロードした曲をオフラインでストリーミングするには、ダウンロードした曲用に作成した場所に移動し、インターネットに接続していなくても好きな曲を再生します。
パート4:結論
Apple Music での共同プレイリストの作成と共有に関する完全なガイドは、上記で共有されています。 ガイドに適切に従っていることを確認することで、期待する結果を得るのに問題はありません. 一方、お気に入りをオフラインでプレイしたい場合は、それらをダウンロードして変換することができます。 AMusicSoft Apple Music コンバータ. このツールは、最高のオーディオ品質を提供することに関して非常に有望です.
人々はまた読む
Robert Fabry は熱心なブロガーであり、テクノロジーに強い関心を持つ人物です。彼がヒントをいくつか共有することで、皆さんを魅了してくれるかもしれません。彼は音楽にも情熱を持っており、AMusicSoft で音楽に関する記事を執筆しています。