iTunes Store から音楽トラックを購入するための究極のガイド
Apple Music サービスをかなり長い間使用している場合は、基本的なことをすでに知っているはずです。 音楽トラックを購入する。 現在お持ちの音楽サブスクリプションを使用すると、お持ちの認証済みデバイスで音楽ファイルをオフラインでダウンロードしてストリーミングできます。 しかし、もちろん、たとえそのような手順を行うことにすでに慣れていたとしても、混乱して見える場合があるかもしれません。
したがって、自分の知識に少し自信がない場合、または Apple Music サービスや iTunes の使用が初心者である場合は、お気に入りの音楽トラックの購入について従うべきガイドが非常に役に立ちます。 プロセス前およびプロセス中に知っておくべきことや考慮すべきことについて知るために、読み続けてください。
コンテンツガイド パート 1. 音楽を購入する前に iTunes Store アカウントをセットアップするパート 2. iTunes Store から音楽を購入するには?パート 3. ボーナス: 料金を支払わずに Apple Music の曲をダウンロードするパート4:結論
パート 1. 音楽を購入する前に iTunes Store アカウントをセットアップする
Apple ID は、iPhone、iPad、Mac、Apple TV に至るまで、Apple のすべての製品で使用されます。 これらのデバイスのいずれかをお持ちの場合は、すべての Apple デバイスおよびサービス (iCloud、 FaceTime社、App Storeなど。 iTunes Store で音楽トラックを購入するには、Apple ID が必要です。 以下に示すのは、Apple ID のセットアッププロセスの完全なガイドです。
Windows PC で Apple ID を作成する
- Windows 版 iTunes を開きます。 最新バージョンを使用していることを確認してください。
- iTunes ウィンドウの上部から、「アカウント」>「サインイン」を選択します。
- 次に、「新しい Apple ID を作成」をクリックします。
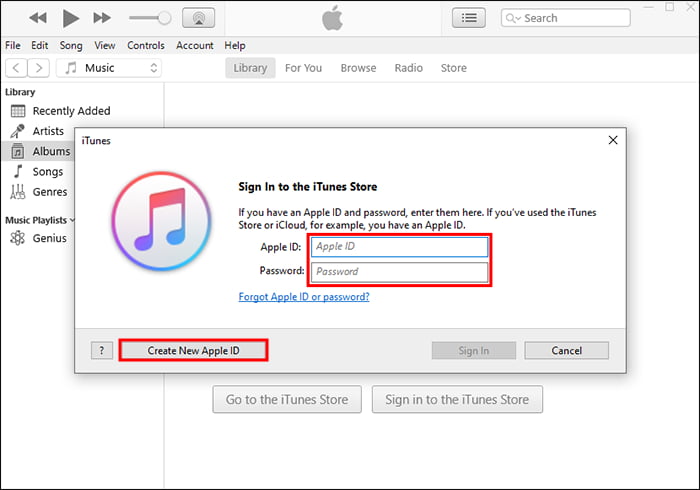
- 画面上の手順に従って電子メール アドレスを入力し、強力なパスワードを作成し、デバイスの地域を設定します。 入力した電子メール アドレスが新しい Apple ID になります。
- クレジット カードと請求先情報を入力し、[続行] をクリックします。
- Appleからの確認メールがないかメールを確認し、メールアドレスを確認します。
- 次に、「サインイン」を選択してアカウントにアクセスします。
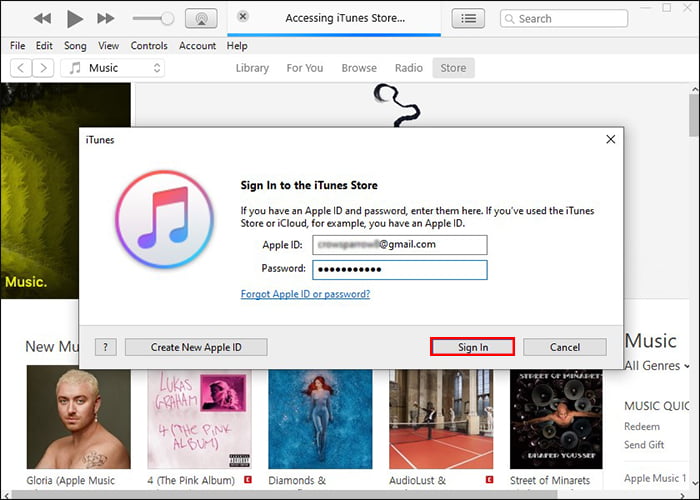
Mac で Apple ID を作成する
Mac の実行から始める macOSカタリナ, iTunesは別のアプリに置き換えられました。 Mac で Apple ID を作成するには、[Apple メニュー] > [システム設定/システム環境設定] に進み、[Apple ID の作成] をクリックする必要があります。 新しい Apple ID を使用して App Store やその他の Apple サービスにサインインできるようになります。
パート 2. iTunes Store から音楽を購入するには?
Apple ID の設定はすでに完了しているので、次は音楽トラックの購入です。 知っておくべき基本事項を段階ごとに以下に示します。
Windows 版 iTunes で音楽を購入し、 macOS Mojave 以前を搭載した Mac
- ポップアップ メニューから「ミュージック」を選択し、ナビゲーション バーで「ストア」をクリックします。
- 有名なアーティストと新しくリリースされたプレイリストのページが表示されます。 ただし、特定の曲トラックがすでに念頭にある場合は、検索バーを使用してそれを探すことができます。 アーティスト名、タイトル、アルバムのいずれかを入力できます。
- 音楽トラックを購入する場合、アルバム全体を購入することも、選択した曲だけを購入することもできます。 アルバムジャケットのすぐ下に価格が表示されます。 この価格をクリックして購入を進めてください。
- 次に [購入] ボタンをタップし、請求書に対して選択した支払い方法を確認します。 Apple ID とパスワードを求められる場合があります。
- 音楽を購入すると、iTunes ミュージック ライブラリでその音楽を見つけることができます。
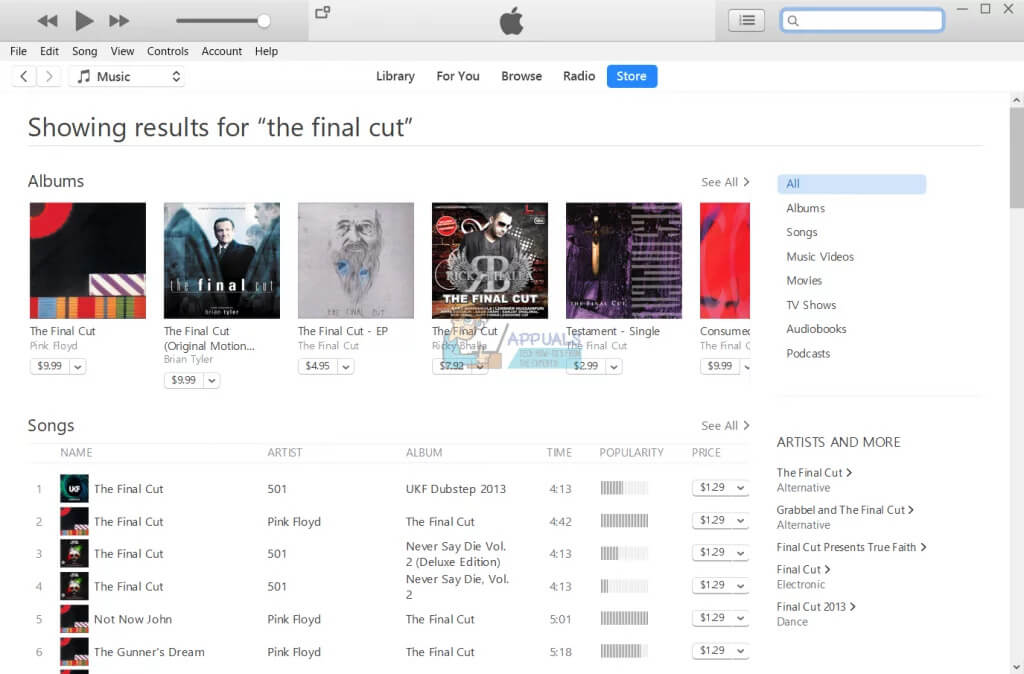
macOS Catalina 以降を搭載した Mac 版 Apple Music で音楽を購入する
どのように見つけるか Apple Music の曲とその支払い方法? Apple Music に登録していない場合、または曲やアルバムを購入したい場合は、Apple Music アプリの iTunes Store から音楽を購入できます。
- Apple Music アプリのサイドバーに iTunes Store が見つからない場合は、「設定」 > 「一般」タブを選択し、「iTunes Store」を選択して、「OK」をクリックします。
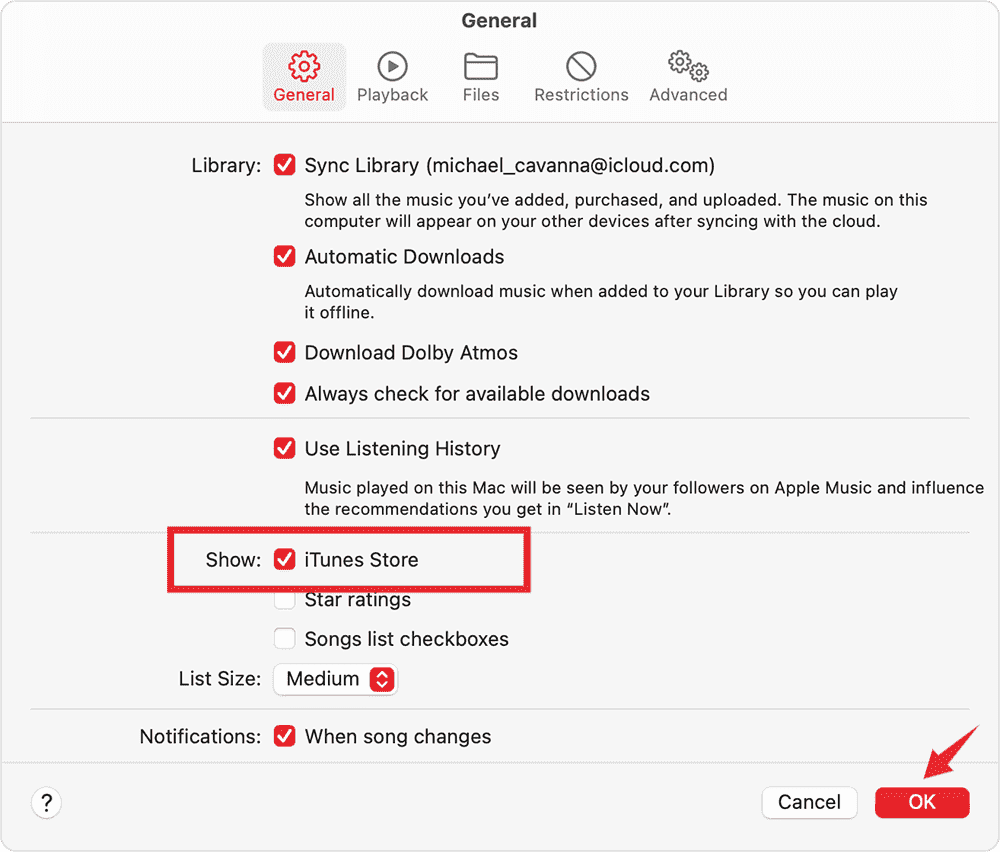
- Apple Music アプリに戻ります。
- 検索フィールドに購入したい曲またはアルバムを入力します。
- 右上隅にある iTunes Store ボタンをクリックします。
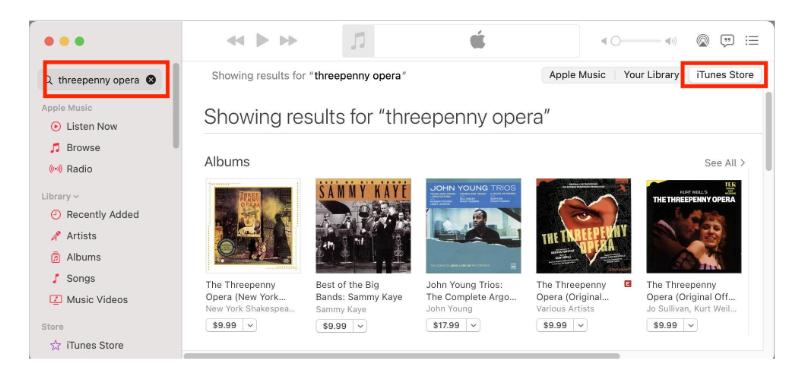
- 曲またはアルバムの横にある価格をクリックします。
- Apple ID とパスワードでサインインして購入を完了します。
パート 3. ボーナス: 料金を支払わずに Apple Music の曲をダウンロードする
Apple Music ファイルの独自の永久コピーを作成する最良かつ最も効果的な方法は、そのような目的のために特別に設計された音楽コンバータおよびダウンローダを利用することです。 したがって、サービスのサブスクリプションがまだ残っている限り、または無料試用段階であっても、音楽トラックを購入する代わりに、アクセス可能な出力形式に変換した後、すぐに自分のコピーとして保存することができます。 その場合、永久コピーを手に入れるだけでなく、複数のデバイスからそれらにアクセスする機能も得られます。 したがって、お気に入りのコピーを入手する際に活用することを強くお勧めします。
連絡先 AMusicSoft Apple Music コンバータ、することができます Apple MusicからDRMを削除する 変換とダウンロードをスムーズに進めることができます。AMusicSoft は、保護された Apple Music ファイルを MP3、AAC、FLAC、M4A、WAV、M4B にデコードできます。Apple Music の曲以外にも、iTunes オーディオや Audible オーディオブックもこのツールで変換できます。これらの形式はすべて、複数のデバイスでアクセスできます。
それに加えて、変換とダウンロードの速度が 16 倍速くなり、すべての手順をわずか数分で完了できます。 オリジナルのサウンドトラックと同様に最高のものであるため、結果の品質を賞賛することもできます。 以下に、独自の Apple Music ファイルのコピーを入手する方法の詳細な手順を示します。
- ブラウザを使用して、AMusicSoft の Web サイトに移動し、Apple Music Converter アプリのすぐ下にあるダウンロード ボタンをクリックします。
- 次にアプリのインストールとファイルのアップロードです。 音楽コレクションでトラックを選択し、その前のボックスにチェックを入れます。

- MP3、FLAC、AAC、AC3、M4A、WAV などの変換形式を選択します。 保存先フォルダーも設定する必要があります。

- ウィンドウの下部にある「変換」ボタンをクリックして、変換プロセスを続行します。

- しばらくするとプロセスが完了し、結果が表示されます。 ウィンドウ上部にある Converted メニューからダウンロードします。
パート4:結論
結論として、音楽トラックの購入は、プロセスを実行する際に従うべき詳細なガイドを知っていれば非常に簡単です。 それに関する議論は上で共有されているので、賢明に終わらせることができる必要があります。 さて、音楽を購入したくない場合は、以下を使用できます。 AMusicSoft Apple Music コンバータ ファイルをダウンロードする際に。 このツールの設計された機能を使用すると、お気に入りを簡単に保存し、複数のデバイスでアクセスできます。
人々はまた読む
Robert Fabry は熱心なブロガーであり、テクノロジーに強い関心を持つ人物です。彼がヒントをいくつか共有することで、皆さんを魅了してくれるかもしれません。彼は音楽にも情熱を持っており、AMusicSoft で音楽に関する記事を執筆しています。