iTunesで曲を購入する方法に関する完全ガイド
Apple Music がリリースされる前は、iTunes が音楽のストリーミングに広く使用されていました。 しかし、それを進めるためには、 iTunesで曲を購入する. ここが、iTunes と Apple Music の大きな違いです。 iTunes で曲を購入する必要がありますが、Apple Music では、 Apple Musicサブスクリプション 存在する。
この投稿では、iTunes と Apple Music から音楽ファイルを楽しむために従うべき完全かつ詳細な手順を共有します。
コンテンツガイド パート 1. iTunes で曲を購入するには?パート 2. iTunes から購入した音楽をダウンロードする方法パート 3. iTunes Music をダウンロードして無制限に聴くパート4:結論
パート 1. iTunes で曲を購入するには?
iTunes アプリをもっと使いたい場合は、iTunes で曲を購入する方法を次に示します。
Macで
- Apple Music アプリのアイコンをタップして開きます。 開いたら、[音楽] タブをタップして [設定] オプションを表示します。
- その後、一般ウィンドウから一般タブをクリックします。 上記のタブから、iTunes Store の前にあるボックスを選択します。
- 完了したら、[OK] ボタンをタップします。
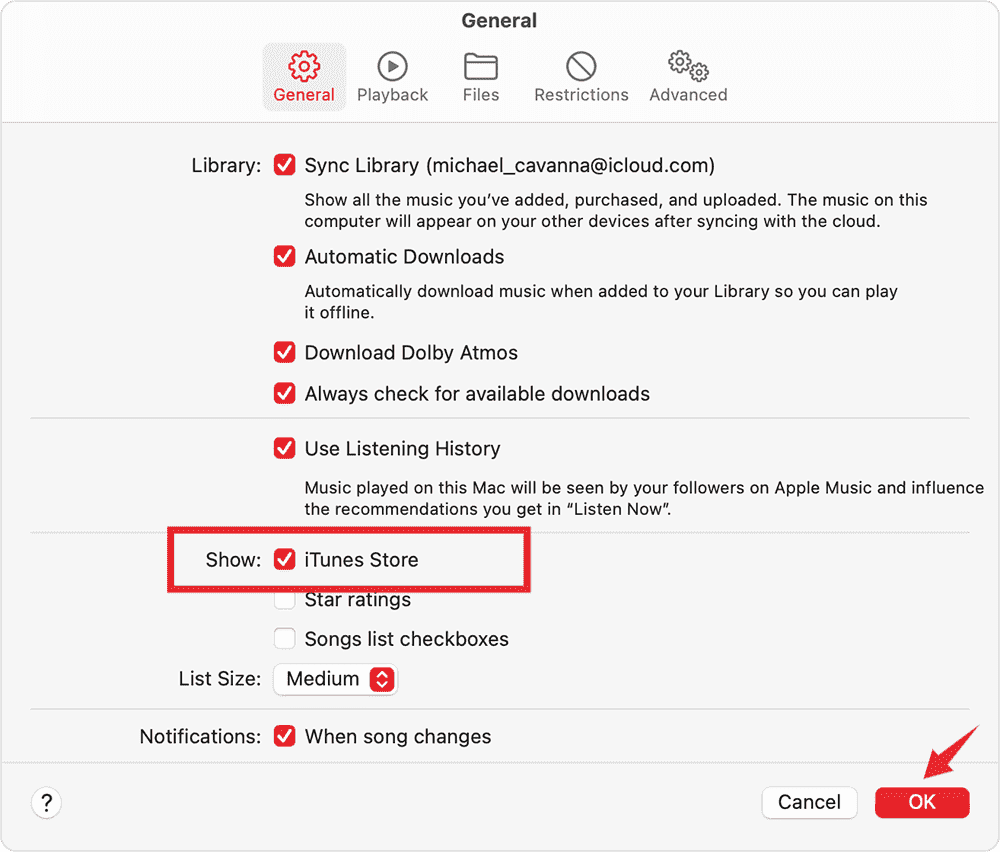
- 次に、iTunes から購入したいタイトルの検索を開始します。 検索バーに入力します。
- 同じ画面で、iTunes Store をクリックします。
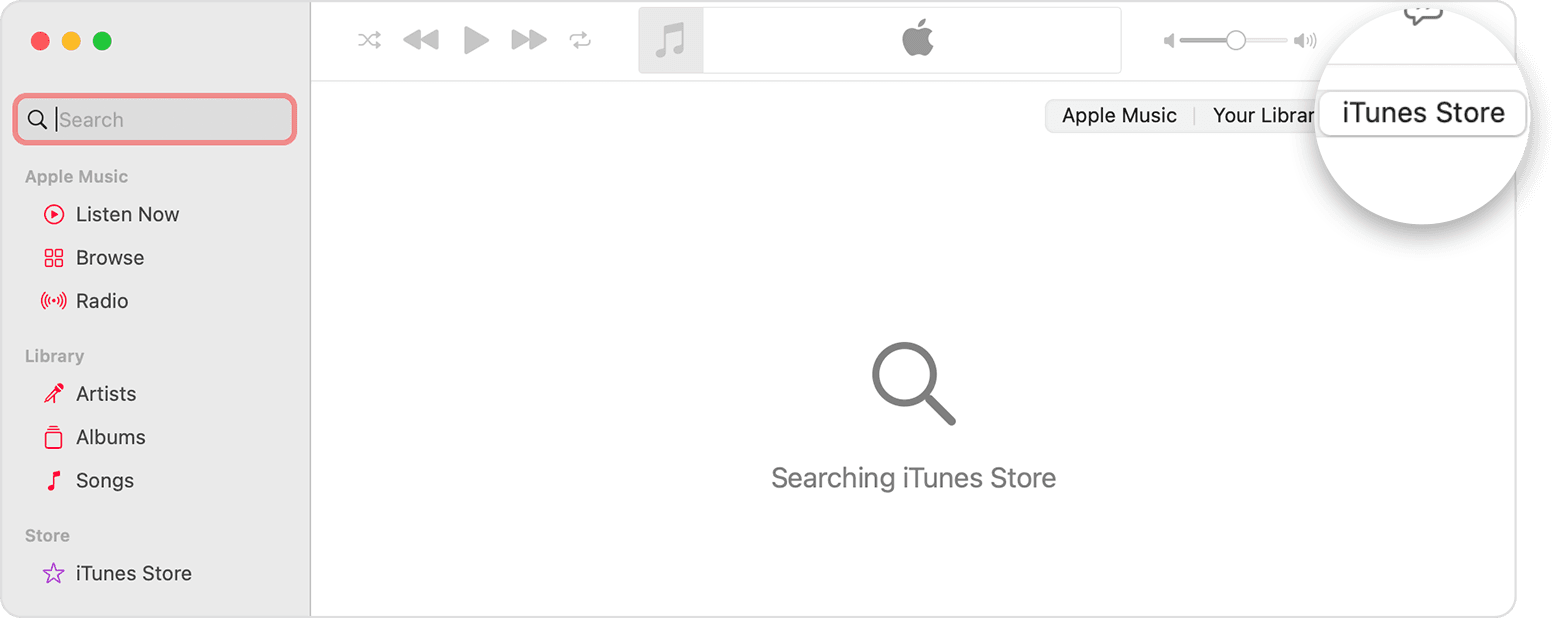
- 検索したタイトルに対応する価格が表示されます。 タイトルの横にある価格を選択します。
- プロセスを完了するための最後のステップは、Apple ID とパスワードの両方を提供することです。
Windows ユーザーの場合は、PC で iTunes を使用できます。 コンピュータで iTunes を開き、ポップアップ メニューから [ミュージック] を選択し、ナビゲーション バーの [ストア] をクリックします。 購入したい曲またはアルバムを見つけ、その曲またはアルバムの横にある価格をクリックして購入します。 Apple ID とパスワードでサインインして、購入を完了します。 これまでに Mac または Windows PC で購入したすべてのアイテムを表示するには、音楽ライブラリに移動します。
iOSデバイス上
- ダウンロードした iTunes Store アプリを iOS デバイスで起動します。
- アプリケーションのホーム画面から、[音楽] タブをクリックします。 これは画面の下部にあります。
- その直後に、必要な特定のアルバムまたはトラックを検索できます。
- 引き続き商品を購入したいタイトルの横にある価格を選択します。
- 数分後、購入したすべてのタイトルが Apple Music アプリに表示されます。
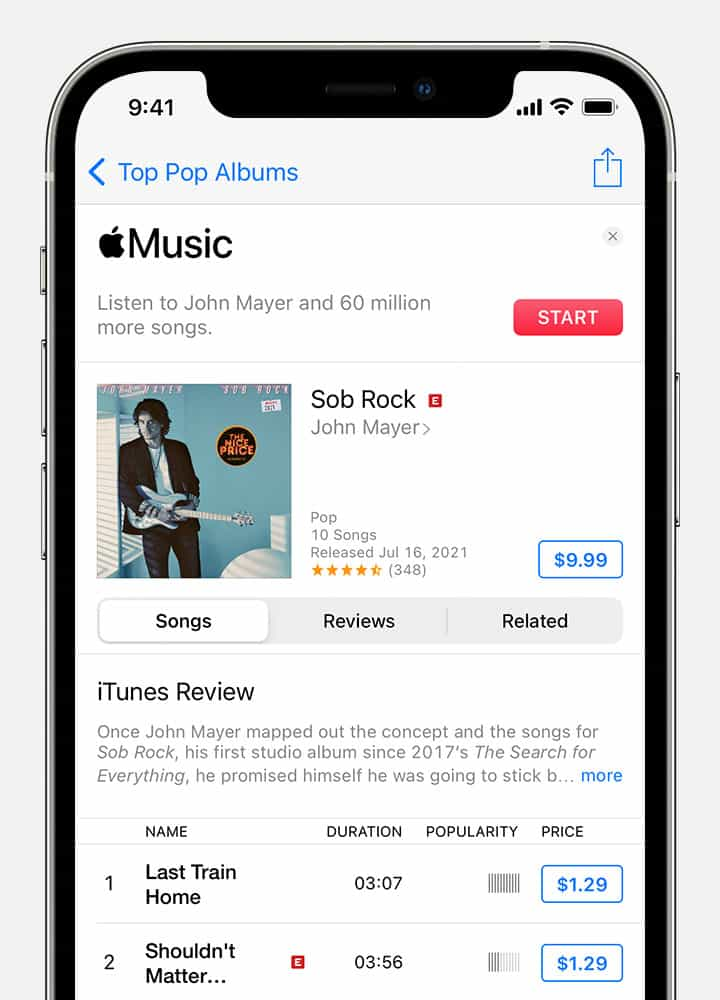
ギフトカード経由
iTunes で曲を購入するもう XNUMX つの方法は、ギフトカードを使用することです。 それらを使用するには、事前に償還されていることを確認する必要があります。 ギフト カードを使用して iTunes で曲を購入するには、次の手順に従います。
- ギフトカードを手に入れたら、裏面のラベルに注目してください。 コードを見るには、特定の領域をスクラッチします。 このコードは 16 桁で構成されていることに注意してください。
- 次に、コンピュータを開いて、その上で iTunes アプリを選択します。
- 次に、メニュー バーから [アカウント] タブを選択します。
- そこから、[ギフトカードまたはコードを利用] を選択します。 続行するには、Apple アカウントの資格情報を提供する必要があります。
- ギフト カードが引き換えられた後、これらのカードを介して iTunes で曲を購入できる場合があります。
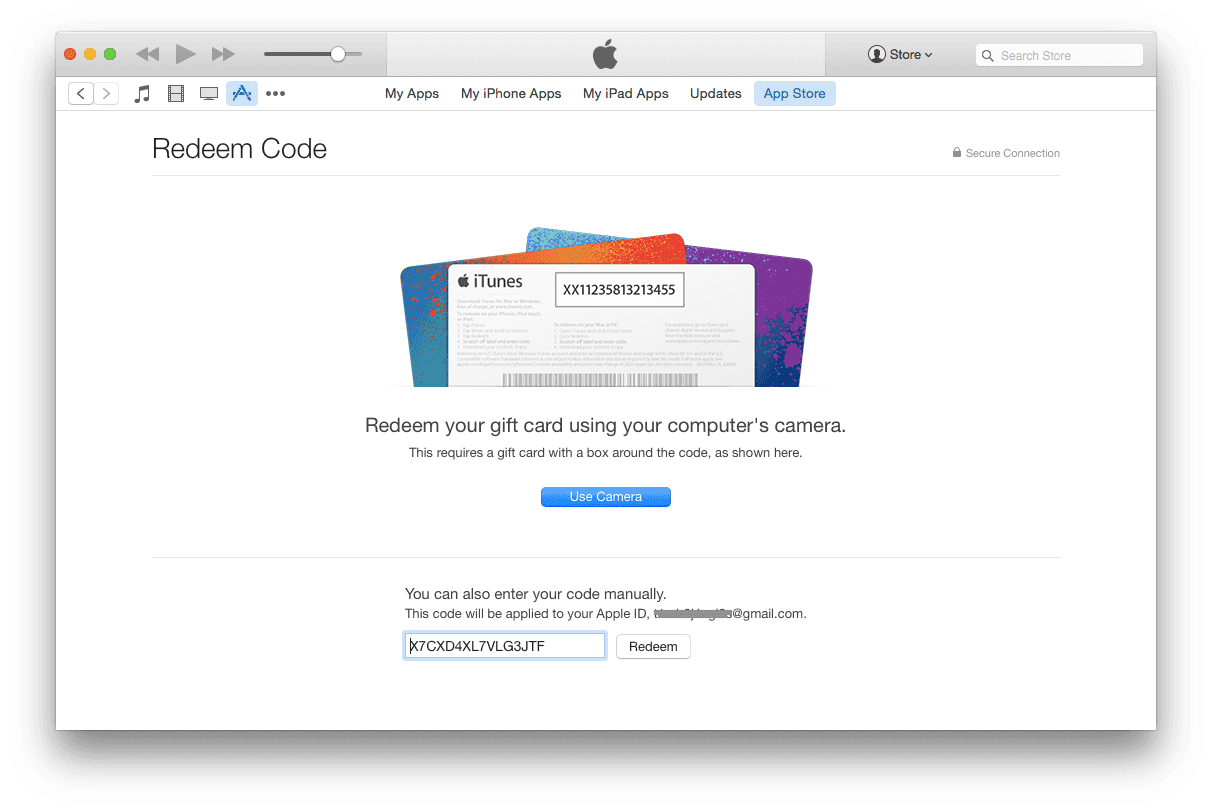
パート 2. iTunes から購入した音楽をダウンロードする方法
上記の iTunes で曲を購入する手順に従うと、購入したすべてのアイテムが iTunes ライブラリに保存されます。 以下の詳細な手順を確認してください。 購入した音楽を iTunes からダウンロードする.
- 使用済みのデバイスで、iTunes Store アプリケーションを開きます。
- コンピュータ画面の上部または iTunes ウィンドウの上部にあるメニュー バーから、[アカウント] > [購入済み] を選択します。
- 購入したすべての曲が表示されます。 ダウンロードしたい特定のアイテムをクリックします。
- 選択したタイトルの横にある [ダウンロード] ボタンをタップするだけです。 曲がライブラリにダウンロードされます。
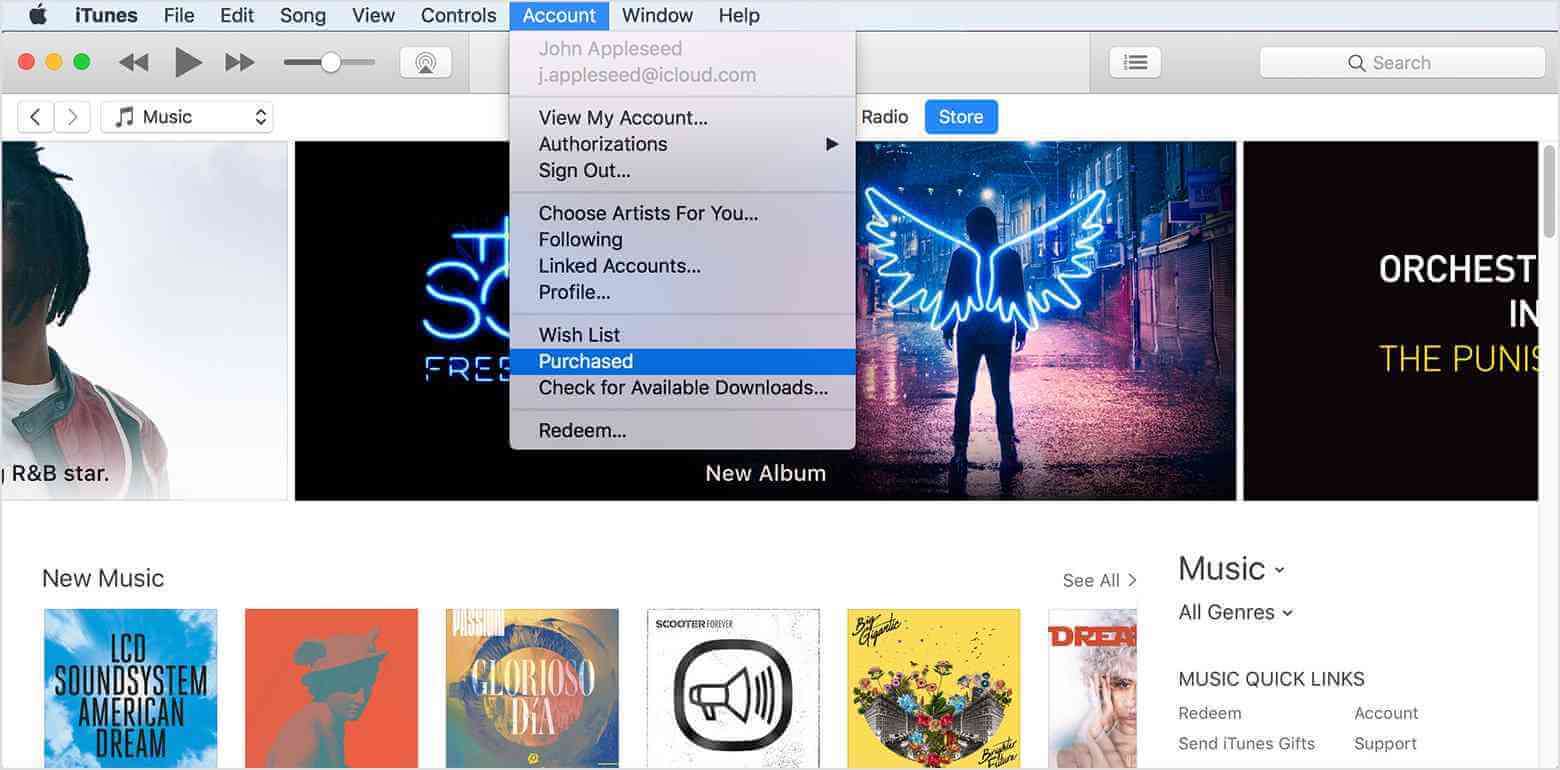
パート 3. iTunes Music をダウンロードして無制限に聴く
iTunes からアイテムを購入およびダウンロードすることは、特定のアイテムに対する永続的な権利を所有することと同じではありません。 iTunesで曲を購入する方法の手順を実行した後、購入したファイルは引き続き保護されています DRM コンテンツ暗号化ポリシー、ファイルに対する制限付きの権利を与えます。 それらの XNUMX つは、音楽のストリーミングに使用できるデバイスの種類が限られていることです。
Apple Music または iTunes Music で無制限のストリーミングを楽しみたい場合は、DRM を削除し、サポートされている形式に変換して、デバイスにローカル ファイルとしてダウンロードする必要があります。 ただし、これらのプロセスはアプリケーション内では実行できません。 そのためには、サードパーティのアプリケーションを使用する必要があります。 それに関しては、あなたは使うかもしれません AMusicSoft Apple Music コンバータ.
ほかに iTunesDRMの削除ダウンロードと変換のプロセスは、ファイルの最高品質が達成されることを保証します。また、結果のファイルをわずか数分で取得することもできます。これは、AMusicSoft の 16 倍高速な動作速度のおかげで可能です。変換プロセスには複数の形式も提供できます。MP3、FLAC、WAV、AAC、AC3、M4A などがあります。最後に、このツールの使いやすさは確実に保証されています。
AMusicSoft Apple Music Converter の使い方は次のとおりです。
- まず、AMusicSoft の公式 Web サイトから Apple Music Converter アプリケーションをダウンロードします。その後すぐにアプリケーションをインストールします。
- AMusicSoft を起動し、変換する音楽ファイルの追加を開始します。アップロードする各曲のタイトルの前のボックスにチェックを入れるだけです。

- 次に、AMusicSoft で利用可能な形式から 1 つを選択します。終了フォルダーも選択する必要があります。

- [変換] ボタンを選択し、プロセス全体が完了するまで待ちます。

- 最後に、ファイルをデバイスにダウンロードし、使用したいデバイスでストリーミングします。
パート4:結論
iTunes で曲を購入するには、単純で簡単な一連の手順に従う必要があります。 iTunes で曲を購入する方法と、購入したアイテムをダウンロードする方法に関する完全なガイドは、上記で提供されています。 前述のように、これらのファイルはすべて特定のデバイス (主に Apple デバイス) でのみストリーミングできます。 したがって、この制限を解除するには、 AMusicSoft Apple Music コンバータ 本当に役に立ちます。 このツールを使用してアイテムをダウンロードした後は、必要なデバイスでアイテムを再生することはもう問題ありません。
人々はまた読む
Robert Fabry は熱心なブロガーであり、テクノロジーに強い関心を持つ人物です。彼がヒントをいくつか共有することで、皆さんを魅了してくれるかもしれません。彼は音楽にも情熱を持っており、AMusicSoft で音楽に関する記事を執筆しています。