Apple Music を合法的に無料で CD に焼く 3 つの方法
多くの人は、特に遠征中に CD または DVD プレーヤーで音楽を聴くのが好きです。しかし、USB ドライブやオンライン クラウド ストレージの人気により、CD/DVD の書き込みは現在あまり普及していません。をする方法知ってますか Apple MusicをCDに書き込む?この記事では、お気に入りの音楽を CD に書き込む方法を詳しく説明しますので、手順に詳しくなくても心配しないでください。それでは、始めましょう。
コンテンツガイド パート 1. Apple Music の曲を CD に書き込むことができますか? パート 2. Apple Music の MP3 曲をダウンロードして CD に書き込むパート 3. iTunes/ミュージック アプリを使用して Apple Music の曲を CD に書き込むパート 4. Windows Media Player を使用して Apple Music の曲を CD に書き込むパート 5. VLC Media Player を使用して Apple Music の曲を CD に書き込むまとめ
パート 1. Apple Music の曲を CD に書き込むことができますか?
Apple Music を CD に焼くことはできますか? Apple Music からダウンロードした曲やビデオを CD や DVD に書き込むことができないのは残念です。また、iTunes Store から購入した映画やテレビ番組を CD や DVD に書き込むことはできません。これらのオーディオ ファイルやビデオ ファイルを使用して独自の CD や DVD を作成する場合は、CD に書き込む前に、ファイルを MP3 形式に変換する必要があります。
ただし、Apple Music の曲を MP3 に変換するのは少し難しいでしょう。 デジタル著作権管理 (DRM) により、ダウンロードした音楽ファイルを未承認のデバイスで編集することができなくなります。 MP3 形式でファイルを取得することに加えて、コンピュータにディスクを書き込むことができるディスク ドライブが搭載されているかどうかを確認する必要があります。さらに、より多くの曲を保存するには、大容量の空のディスクを準備する必要があります。
パート 2. Apple Music の MP3 曲をダウンロードして CD に書き込む
上で述べたように、Apple Music を CD に書き込むには、まず MP3 に変換する必要があります。 AMusicSoft Apple Music コンバータ Apple Music から MP3 曲を簡単にダウンロードできるため、これが最良の選択です。 AppleMusicからDRM保護を削除します ロスレス オーディオ品質を維持しながら、iTunes Store から入手した曲も変換できます。DRM フリーなので、音楽を MP3、MP4、AAC、M4A、FLAC、WAV などの主流の形式のファイルに 5 倍の速度で変換できます。AMusicSoft ソフトウェアは、変換が完了した後も、タイトル、アーティスト、トラック ID、アルバム アートワークなど、ダウンロードのすべての音楽メタデータと ID3 タグを保持します。この情報を使用して、音楽ダウンロードのコレクションを簡単に管理できます。
これらの形式はすべて、どのデバイスでも簡単にアクセスして保存できるため、いつでもどこでも好きなときに再生する場合、デバイスの互換性についてはそれほど心配する必要はありません。 Apple Musicの料金を支払う必要がありますか?はい!オフラインで音楽を楽しめるのは加入者だけです。ただし、この方法では、Apple Music を聴くためにアプリケーションにアクセスしたり、サブスクリプションを維持したり、デバイスをインターネットに接続したりする必要はなくなります。
Apple Music を MP3 にダウンロードして CD に書き込む
ステップ 1:
まず最初に、AMusicSoft Apple Music Converter をダウンロードする必要があります。これには数秒しかかかりません。インストールは自動的に行われます。AMusicSoft Apple Music Converter を起動して、使用を開始できるようにしてください。
ステップ 2: デスクトップのショートカットアイコンをクリックして、ソフトウェアを起動します。 Apple Musicライブラリを開くと自動的にスキャンされるので、スキャンが完了するまで数分待ってから、変換する曲を選択します。

ステップ 3: 変換したい曲を完成させたら、MP3を使用する場合は出力形式を選択します。ここから、変換した曲の宛先フォルダーを選択することもできます。

ステップ 4: フォーマットと宛先パスに最終的に満足したら、変換ボタンをクリックして変換プロセスを開始します。 完了すると、変換されたセクションに変換された曲が表示される場合もあります。

パート 3. iTunes/ミュージック アプリを使用して Apple Music の曲を CD に書き込む
前に説明したように、Apple MusicトラックはMP3形式でDRMフリーになっている場合にのみCDに書き込むことができます。これはAMusicSoft Apple Music Converterで既に行っています。今度はApple MusicをCDに書き込んでみましょう。 iTunes Windows の場合は Apple Music アプリ、Mac の場合は。
ステップ 1: Windows またはそれ以前の Mac で iTunes を起動し、[ファイル] > [新規作成] > [プレイリスト] をクリックします。名前を付けて、変換された MP3 Apple Music の曲をこのプレイリストにドラッグ アンド ドロップできます。
ステップ 2: 次に、空の CD を挿入し、検出されるまで待ちます。次に、ポップアップ ウィンドウに「CD または DVD が挿入されました」と表示されます。 「OK」をクリックします。
ステップ 3: 作成したプレイリストを確認し、「プレイリストをディスクに書き込む」というオプションを右クリックします。
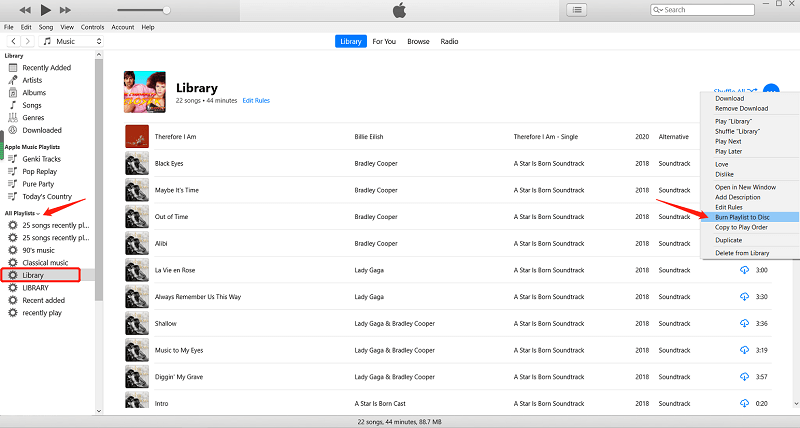
ステップ 4:
オーディオ CD を選択すると、このディスクを標準の CD プレーヤーで再生できるようになります。次に、「書き込み」をクリックします。その後、iTunes はプレイリスト内のすべての Apple Music 曲の CD への書き込みを開始します。
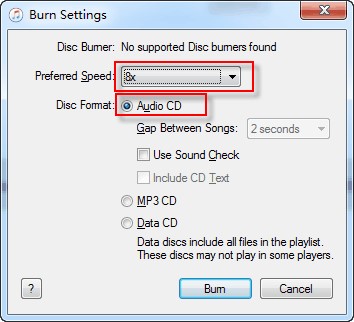
この方法は、iTunes 12 バージョンでのみ機能します。 Mac ユーザーの場合は、Apple Music アプリを使用して CD を書き込むことができます。手順は Windows と同様です。

パート 4. Windows Media Player を使用して Apple Music の曲を CD に書き込む
Windows に iTunes と Apple Music アプリがない場合はどうすればよいですか?誰もが知っているように、Apple は iTunes を廃止し、3 つの別個のアプリに置き換えることになります。 Windows 上の iTunes が最新バージョンにアップデートできない場合は、Windows Media Player を試してください。これは Windows コンピュータのデフォルトのメディア プレーヤーであるため、他のソフトウェアをインストールする必要はありません。 WMP を使用して Apple Music を CD に書き込む方法は?ソフトウェアの使い方は難しくなく、完全に無料なので、開いてすぐに始めることができます。次に、手順を読んでその方法を確認してください。
ステップ 1:
WindowsコンピュータのCD / DVDドライブを開き、空のディスクを挿入します。
ステップ 2: コンピュータで Windows Media Player を開き、右側のペインにある [書き込み] タブを選択します。空の書き込みリストが表示されます。変換された Apple Music の曲を検索し、書き込みリストにドラッグして転送します。
ステップ 3:
その後、「書き込み」パネルに表示されるメニューをクリックします。さまざまな書き込みオプションを含むメニューがポップアップ表示されます。メニューから「オーディオ CD」を選択します。
ステップ 4: 「書き込み開始」をクリックします。書き込みプロセスが完了すると、Apple Music の曲が CD に保存されます。

関連トピック: Apple Music を WMP に追加する方法 (Windows Media Player)
パート 5. VLC Media Player を使用して Apple Music の曲を CD に書き込む
Mac ユーザーの場合、Apple Music を無料で CD に書き込むには VLC メディア プレーヤーが最適です。ユーザーフレンドリーなインターフェイスと追加の CD 書き込み機能により、メディア再生と CD 書き込みのための便利なオールインワン ソリューションになります。この機能の使用方法がわからない場合は、VLC を使用して iTunes で CD を書き込む方法を読んでください。
ステップ 1:
VLC を開き、CD をコンピュータのディスク ドライブに挿入します。次に、「メディア」メニューに移動し、「変換/保存」オプションを開きます。
ステップ 2: 上部の「ディスク」タブを選択し、「メディアを開く」をクリックします。オーディオ CD ディスクのボックスにチェックを入れたままにします。 CD から変換したいトラックを選択できます。 「変換/保存」をクリックします。
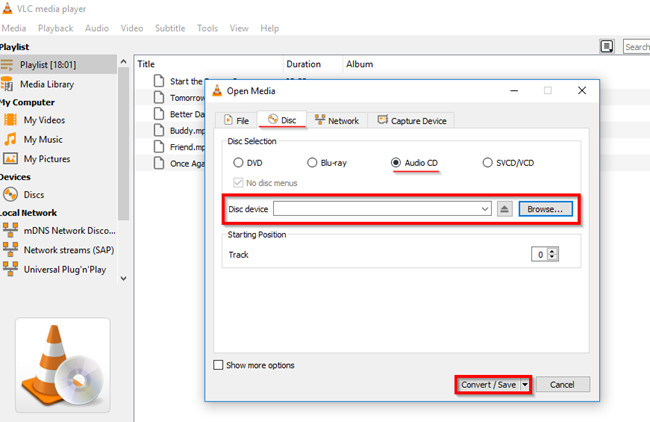
ステップ 3:
次のウィンドウで、ツール アイコンをクリックして目的の形式として MP3 を選択し、[保存] をクリックします。あとはスタートボタンをクリックするだけでオーディオ CD を変換できます。メインインターフェイスで進行状況を追跡できます。
あなたは興味があるかもしれません: VLCでApple Musicを再生する方法
まとめ
この記事では、Apple Music を CD に書き込む方法について説明しました。 Apple Music や iTunes の曲は DRM で保護されたファイルであるため、直接 CD に書き込むことはできませんが、 AMusicSoft Apple Music コンバータ それが可能になります。AMusicSoft Apple Music Converter を使用すると、Apple Music の DRM をバイパスして MP3 形式でダウンロードできます。この記事が、ポータブル ミュージック プレーヤーやディスク ドライブで Apple Music を楽しむために適用できる追加情報や方法を提供してくれることを願っています。
人々はまた読む
Robert Fabry は熱心なブロガーであり、テクノロジーに強い関心を持つ人物です。彼がヒントをいくつか共有することで、皆さんを魅了してくれるかもしれません。彼は音楽にも情熱を持っており、AMusicSoft で音楽に関する記事を執筆しています。