Apple MusicからiPhone、Android、Windows、Mac経由でChromecastへ
AppleMusicからChromecastへ 便利な音楽ストリーミング方法を可能にすることで人気があります。 Apple MusicからChromecastの詳細については、この投稿が最適です。
Chromecastの は、接続にケーブルを使用せずに、ユーザーがテレビを介してビデオや音楽などのさまざまな種類のメディアファイルをストリーミングできるように設計されたGoogleの製品です。 ご覧のとおり、これは、安定したインターネット接続が存在する限り、ユーザーがビデオを視聴したり音楽を再生したりするのをより便利で簡単にするために作成されています。 それを音楽で利用できると書かれている場合、Apple MusicをChromecastに接続することも可能ですか?
さまざまなデバイスを介してAppleMusicをChromecastに配置することは、次のセクションで取り組むいくつかの簡単な手順で可能です。 だから、読み続けてください。
コンテンツガイド パート1.AndroidからChromecastにAppleMusicをキャストするにはどうすればよいですか?パート2.iPhoneからChromecastにAppleMusicをキャストするにはどうすればよいですか?パート3。Windows、Mac、Chrome OSでAppleMusicをChromecastする方法は?パート4。AppleMusicをChromecastにキャストするための最良の方法パート5:結論
パート1.AndroidからChromecastにAppleMusicをキャストするにはどうすればよいですか?
Chromecastについて少し知った後、Android携帯を介してAppleMusicからChromecastを作成する方法の手順に進みましょう。 AndroidでAppleMusicからChromecastを実行できるようにするには、まず、デバイスが5.0以降のより高いシステムバージョンに更新されていることを確認する必要があります。
- AndroidフォンにAppleMusicアプリをダウンロードすることから始め、その後起動します。
- 次のステップは、サブスクリプションプランが設定されているAppleMusicアカウントでサインインすることです。
- 次に、WIFIネットワークをオンにして、AndroidスマートフォンとChromecastの両方を接続します。
- その後、音楽の再生に使用する予定のスピーカーの横にChromecastを接続します。
- 接続が確定したら、再生する特定のAppleMusicの曲を選択して選択できます。 その後、現在再生中の曲が下部に表示されます。 音楽プレーヤーまたは[再生中]ウィンドウを表示するには、曲をクリックする必要があります。
- 開いた画面で、下部にあるキャストアイコンに注目してください。 これは通常、中央部分に配置されます。
- その直後に、しばらく前に接続したChromecastデバイスを選択するように求められます。 数秒以内に、接続されたスピーカーから音楽の再生が開始されます。
上記の手順を実行した後、テレビ、Googleスピーカー、およびChromecastでサポートされているその他のデバイスでAppleMusicのお気に入りの再生を開始できます。
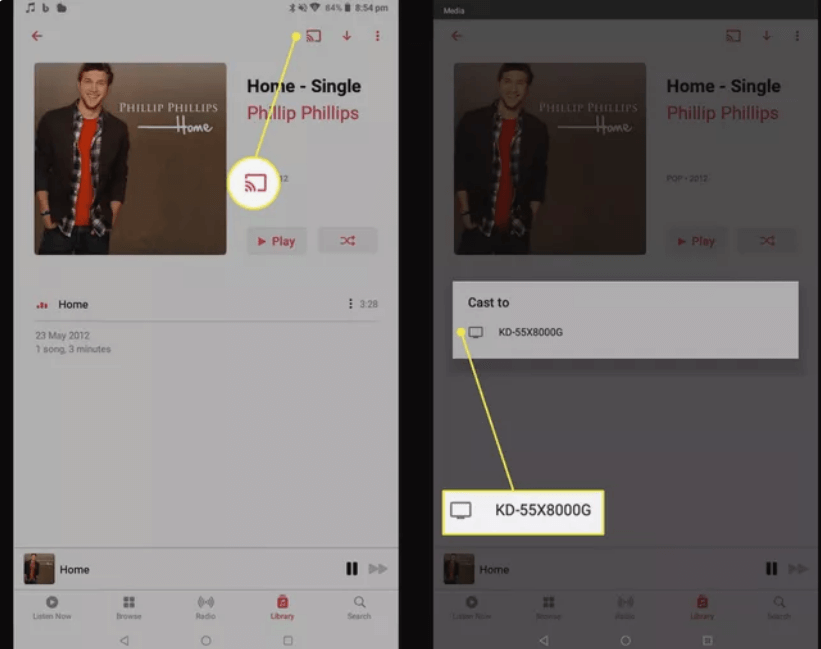
パート2.iPhoneからChromecastにAppleMusicをキャストするにはどうすればよいですか?
Androidフォンを介したAppleMusicからChromecastへの変換は、iPhoneデバイスでの実行と比較すると簡単です。 これは、Androidデバイスに組み込まれている機能がChromecastをサポートしているため、手順を直接実行できるためです。 ただし、iOSデバイスに関しては、iOSデバイス用に設計されたApple MusicアプリではChromecastがサポートされていないため、少し難しいでしょう。 この場合、Chromecastを介して特定の曲をテレビに送信することは絶対に不可能です。
したがって、iPhoneのiOS AppleMusicアプリを介してAppleMusicをChromecastに接続するには、テレビに保存したアルバムやプレイリストをキャストする機能を備えた別のアプリケーションを使用する必要があります。 これらの種類のアプリケーションを検索しようとすると、確かに多くのことがわかりますが、それらのほとんどは、それらの全機能を使用するために非常に高価なサブスクリプション料金を提供します。 この手順では、無料で利用できる機能を提供するCastForHomeのアプリケーションを使用することをお勧めします。 これはiPhoneにダウンロードでき、サインアップしたり、アカウントを作成したり、サブスクリプションを購入して使用を開始したりする必要はありません。 iPhone経由でAppleMusicをChromecastに変換する際にCastForHomeを使用する方法は次のとおりです。
- 最初のステップは、曲リストを参照して、ストリーミングするすべてのAppleMusic曲のダウンロードを開始することです。
- 次に、ダウンロードしたCastForHomeアプリケーションを起動します。 それを開くと、アプリケーションを使用する際の支払いを求めるポップアップウィンドウが表示されます。 あなたがしなければならないのは、Xボタンがすでに見えるようになるまで数秒経過させることです。 続行するには、それをタップします。
- 画面で、[接続されたデバイス]のオプションを確認し、これをタップします。
- 次に、接続に使用できることが検出されたデバイスのリストが表示されます。 テレビを見て選択します。
- その後、音楽を押します。
- iPhoneまたはiPadにローカルに保存されているすべての音楽ファイルにアクセスするための許可を求める新しいウィンドウが表示されます。 [OK]ボタンをタップするだけで、プロセスを開始できます。
- ストリーミングしたい特定の曲を選択します。 これは、Chromecastを介してテレビで再生されます。 特定の曲を再生した瞬間に、バックグラウンドで音が聞こえる可能性があるため、音量をゼロに下げるだけです。
- すでにストリーミングが終了していて、音楽の再生を停止したい場合は、通常右上隅にあるキャストアイコンボタンを探して、[キャストの停止]を選択します。
パート3。Windows、Mac、Chrome OSでAppleMusicをChromecastする方法は?
Windows、Mac、Chrome OSなどのコンピュータでAppleMusicからChromecastを実行する場合は、GoogleChromeWebブラウザを使用できます。 それを行う方法については、以下の手順を参照してください。
- デバイスで無料のGoogleChromeWebブラウザーを起動し、次のWebサイトに移動します。 Apple Music。 そこに着陸したら、AppleMusicアカウントでサインインします。
- Chromeブラウザで、右上隅にあるXNUMXつのドットのアイコンを見つけて、メニューを開きます。
- 表示されているオプションの中で、下部に少し近い[キャスト]をクリックします。
- その後、Chromeキャストを実行する予定のデバイスを選択するように求められます。 ここで、テレビを選択します。
- その後、数秒後、ブラウザウィンドウにあるすべてのものがテレビ画面に表示されます。
- 再生したい特定のAppleMusicの曲を選択します。
- 音楽のストリーミングが終了したら、キャストの停止アイコンをタップするだけで準備完了です。
テレビから音が途切れる場合がありますのでご注意ください。 このような場合は、別のChromecast接続を保護するだけです。
パート4。AppleMusicをChromecastにキャストするための最良の方法
上記のように、iOSデバイスでは、曲を直接選択してから、テレビやその他のデバイスでAppleMusicからChromecastを実行することはできません。 別のアプリケーションをダウンロードする以外に、お気に入りをApple Musicに保存して、永久に自分のものとして保持することができます。 その後、音楽ストリーミングをサポートできる任意のスピーカーまたはデバイスを使用できます。 しかしもちろん、これは、そのようなデバイスでアクセスできる出力形式に曲を変換した場合にのみ可能になります。 これから紹介するこの方法の良いところは、iOSデバイスだけでなくAndroidでも使用できることです。
希望するデバイスでAppleMusicからChromecastを実行するには、次を使用できます AMusicSoft Apple Music コンバータ これはあなたを助けます 曲をダウンロードする どこでも再生可能な出力形式に変換します。AMusicSoftで利用できる形式には、MP3、FLAC、WAV、AAC、AC3、M4Aがあります。曲をダウンロードして変換するプロセスは、16倍の速度で動作するため、数分しかかかりません。また、最高の音楽ストリーミング品質が保証されます。 曲からDRMを削除する また、IDタグやメタデータ情報などの重要な詳細を保持できます。
AMusicSoft Apple Music Converter を使用して曲を変換する際の手順は次のとおりです。
- AMusicSoft Apple Music Converter のアプリケーションを入手し、デバイスで起動します。
- 完全に起動すると、曲が読み取られて認識され、その後、音楽コンバーターに追加できるようになります。 曲を追加するには、各曲のタイトルの前に配置されているすべてのミニボックスにマークを付けるだけです。

- 次に、以下のセクションで、出力形式と出力フォルダーを選択します。 このセクションでは、出力の設定を調整することもできます。

- 完了したら、[変換]ボタンをクリックします。

- 正常に変換されたすべての音楽ファイルを表示するには、上の[変換済み]タブをタップします。
パート5:結論
置くことができる ChromecastのAppleMusic お気に入りの音楽を楽しむ方法について新しいことを探求したり試したりできるので、ユーザーにとって非常に有益です。ただし、もちろん、これを可能にするには従わなければならないガイドラインがあり、それらは上記で説明されています。または、AMusicSoft Apple Music Converter を使用することも非常にお勧めです。曲を永久に自分のものとして保持するのに役立つためです。
Robert Fabry は熱心なブロガーであり、テクノロジーに強い関心を持つ人物です。彼がヒントをいくつか共有することで、皆さんを魅了してくれるかもしれません。彼は音楽にも情熱を持っており、AMusicSoft で音楽に関する記事を執筆しています。