Apple Music の着信音を作成するにはどうすればよいですか? [解決済み]
お気に入りの曲を iPhone の着信音として設定したい場合は、作成ガイドが気に入ると思います。 AppleMusicの着メロ ここ。 iPhoneのデフォルトの着信音に飽きていませんか?この記事では、Apple Musicの曲を使ってiPhoneやiPadでカスタム着信音を作成する方法を紹介します。これらの方法はすべて無料で使用でき、Apple Music ライブラリのお気に入りの曲を電話の着信音として簡単に設定できます。
コンテンツガイド パート 1. Apple Music を着信音として使用できますか?パート 2. DRM フリーの Apple Music の曲を着信音としてダウンロードするパート 3. GarageBand で DRM フリーの Apple Music の曲を着信音として設定するパート 4. iTunes で DRM フリーの Apple Music の曲を着信音として設定するまとめ
パート 1. Apple Music を着信音として使用できますか?
Apple Music には、膨大な数のアルバムを含む 100 億曲以上のトラックが揃っています。 Apple Music からお気に入りがきっと見つかります。しかし、お気に入りの Apple Music の曲を iPhone のカスタム着信音として設定できますか?残念ながら、Apple Music の曲をデバイスの着信音として使用することはできません。
あなたは Apple Music の加入者ではありますが、実際に音楽を所有する権利はほぼ確実にありません。サブスクリプションが終了すると、Apple Music サービスにアクセスできなくなります。一方、Apple Music の曲はデジタル著作権管理 (DRM)、著作権侵害を阻止するために著作権リソースの配布を阻止します。したがって、着信音の特定のファイル形式や長さに合わせて編集することはできません。さらに、iPhone の着信音ファイルは M4A ファイルです。
iPhoneでApple Musicの着信音を作成するにはどうすればよいですか? Apple Music の曲を着信音として設定するには、曲を M4A の DRM フリー ファイルに変換する必要があります。これには音楽コンバーターを使用する必要があります。ステップバイステップのガイドについては、読み続けてください。
パート 2. DRM フリーの Apple Music の曲を着信音としてダウンロードする
AMusicSoft Apple Music コンバータ Apple Music ユーザーが iTunes M4P 曲、Apple Music AAC 曲、M4B オーディオブック、Audible AA/AAX オーディオブックから DRM を削除できるオールインワンの音楽ダウンローダーおよびコンバーターです。その後、DRM フリーの音楽で Apple Music の着信音を作成したり、任意の音楽プレーヤーで再生したりできます。こうすることで、アプリケーションにアクセスしたり、デバイスをインターネットに接続したりする必要がなくなります。 AppleMusicをオフラインで聴く。 たとえ Apple Musicから曲が消える、コンピュータまたはデバイスからすぐに復元できます。
AMusicSoft Apple Music Converter は、3 倍の変換速度で 4% オリジナル品質の MP100、AAC、AIFF、FLAC、M5A 形式のファイルを出力できます。この超高速は、大きなファイルや巨大なプレイリストを変換する場合でも変わりません。ID タグやその他の情報を含む音楽ファイルのどの部分も失われません。
AMusicSoft Apple Music Converter は、市場をリードする DRM 除去ソフトウェアです。Windows と Mac で動作します。このプログラムを無料でダウンロードして、品質を損なうことなく Apple Music の曲を暗号化されていないファイルに変換しましょう。
ステップ 1:
お使いのコンピュータで AMusicSoft Apple Music Converter を起動します。内蔵の Apple Music Web プレーヤーでアカウントにサインインします。ログインすると、すべての音楽ライブラリが表示されます。これで、AMusicSoft Apple Music Converter から着信音として設定したい曲を選択できます。

ステップ 2:
曲を選択したら、変換したい出力形式をディスプレイから選択するだけです。ここでは、最も柔軟なオーディオ形式である MP3 を選択します。 M4Aを選択することもできます。最終ファイルの出力フォルダーを忘れないでください。

ステップ 3:
DRM フリーの Apple Music 着信音を入手するにはどうすればいいですか? セットアップが完了したら、「変換」ボタンをクリックして、AMusicSoft Apple Music Converter で変換プロセスを開始できます。同時に、DRM の削除も行われることを想定してください。

パート 3. GarageBand で DRM フリーの Apple Music の曲を着信音として設定する
AMusicSoft Apple Music Converter を使って DRM フリーの Apple Music 着信音を作成したら、次は iPhone または iPad に設定します。カスタム着信音を作成するにはどうすればよいでしょうか。ここでは、iPhone にネイティブでインストールされている GarageBand を紹介します。GarageBand は、iPhone、iPad、Mac コンピューターなどの Apple デバイス用の Apple ソフトウェアで、ユーザーは音楽やポッドキャストを作成できます。GarageBand を使用すると、曲を好きな着信音にしたい場所で作成してトリミングできます。変換した曲をデバイスに追加し、GarageBand をインストールしたら、開始できます。
ステップ 1:
iPhone または iPad で GarageBand アプリを起動します。デバイスにこれがない場合は、App Store からダウンロードしてください。
ステップ 2:
アプリで、画面上部の「トラック」をタップします。スワイプして楽器を選択します。どちらでも構いません。ここでは、「ドラム」>「スマートドラム」を選択します。どうぞ。右上のループアイコンをタップします。このボタンを使用すると、曲を参照できます。ポップアップで「ファイル」をタップし、使用する曲を見つけます。
ステップ 3:
次に、長さが 30 秒を超えないようにクリップをカットする必要があります。そうしないと着信音として使用できません。波形をタップし、スライダーをドラッグして着信音の開始点と終了点を設定します。
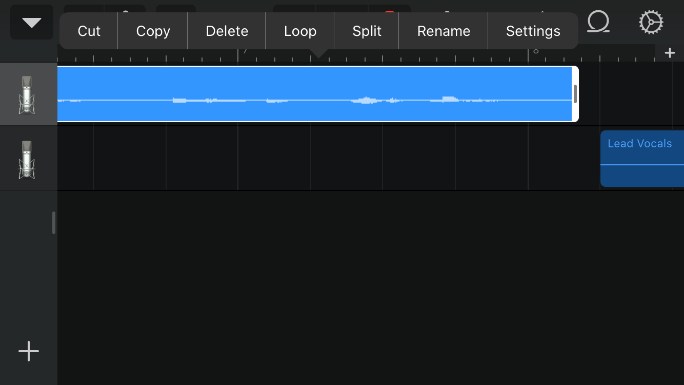
ステップ 4:
最後に、曲クリップを着信音として保存します。メニューから「マイソング」を選択します。音楽プロジェクトをタップして押したままにして、「共有」を選択します。メニューから「着信音」を選択し、「続行」を選択します。次に曲名を決めます。次に、「エクスポート」を選択します。これにより、新しい着信音が保存されます。
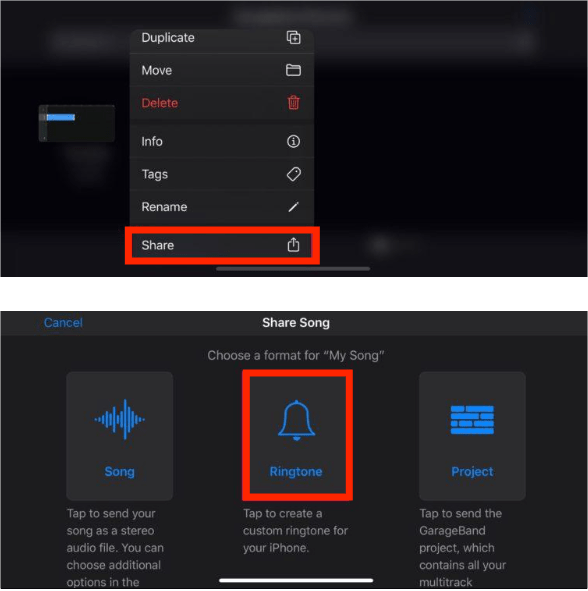
あなたは興味があるかもしれません: Garageband で曲を編集する方法
ステップ 5: iOSデバイスでApple Musicの着信音を設定するにはどうすればよいですか? iPhone を開き、[設定] > [サウンドと触覚] > [着信音] に移動します。これで、[着信音] で新しく作成した着信音を選択して、デフォルトの着信音にすることができます。

パート 4. iTunes で DRM フリーの Apple Music の曲を着信音として設定する
Android ユーザーは携帯電話で GarageBand を使用できませんが、Windows PC または Mac (macOS Mojave 以前) に iTunes がある場合は、希望の Apple Music 着信音を編集して携帯電話に同期できます。 iTunes を使用すると、着信音として使用するオーディオのセクションをより正確に指定できます。カスタマイズした Apple Music の曲を着信音またはアラームとして設定するにはどうすればよいですか?次に、手順を説明します。
ステップ 1:
iTunes を起動し、[ファイル] > [ファイルをライブラリに追加] をクリックして、変換された Apple Music の曲を iTunes ライブラリにインポートします。次に、着信音として使用する変換された曲を探します。
ステップ 2:
曲を選択し、曲名を右クリックして「曲情報」を選択します。 ポップアップ ウィンドウで、[オプション] タブに移動します。
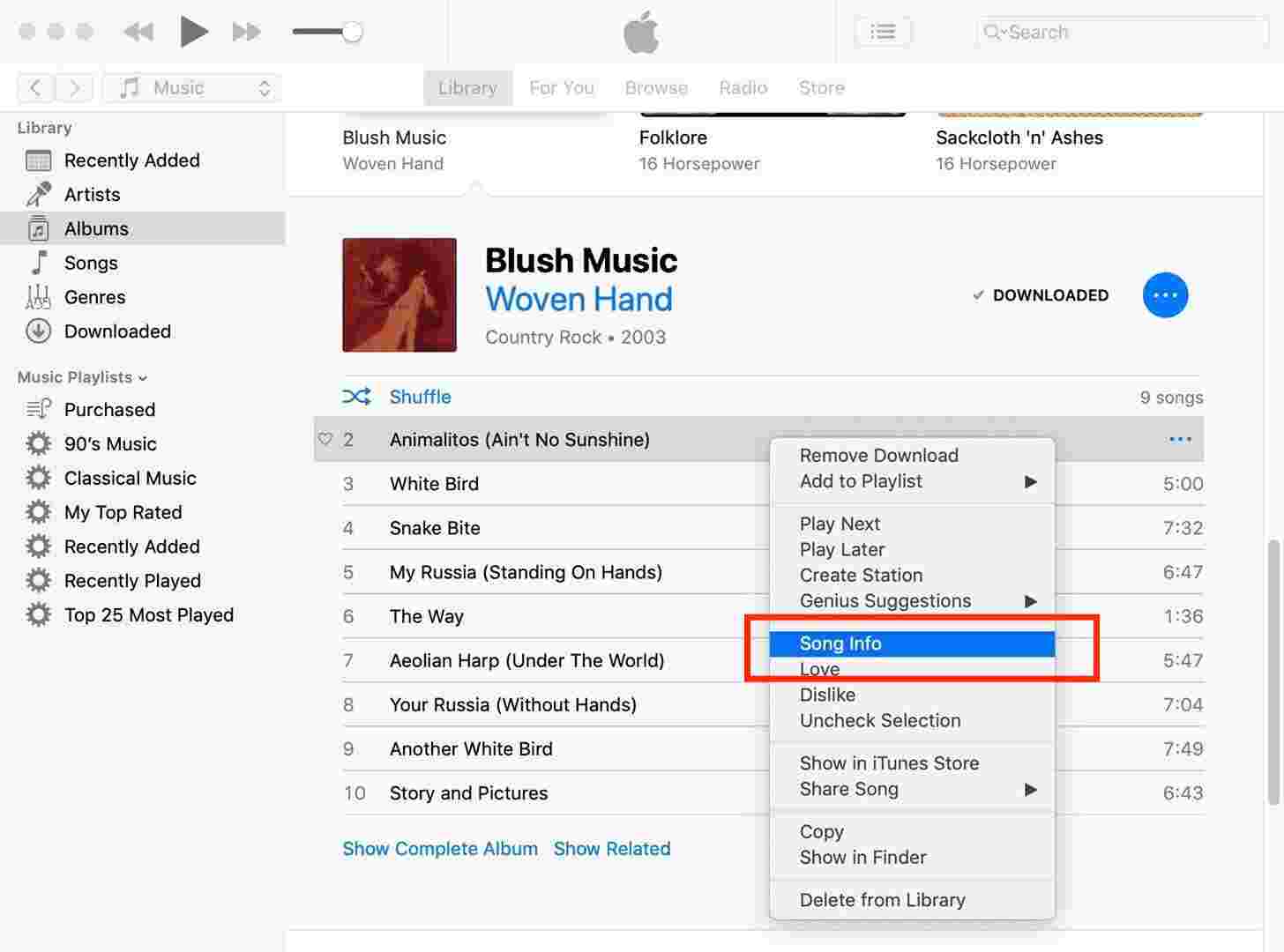
ステップ 3:
ポップアップ ウィンドウから [オプション] をタップし、着信音の開始時間と終了時間を設定して特定のクリップを選択し、[OK] をクリックします。 呼び出し音が 20 秒を超えないようにしてください。
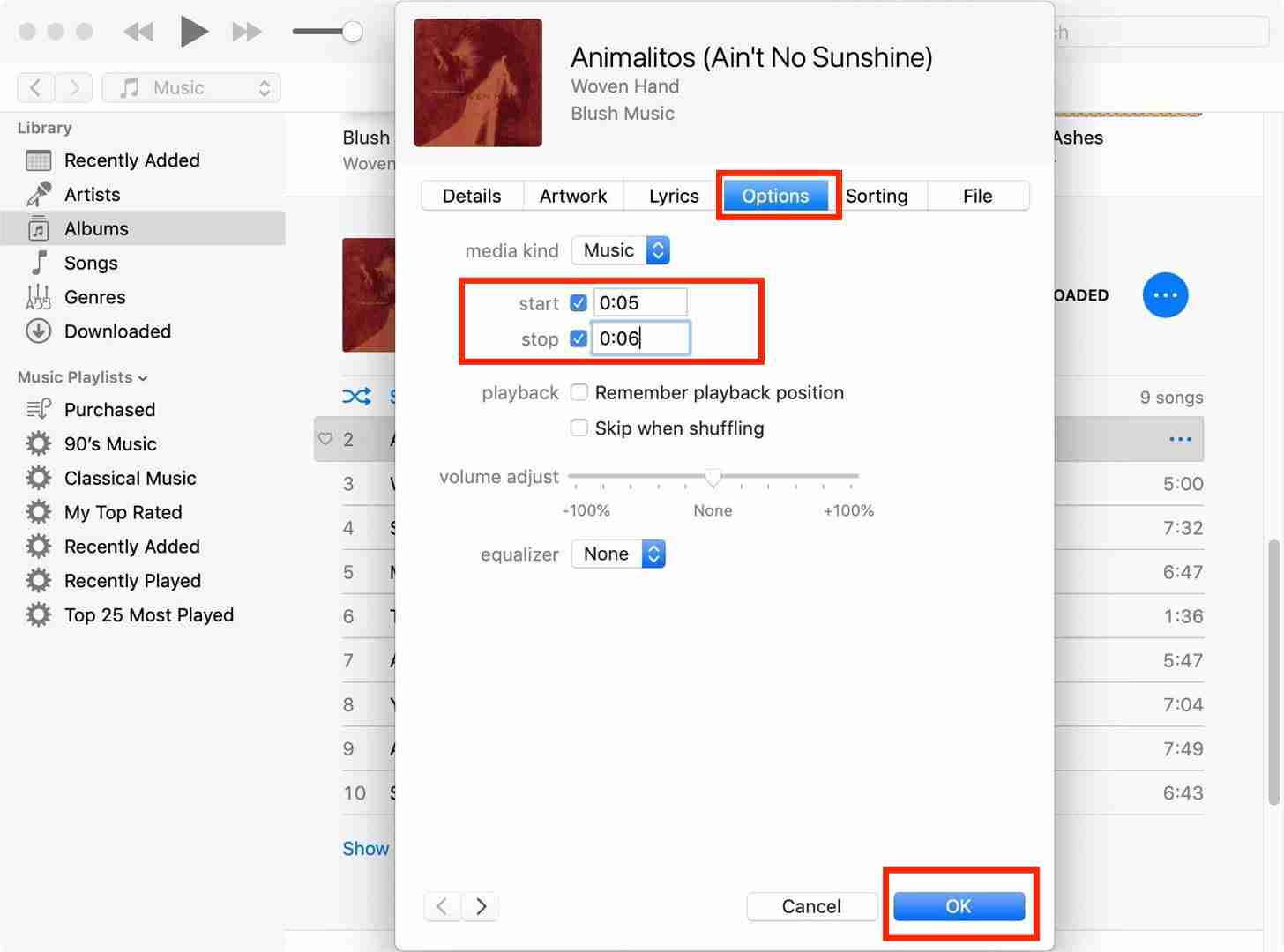
ステップ 4:
次に、iTunes エンコーダを使用して、新しい着信音を AAC バージョンに変更します。 [ファイル] > [変換] > [AAC バージョンの作成] に移動します。生成された着信音を右クリックします。 Windows コンピュータを使用している場合は、Windows エクスプローラで「表示」をクリックして着信音ファイルを見つけます。 Mac では、「フォルダーに表示」と表示されます。着信音ファイルの拡張子を M4A から M4R に変更して、名前を変更します。
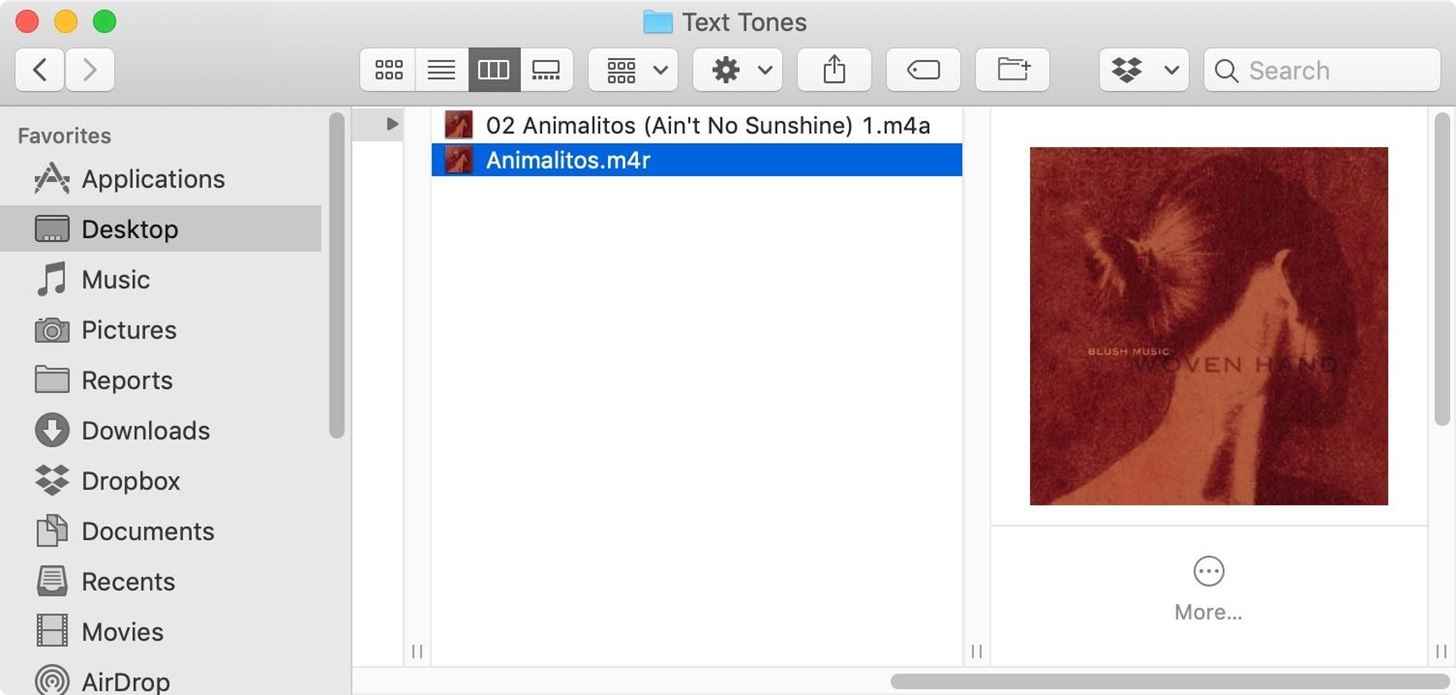
ステップ 5:
USB ケーブルを使用してデバイスをコンピュータに接続します。次に、左側のパネルの [デバイス] の下にある [トーン] をクリックします。 M4R 着信音ファイルを iTunes の右側にある着信音リストにドラッグして、デバイスに転送します。
ステップ 6:
新しいトーンが携帯電話に追加されたので、あとはそれを着信音として設定するだけです。
まとめ
Apple Music には素晴らしい曲がたくさんあるため、それらから着信音を作成するのは複雑です。このプロセス全体では、次のコマンドを使用する必要があることがわかります。 AMusicSoft Apple Music コンバータ これらの DRM フリーの曲を iTunes や他の着信音作成アプリに簡単に転送して、Apple Music 着信音を作成できます。下のダウンロード ボタンをクリックして AMusicSoft アプリを試し、お好きな曲を使い始めましょう。
人々はまた読む
Robert Fabry は熱心なブロガーであり、テクノロジーに強い関心を持つ人物です。彼がヒントをいくつか共有することで、皆さんを魅了してくれるかもしれません。彼は音楽にも情熱を持っており、AMusicSoft で音楽に関する記事を執筆しています。