Sonos スピーカーで Apple Music を聴くにはどうすればいいですか?
クールな音楽を聴きたいときはスピーカーの選択が重要で、ほとんどの人にとってSonosが最適な選択肢です。Sonosは、素晴らしいサウンドのスピーカーやサウンドバーを幅広く取り揃えており、Spotify、Tidal、Apple Musicなど、最も幅広いストリーミングサービスもサポートしています。Sonosは、Apple Musicの空間オーディオもサポートしています。Sonosによると、空間オーディオを備えたApple Musicは、リスナーを音楽の中心に置くとのことです。ここでは、Sonosで音楽を聴く方法をいくつか紹介します。 Sonos での Apple Music 360度のリスニング体験をお楽しみいただけます。
コンテンツガイド 方法1. Sonosで再生するためにApple Musicを追加する方法2. Apple MusicをSonosにAirPlayする方法3. Apple MusicをSonosにアップロードするまとめ
方法1. Sonosで再生するためにApple Musicを追加する
SONOS ソノスとアップルは以前から良好なビジネス関係を築いており、ソノスのスピーカーを所有し、またサブスクリプションサービスも利用している人にとっては、非常に有意義なことだ。 Apple MusicSonos は昨年、Apple Music の空間オーディオのサポートも追加したため、多次元の没入型サウンド体験を楽しむことができます。では、Sonos デバイスで Apple Music を再生するにはどうすればよいでしょうか。ここで紹介する最初の方法は、Sonos アプリにサービスを追加することです。知っておくべきことは次のとおりです。
ステップ 1: まず、iOS または Android に最新バージョンの Sonos アプリと Apple Music アプリがインストールされていることを確認してください。Apple Music はサブスクリプション ベースのサービスなので、登録しておく必要があります。
ステップ 2:
Sonos アプリを起動し、画面下部の「設定」タブをタップします。
ステップ 3:
「サービスと音声」>「音楽とコンテンツ」>「サービスを追加」をクリックします。利用可能なオプションのリストをスクロールして、Apple Music を見つけます。ログインの指示に従います。
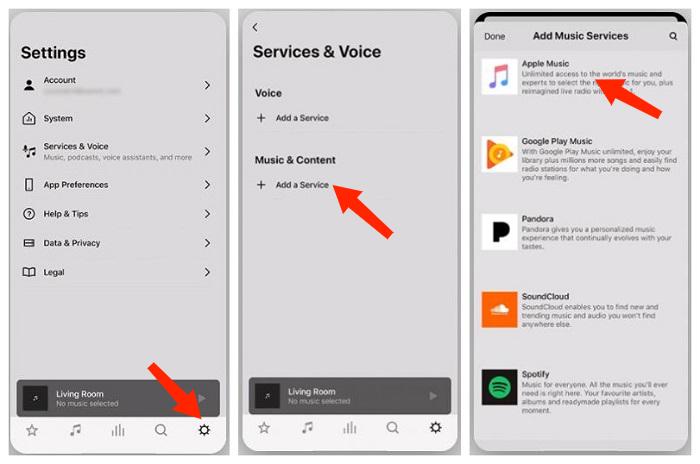
これを実行すると、いつでも Sonos スピーカーで Apple Music にアクセスできるようになります。Sonos アプリに戻り、下部にある音楽アイコンをクリックして、Apple Music を選択します。Apple Music ライブラリ全体がここに読み込まれ、Sonos アプリを離れることなく音楽を再生できます。
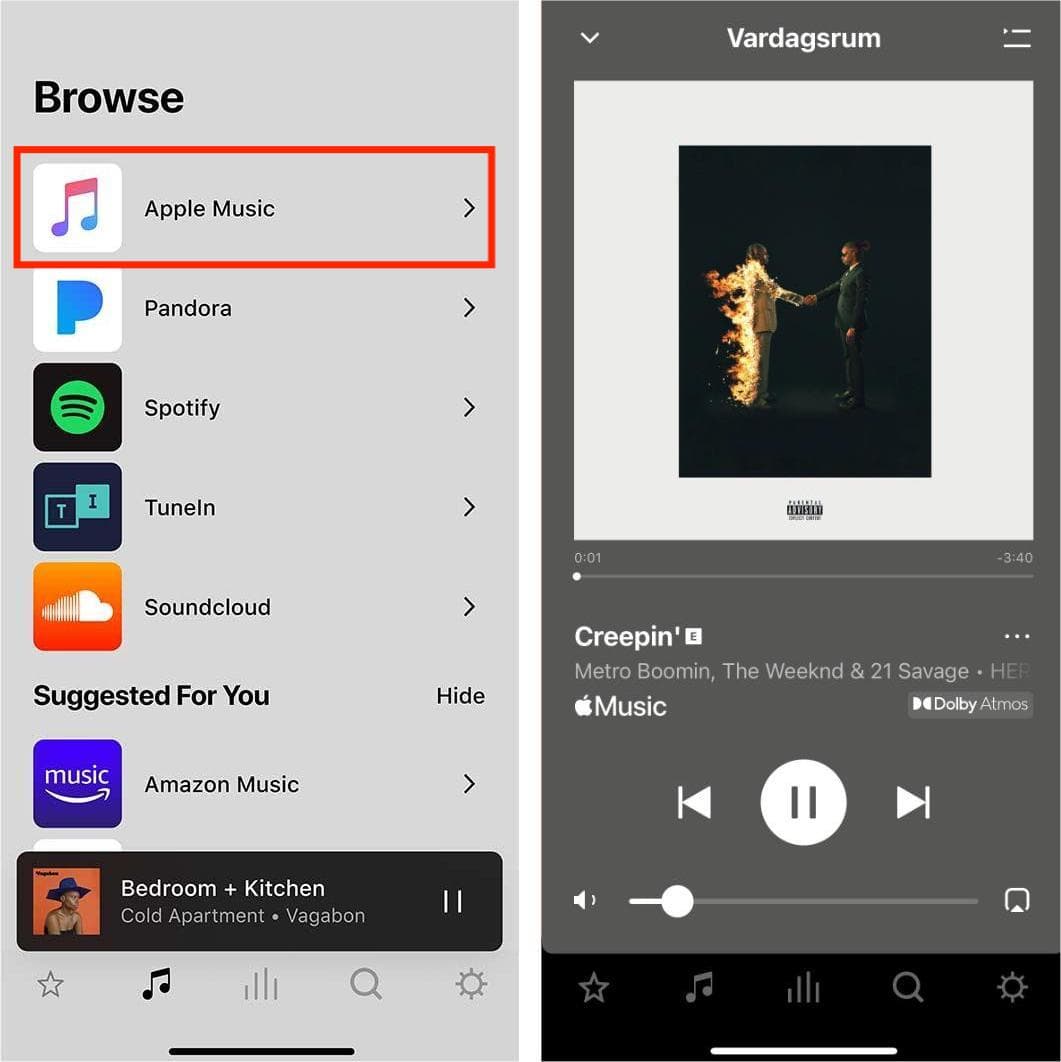
Sonosは現在、「Hey Sonos」と呼びかけることで呼び出せる独自の音声アシスタントを提供しています。このアシスタントは、お好みのストリーミングサービスに接続してSonosスピーカーで音楽を再生できます。たとえば、Sonos経由でApple Musicに接続している場合は、「Hey Sonos、音楽を再生して」などのコマンドを発声できます。 恋人 テイラー・スウィフト著。
モバイル デバイスから Sonos 音声コントロールを設定するには、Sonos アプリの [設定] > [サービスと音声] > [音声アシスタントを追加] > [Sonos 音声コントロール] の順に進み、残りの指示に従います。また、Apple Music をデフォルトの音楽サービスとして設定する必要があります。
方法2. Apple MusicをSonosにAirPlayする
Sonos アプリなしで Sonos で Apple Music を再生できますか? はい! iOS デバイスが Android フォンより優れている主な利点は、AirPlay です。AirPlay を使用すると、Mac、iPhone、iPad、または Apple TV から互換性のあるスピーカーとレシーバーにコンテンツをストリーミングできます。ストリーミングされるコンテンツには、音楽、ビデオ、写真、画面共有などがあり、AirPlay 経由で送信されたときにメタデータがすべて保持されます。最近では、Apple デバイスに加えて、Bose、Sonos、Marshall、JBL、Yamaha などのブランドを含むさまざまなサードパーティ製スピーカーがこのテクノロジーをサポートしています。
基本的に、すべての Sonos スピーカーは Airplay をサポートしているので、これは非常に簡単です。AirPlay を使用すると、Sonos マルチルーム リスニングも利用でき、所有するすべての Sonos スピーカーに曲を送信できます。Airplay を使用して Sonos で Apple Music を再生する方法は次のとおりです。
ステップ 1:
iOS/iPad OS デバイスで Apple Music アプリを開き、好きな音楽を再生します。
ステップ 2:
画面の右上から下にスワイプしてコントロール センターを開き、オーディオ再生パネルの右上隅にある放射状の同心円の付いた三角形のアイコンをタップするだけで、利用可能なオーディオ出力が表示されます。Sonos スピーカーを選択して、Apple Music アプリで再生しているものをストリーミングします。
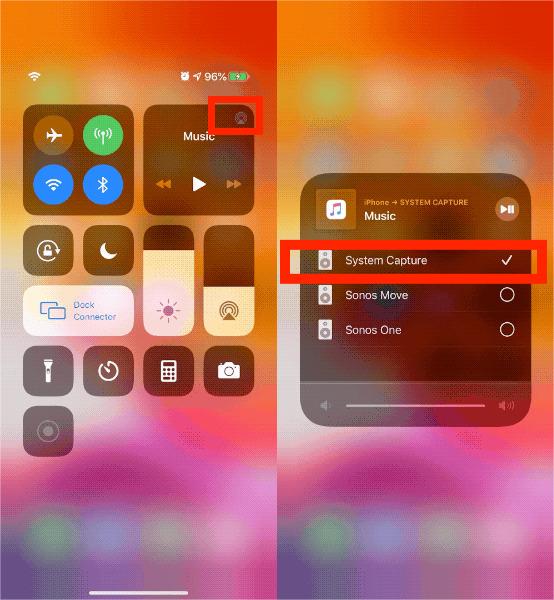
Sonos で Apple Music を再生するには、すべての AirPlay デバイスが同じネットワーク上にある必要があります。すべての Sonos デバイスが AirPlay に対応しているわけではありません。5 つ以上の Sonos 製品が AirPlay メニューに表示されない場合は、AirPlay と互換性があるかどうかを確認してください。AirPlay と互換性のある Sonos 製品には、Beam、Era、One、Play:XNUMX、Playbase などがあります。Snonos の Web サイトで確認できます。
方法3. Apple MusicをSonosにアップロードする
SonosでApple Musicを楽しむのはすべてのユーザーにとってとても簡単ですが、一部のユーザーは Apple Musicをキャンセル または、価格が上昇したため、別の無料音楽サービスに切り替えることもできます。ただし、Apple Music をキャンセルする前に知っておくべきことの 1 つは、Apple Music をキャンセルすると、デバイスにすでにダウンロードした音楽であっても、ライブラリからすべての音楽が消えてしまうことです。幸いなことに、Sonos を使用すると、ローカルから Sonos システムに音楽ライブラリをストリーミングできます。したがって、Sonos で Apple Music を再生する 3 番目の方法は、Apple Music の曲を Sonos にアップロードすることです。
現在、Sonos がサポートしているアップロード オーディオ形式には、MP3、MP4、M4A、WMA、AAC、FLAC、ALAC、AIFF、WAV、OGG などがあります。ただし、Apple Music の曲は AAC 形式でエンコードされていますが、DRM で保護されています。Apple はこれを使用して、許可されていないデバイスで音楽ファイルにアクセスできないようにしています。Sonos スピーカーで Apple Music をシームレスに再生するには、Apple Music から DRM を削除することを検討してください。
DRM で保護された Apple Music の曲を、あらゆるタイプのデバイスで再生できる通常のオーディオ形式に変換できる、優れた Apple Music DRM 解除ツールが必要です。 AMusicSoft Apple Music コンバータ 多くのプログラムの中で優れたプログラムです。 Apple Music の曲、プレイリスト、ポッドキャスト、オーディオブック、iTunes で購入したファイルから DRM を削除できます。 DRM が削除されると、次のことが可能になります。 Apple Music ライブラリをバックアップする どのデバイスでも、お好きなメディア プレーヤーで再生できます。
DRM フリーの曲を入手するには、以下の無料ダウンロード ボタンをクリックしてください。AMusicSoft ソフトウェアを使用すると、Apple Music のリスニング プロセスが DRM によって制限されなくなります。
ステップ 1:
AMusicSoft ソフトウェアを開き、内蔵の Web プレーヤーに入り、Apple ID でサインインします。次に、DRM を削除したい Apple Music の曲を検索します。それらを「+」ボタンにドラッグするだけで、ソフトウェアは Apple Music からデータを取得します。

ステップ 2:
[出力形式] ドロップダウンをクリックして、出力形式として MP3 またはその他の形式を選択し、要件に応じてフォルダーを選択します。

ステップ 3:
「変換」ボタンをクリックします。AMusicSoft Apple Music Converter は、5 倍の高速で一括変換することにより、Apple Music の曲から DRM 保護を即座に削除するのに役立ちます。
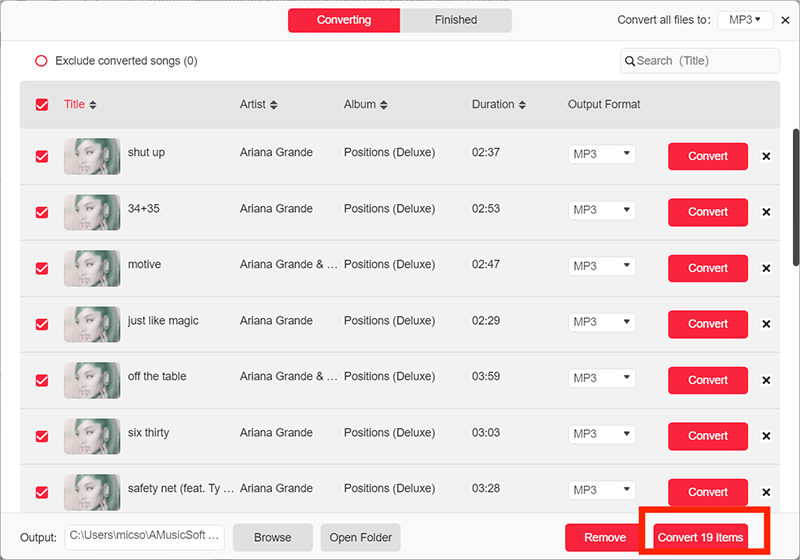
ステップ 4:
処理が完了するまでしばらくお待ちください。結果を保存するには、[完了] セクションにアクセスし、ダウンロード可能なトラックを確認します。これで曲は DRM フリーになり、Sonos にアップロードできるようになります。
ステップ 5:
macOS または Windows 用の Sonos アプリを開きます。
ステップ 6:
「管理」メニューから、「ミュージックライブラリ設定」を選択します。macOS の場合は「+」(プラス)をクリックし、Windows の場合は「追加」をクリックします。
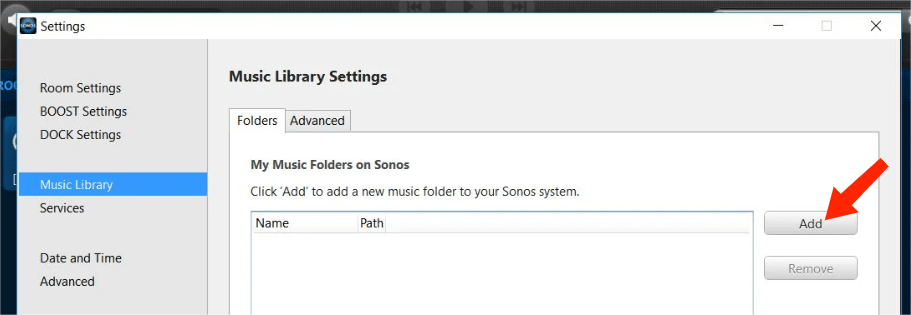
ステップ 7:
「マイ ミュージック」フォルダを選択し、画面の指示に従って音楽ライブラリの追加を完了します。音楽ライブラリのサイズによっては、インデックス作成に数分かかる場合があります。
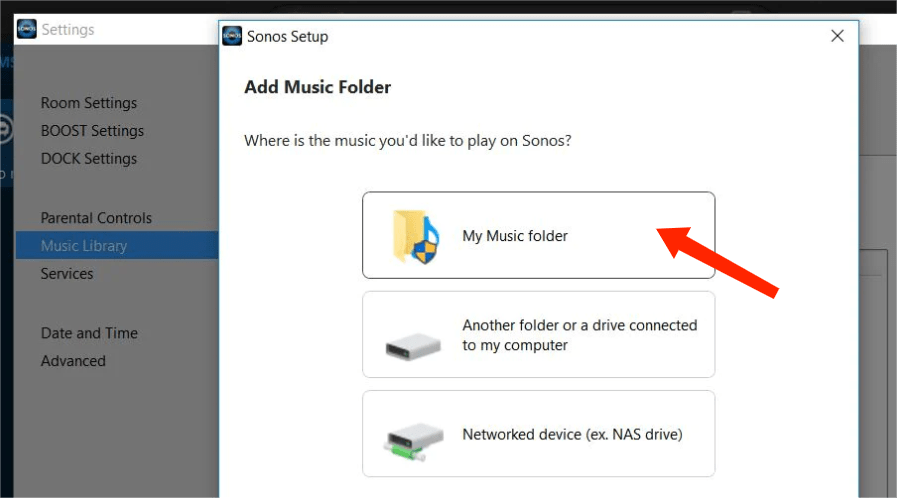
まとめ
SonosでApple Musicを楽しむ方法に関しては、自分に合ったものを選ぶことができます。オフラインオプションを探している場合は、 AMusicSoft Apple Music コンバータ 便利です。AMusicSoft Apple Music Converter を使用すると、Apple Music の曲、アルバム、プレイリストを MP3 にダウンロードし、Sonos システムに簡単にアップロードできます。なぜ待つ必要があるのでしょうか? AMusicSoft で Sonos + Apple Music 接続を楽しみ、音楽鑑賞体験を新たなレベルに引き上げましょう。
人々はまた読む
Robert Fabry は熱心なブロガーであり、テクノロジーに強い関心を持つ人物です。彼がヒントをいくつか共有することで、皆さんを魅了してくれるかもしれません。彼は音楽にも情熱を持っており、AMusicSoft で音楽に関する記事を執筆しています。