Apple CD バーナー経由でプレイリストをバックアップする方法
Apple の複数の製品の中で、Apple Music はユーザーに最も広く使用されている製品の 75 つです。 これは、ストリーミング サービスに登録している膨大な数のユーザーを見れば明らかです。 加入者数の増加はおそらく、Apple Music が持つ膨大な音楽コレクション (合計約 XNUMX 万曲) によるものと考えられます。 これらのタイトルはすべて、さまざまな地域の複数のアーティストによるものであるため、多くのアーティストを発見できることも、ユーザーが Apple Music から得られる利点の XNUMX つです。
サービスをより楽しむためには、プレイリストの保存とバックアップ コピーの確保が非常に役立ちます。 そこで、重要な詳細をお伝えしましょう Apple CD バーナー 利用可能なさまざまな方法を使用して書き込みプロセスを完了する方法についても説明します。
コンテンツガイド パート 1. Apple Music トラックを CD に書き込むことができますか?パート 2. DRM フリーの Apple Music の曲をコンピュータにダウンロードする方法?パート 3. Apple Music の曲を CD に書き込む方法は?パート4。最後の言葉
パート 1. Apple Music トラックを CD に書き込むことができますか?
前述の内容に関連して、ユーザーはプラットフォームから音楽をストリーミングするにはサブスクリプションが必要です。 利用可能なプランでは、必要なアーティストまたはアルバムを選択できます。 ただし、Apple Music のアイテムはすべて DRM で保護されているため、必要なデバイスだけで再生することはできません。 使用しようとしているデバイスは Apple Music によって認証されている必要があり、音楽を再生するには認証されたデバイスにアプリケーションが存在する必要があります。 これらの考慮事項が守られない場合、サービスを楽しむことができません。 したがって、これらの要素に従うか、独自のサブスクリプションを取得するか、ファイルをダウンロードして CD に保存するかのどちらかになります。 ここでの質問は、このプロセスに使用できる Apple CD バーナーはあるのかということです。
CD バーナーは、Apple Music トラックをダウンロードした後すぐに使用できます。 ただし、それを可能にするには、専門的な音楽コンバーターを使用する必要があります。 DRM を解除できるツールを使用すると、お持ちの CD プレーヤーで再生できるようになります。 それとは別に、お気に入りの曲の追加コピーを保存するなど、サブスクリプションをやめた場合でも曲のストリーミングを引き続き実行できる可能性があるなど、他の利点もあります。
パート 2. DRM フリーの Apple Music の曲をコンピュータにダウンロードする方法?
Apple Music を CD に書き込むときに必要な主な要件は、音楽コンバータです。 実際に使用できるツールはたくさんありましたが、時間と労力を節約するには最適なものを選択する必要があります。
トラックをダウンロードする際には、次の使用をお勧めします。 AMusicSoft Apple Music コンバータ。 これだけのスペックを備えているので、プロセスは簡単かつ迅速になります。 以下にその主な機能の簡単な内訳を見てみましょう。
- DRMの削除。
- 高品質のオーディオを変換します。
- トラックを MP3、FLAC、WAV、AAC、AC3、M4A の形式に変換してダウンロードします。
- 使いやすいユーザーインターフェイス。
- 16倍の変換速度。
- ID タグやメタデータ情報などの重要な詳細の保存。
Apple Music または iTunes アプリを使用しているときに、非常に迷惑な再生の問題が発生することがあります。 iTunes アプリケーションが正しく起動できない可能性があります。 ある場合には、 iTunes でアルバムのアートワークが消える、または Apple Music が自動的に再生されます。 iTunes や Apple Music でよくある問題を解決するには、スムーズに再生できるように音楽を他のプレーヤーに転送する必要があります。
以下の手順に従って変換し、 iTunes の音楽をダウンロードする Apple CD バーナーを使用するときに利用します。
- AMusicSoft の Web サイトから Apple Music Converter アプリをダウンロードし、使用しているデバイスにインストールします。
- アプリケーションを開き、希望するタイトルの前にある選択ボックスをタップして、変換する音楽ファイルをアップロードします。

- 最も好みの形式を選択し、出力フォルダーも選択します。

- 「変換」ボタンを押して、変換プロセスを開始します。

- 次に、結果をローカル コンピューターに保存します。

パート 3. Apple Music の曲を CD に書き込む方法は?
AMusicSoft Apple Music Converter を使用して変換し、DRM フリーにした Apple Music トラックのダウンロード コピーがすでにあるので、次は CD バーナーを使用します。Apple Music の書き込みに使用できる 4 つの方法を以下に紹介します。具体的には、ミュージック アプリ、Windows Media Player、iTunes、VLC Media Player から選択できます。
CD に書き込む前に準備するもの
CD バーナーの使用を開始する前に、プロセスをスムーズに完了するために事前に準備しておく必要があることがあります。 以下のリストを参照してください。
- を備えたコンピュータを準備します。 CDドライブ 挿入するディスクを読み取ります。
- 書き込むファイルを収容するのに十分なストレージを備えた空の CD ディスク。
- 書き込むすべてのトラックを含むプレイリスト。
- アクティブで登録済みの アップルID そしてApple Musicのサブスクリプション。
- iTunes アプリケーションとミュージック アプリケーションの最新バージョンがインストールされています。
方法 1: iTunes アプリを使用して Apple Music を書き込む
以下の手順に従って、コンピュータ上の iTunes アプリを Apple CD バーナーとして使用できます。
- デバイスにインストールされている最新バージョンの iTunes を起動します。
- プレイリストをまだ作成していない場合は、まずプレイリストを作成し、書き込み用に選択したすべてのトラックを挿入する必要があります。 これを行うには、上の [ファイル] タブをクリックし、[新規作成]、[プレイリスト] ボタンの順にクリックします。
- その後、先ほど変換したすべてのトラックの追加を開始します。
- 完了したら、準備した空の CD を入手し、コンピュータのディスク ドライブに挿入します。 ディスクがデバイスに完全に認識されるまで、しばらく待ちます。
- ここで、「ファイル」メニュータブをタップし、表示されたメニューオプションから「プレイリストをディスクに書き込む」を選択します。
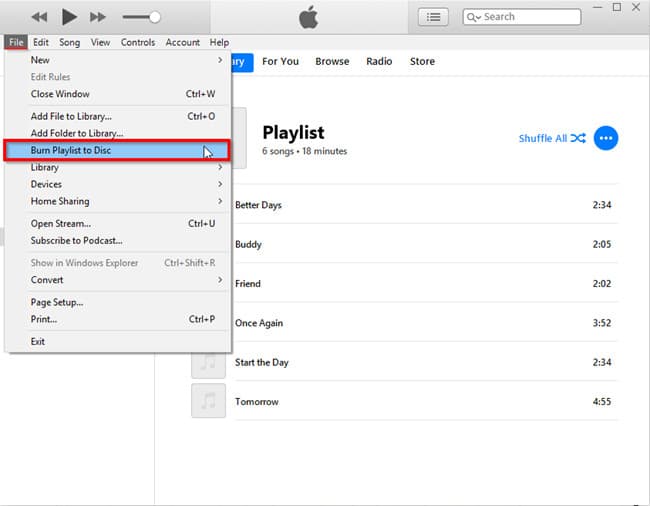
- プロセスの書き込み設定の調整は、上記のオプションを選択した直後に行うことができます。 たとえば、必要に応じて、ディスク形式や書き込み速度を変更できます。
- 最後に、画面の右下隅にある「書き込み」ボタンをタップして、プロセスを開始します。 CDの書き込みが完了するまでしばらくお待ちください。
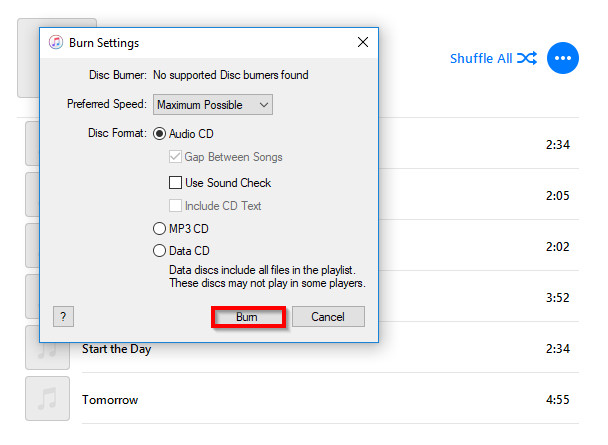
方法 2: 音楽アプリを使用して Apple Music を書き込む
- Mac コンピューターでミュージック アプリを開き、AMusicSoft を使用して変換したトラックを含むプレイリストの作成を続行します。
- アプリケーションのインターフェイスで、[表示方法]、[曲] の順に選択して、プレイリストに追加したトラックを表示します。 これらすべての曲がプロセスに含まれていることを確認するには、それらのすぐ横にマークがあるかどうかを確認してください。
- 空の CD-R ディスクをドライブに挿入すると、ダイアログがポップアップ表示されます。 アクションリストで「ミュージックを開く」を選択してミュージックアプリを起動し、「OK」ボタンをクリックして適用します。
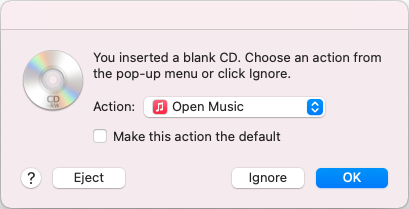
- 上のメニュー バーから [プレイリスト] タブを選択して、作成したプレイリストを表示します。 作成したプレイリストをクリックし、「ファイル」タブをクリックします。 続いて、「プレイリストをディスクに書き込む」オプションを選択します。
- [書き込み設定] ウィンドウが画面に突然表示され、そこに含まれるすべての設定を調整できます。 これらには、ディスク形式、優先速度などが含まれます。 調整が完了したら、「書き込み」ボタンをクリックします。

方法 3: Windows Media Player を使用して Apple Music を書き込む
ここで、もう XNUMX つの Apple CD バーナー、Windows Media Player を利用できるようになります。
- Windows Media Player を開いたら、すぐに新しいプレイリストの作成に進みます。 これを行うには、上部の [プレイリスト] パネルをタップし、変換されたすべてのトラックを Windows Media Player に追加し始めます。
- トラックを追加するには、ドラッグ アンド ドロップ方法またはコピー アンド ペースト方法を試してください。 次のステップに進む前に、すべてのタイトルがインポートされていることを確認してください。
- インポート後、ディスクをコンピュータの CD ドライブに挿入します。
- 画面上、特に右上隅に [書き込み] ボタンがあることがわかります。 このボタンをタップし、作成したプレイリストを書き込みウィンドウの下のスペースにドラッグします。 この書き込みリスト ドックは通常、画面の右側に配置されます。
- 最後に、「オーディオ CD」オプションをクリックし、その後「書き込み開始」ボタンを押します。 CD バーナーは、上記のボタンを選択すると自動的にプロセスを開始します。

方法 4: VLC Media Player を使用して Apple Music を書き込む
お使いのコンピュータで利用できるメディア プレーヤーが VLC だけである場合でも、Apple CD バーナーとしても機能するので、非常に問題ありません。 以下の手順を確認してください。
- まずはVLCでプレイリストを作成します。
- 画面上でプレイリスト ドックを見つけ、作成したプレイリスト ドックをドラッグ アンド ドロップします。
- その後、上のメニューバーから「メディア」タブをクリックし、「変換/保存」をクリックします。
- 数秒後、「メディアを開く」ウィンドウがポップアップ表示されます。 ここから、上の [ディスク] オプションを選択します。
- 準備した CD をディスク ドライブに挿入し、ディスク選択セクションの下にあるオーディオ CD オプションをタップします。
- ディスク デバイス バーの横にある [参照] ボタンに注目してください。 次にこのボタンをクリックしてください。
- その直後、「変換」画面が表示されるので、「参照」ボタンをクリックする必要があります。 このボタンをクリックすると、書き込み用に作成されたプレイリストをインポートできるようになります。
- 追加後、下部にある「変換/保存」ボタンを押して書き込みプロセスを開始します。
パート4。最後の言葉
Apple CD バーナーを使用して Apple Music のプレイリストを CD に書き込む方法は以上です。 望む結果を得るには、最も使いやすいと思われる方法を必ず選択してください。 ダウンロードしたトラックについては、次を使用します。 AMusicSoft Apple Music コンバータ 最高の品質を得るために。
人々はまた読む
- GoPro Studio で音楽を追加する最も簡単な方法
- Apple CarPlay が動作しないのはなぜですか?最適な修正方法
- Apple MusicをSnapchatで簡単に共有する方法?
- Apple Music を WMP に追加する方法 (Windows Media Player)
- Apple Music ストリーミングのヒント: PS4 でメディアを再生する方法
- PS4でポッドキャストを聴く方法[完全ガイド]
- Apple Music で Drake の More Life をストリーミングするためのガイド
- iTunesがiPhoneに同期していませんか? それを修正するための簡単なソリューション!
Robert Fabry は熱心なブロガーであり、テクノロジーに強い関心を持つ人物です。彼がヒントをいくつか共有することで、皆さんを魅了してくれるかもしれません。彼は音楽にも情熱を持っており、AMusicSoft で音楽に関する記事を執筆しています。