Apple Musicのサブスクリプションに家族メンバーを追加するにはどうすればよいですか?
Apple Music は、100 億を超える曲、広告なしの 30,000 のプレイリスト、88 万人の加入者を擁する、世界でトップクラスの音楽ストリーミング サービスの XNUMX つです。 あなたは Apple Music の加入者で、あなたの音楽ライブラリを費用対効果の高い方法で家族と共有したいと考えていますか? もしそうなら、Apple の Family Sharing プランが必要なソリューションです。
この記事では、その方法のプロセスについて説明します。 家族を Apple Music に追加する これには、ファミリー共有の設定や共有音楽ライブラリへのアクセスの管理が含まれます。 Apple Music を初めてご利用になる方も、長年加入している方も、このステップバイステップのガイドを読めば、大切な人と共有する音楽体験のメリットを享受できます。
コンテンツガイド パート 1. ファミリー共有の設定方法パート 2. Apple Music サブスクリプションに家族を追加する方法パート 3. Apple Music アカウントで家族を管理する方法パート 4. おまけのヒント: Apple Music からお気に入りのトラックを無料で入手するパート5。すべてをまとめるには
パート 1. ファミリー共有の設定方法
Apple Music ファミリー プランは、iCloud のファミリー共有方式で機能します。 月額わずか 16.99 ドル (個人プランの標準の 10.99 ドルと比較して) で、XNUMX つのファミリー サブスクリプションで最大 XNUMX 人のユーザーとサービスを共有できます。 しかし、Apple Music Family は独立して機能する代わりに、Apple の Family Sharing インフラストラクチャに便乗することを計画しています。
家族共有とは? ファミリー共有は、映画を含む多くの Apple サービスでコンテンツを共有するための便利な方法です。 iCloudストレージ、アプリ、そしてここでの焦点は Apple Music です。 ファミリー共有を使用して Apple Music に家族を追加する方法ファミリー サブスクリプションを初めてセットアップし、ファミリー シェアリングを使用したことがない場合は、幸運です。いくつかの簡単な手順で今すぐファミリー シェアリングをセットアップできます。
iOS でファミリー共有を設定する
- 設定アプリを開き、一番上にある自分の名前をタップします。
- [ファミリー共有] をタップし、[開始する] をタップします。
- 手順に従って、アカウントに家族計画を設定します。
- セットアップが完了すると、ファミリー メンバーをファミリー共有に招待できるようになります。
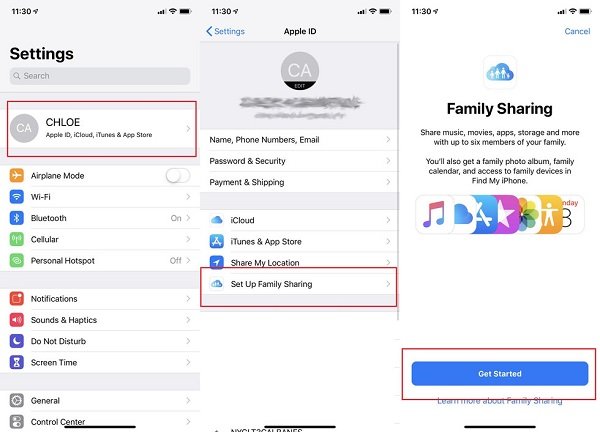
Mac でファミリー共有を設定する
Mac を使用している場合、ファミリー共有の設定は、iOS デバイスを使用する場合と同じか、それ以上に簡単です。 手順が少しだけ異なります。
- Apple メニュー > [システム設定] を選択し、[ファミリー] をクリックします。 実行中のデバイスの場合 macOSモハベ 以前は、ファミリー共有の代わりに iCloud をクリックします。
- [ファミリーのセットアップ] をクリックし、画面の指示に従ってプロセスを完了します。
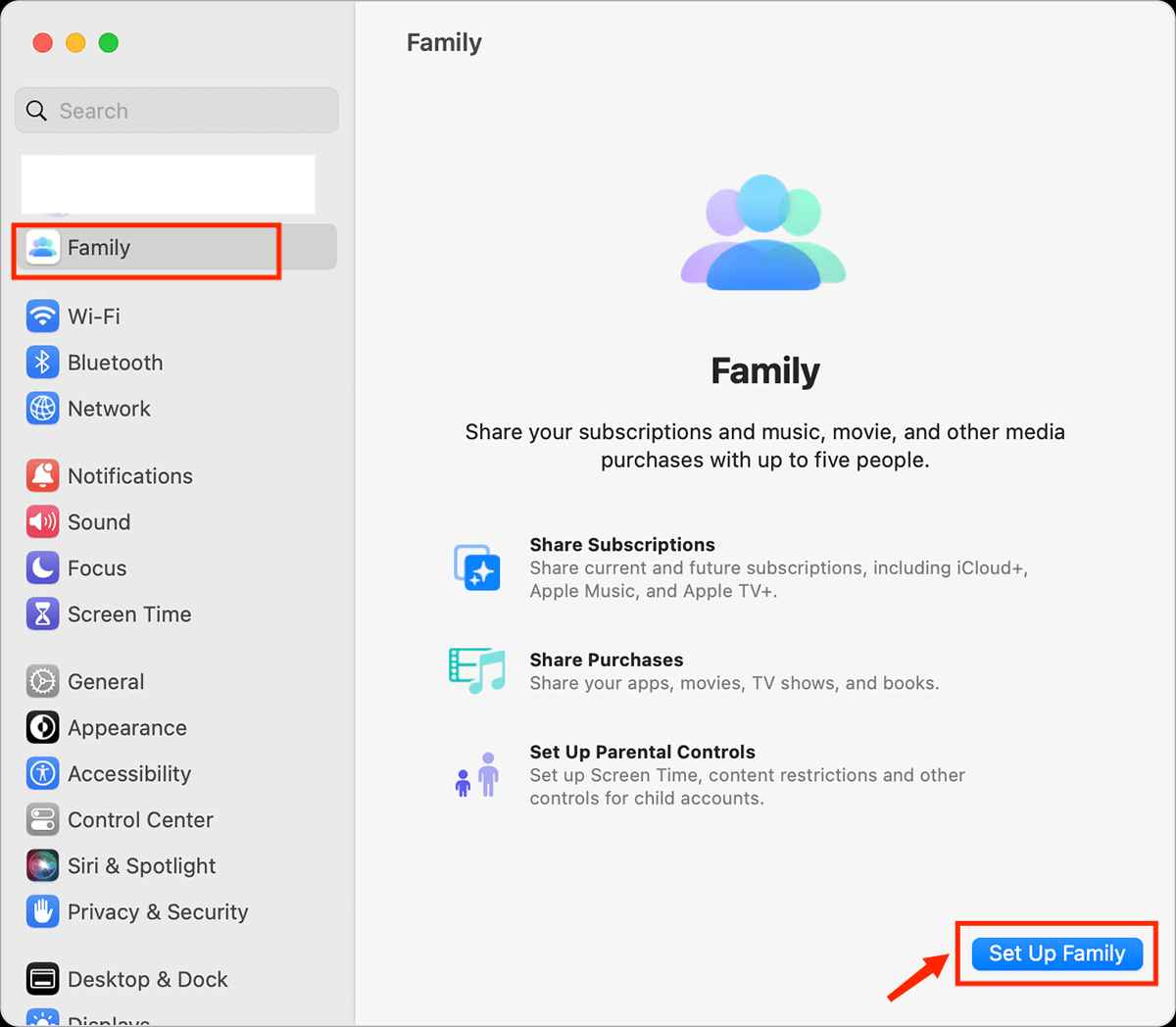
それでおしまい! これで、Apple Music でファミリー共有が設定され、家族が共有音楽ライブラリにアクセスできるようになりました。
パート 2. Apple Music サブスクリプションに家族を追加する方法
ファミリー共有グループを設定したので、次のステップは家族を Apple Music サブスクリプションに追加することです。 これは、Mac および iOS デバイスで実行できます。 それぞれの手順を以下に示します。
iOS で家族を招待する
家族を Apple Music アカウントに追加するには、次の手順に従います。
- iOSデバイスで設定アプリを開きます。
- 上部にある自分の名前をタップして、Apple ID 設定にアクセスします。 次に、ファミリー共有を選択します。
- 家族を追加をタップ
- [人を招待] または [子供用のアカウントを作成] を選択します。
- [招待] をタップした場合は、招待状の送信方法を選択します (メッセージ、メール、または AirDrop で送信できます)。
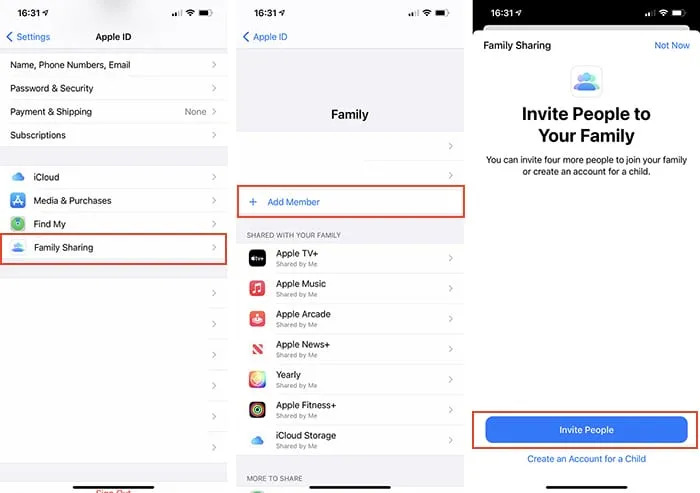
- 追加する家族の名前またはメール アドレスを入力します。 プロンプトに従って招待状を送信します。
- お子様が Apple ID を持っていない場合は、[お子様用のアカウントを作成] をタップします。 お子様がすでに Apple ID を持っている場合は、[人を招待] をタップします。 デバイスで Apple ID パスワードを入力して、招待を受け入れることができます。
家族共有グループへの招待を受け入れる
- 受信した iMessage または電子メールで招待状を開きます。
- [ファミリーに参加] をタップし、プロンプトに従って Apple ID でサインインします。
- 家族共有プランに参加すると、共有音楽ライブラリやその他の機能にアクセスできるようになります。
Mac で家族を招待する
Mac を使用して家族を Apple Music アカウントに追加するには、次の手順に従います。
- macOS Ventura 以降を搭載した Mac では、Apple メニュー > [システム設定] を選択します。
- [ファミリー共有] をクリックし、[メンバーを追加] を選択します。 次に、画面の指示に従います。
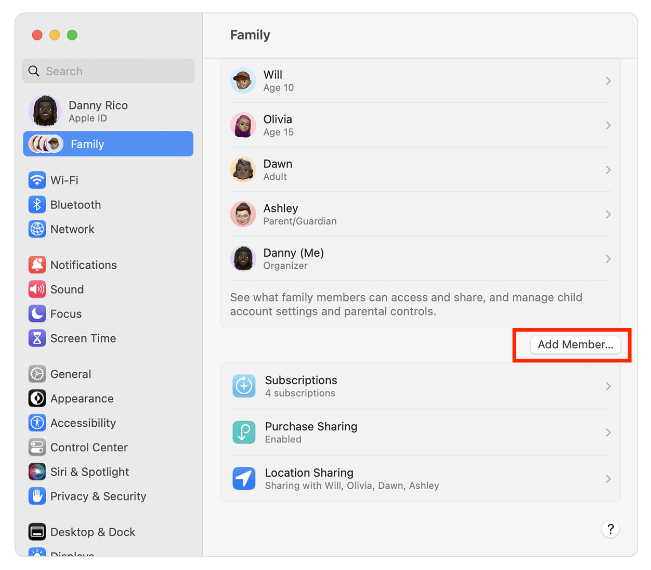
パート 3. Apple Music アカウントで家族を管理する方法
ファミリー共有を介して家族をApple Musicアカウントに追加する方法を学んだので、家族グループを管理したいと思うかもしれません. Apple Music アカウントで家族を管理するには、次の方法があります。
ファミリー グループから誰かを削除する
- iOS デバイスの場合: 設定アプリを開きます。 名前をタップして、Apple ID 設定にアクセスします。 [ファミリー] > 削除するファミリー メンバー > [ファミリー メンバーの名前] を [ファミリーから削除] を選択し、選択内容を確認します。
- Mac の場合: Apple メニュー > [システム設定] > [ファミリー] を選択します。 削除する家族の名前をクリックします。 [家族の名前] を削除をクリックして確定します。
「Ask to Buy」を使用して子供が購入するものを承認する
ファミリー シェアリング プランに 18 歳未満の子供がいる場合は、購入を承認するように [Ask to Buy] を設定できます。 Ask to Buy を使用すると、支出を管理しながら、子供たちに自分で選択する自由を与えることができます。 Ask to Buy を設定するには、次の手順に従います。
- iOS デバイスで設定用のアプリを開きます。 ファミリー共有を選択します。 お子様の名前をタップしてから、[Ask to Buy] をタップします。 [購入の承認が必要] をオンまたはオフにします。
- Mac で [ファミリー] に移動し、サイドバーでお子様の名前 > [Ask to Buy] をクリックします。 [購入の承認が必要] をオンまたはオフにします。
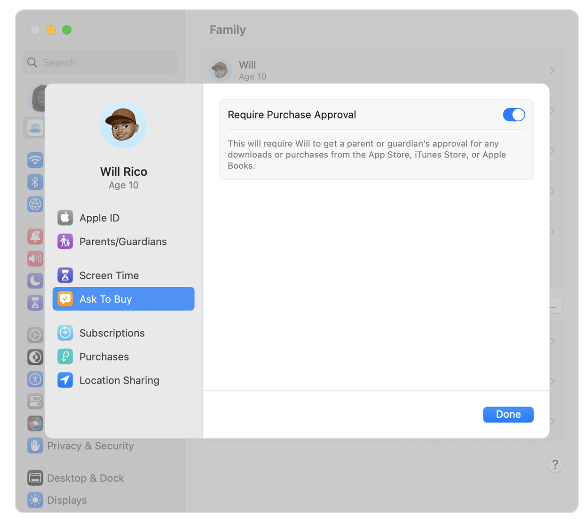
パート 4. おまけのヒント: Apple Music からお気に入りのトラックを無料で入手する
ファミリー メンバーを Apple Music ファミリー サブスクリプションに追加して管理する方法を学習したので、ボーナス情報を提供します。これは、Apple Music をオフラインで聴くための最良の方法です。ダウンロードしてください。 ご存じのとおり、Apple Music や iTunes の曲は DRM で保護されたファイルです。 このため、他の Apple 未承認のデバイスやメディア プレーヤーではトラックにアクセスできません。 Apple Music に加入していないと、他の人と音楽ファイルを共有することは困難です。
あなたは知っていますか Apple Musicファミリープランはいくらですか 2023年に? Apple は、2022 年に Apple Music、Apple TV+、および Apple One バンドルの価格を値上げしました。Apple Music の月額プランは、少なくとも $10.99 かかります。 Apple Music ファミリー プランは月額 16.99 米ドルです。 ストリーミング予算がまた打撃を受けています。
だから、それははるかに良いです Apple Musicから曲をダウンロードする. すべてのアプリでこれができるわけではないため、ここで使用するのに最適なアプリをお勧めします。 AMusicSoft Apple Music コンバータこのAMusicSoft Apple Music Converterは、Apple Musicの曲のDRM保護を簡単に削除し、トラックをMP3、FLAC、WAV、AACなどの一般的な形式に変換することもできます。そのため、どのデバイスにも保存できます。
ツールの使用方法は次のとおりです。
- Windows PC または macOS コンピューターに AMusicSoft Apple Music Converter をダウンロード、インストール、起動します。
- ツールのメイン インターフェイスから、お持ちのさまざまな Apple Music および iTunes の曲をプレビューできます。 次に、変換したい曲を選択します。

- 希望する出力形式を選択します。 曲を変換する場合は、MP3 を選択することをお勧めします。 他の設定も変更できます。 次に、目的の出力フォルダーを選択します。 これは、新しく変換された MP3 ファイルが保存される場所です。

- インターフェイスの右下隅にある「変換」ボタンをクリックして、選択したファイルを変換します。
![[すべて変換] をクリックしてダウンロードを開始します](https://www.amusicsoft.com/image/apple-music-converter/convert-apple-music.png)
- 変換プロセスが完了すると、前の手順で設定した宛先フォルダー内のファイルを表示できるようになります。
![[出力ファイルを表示] をクリックして曲を取得します](https://www.amusicsoft.com/image/apple-music-converter/open-the-converted-file.png)
パート5。すべてをまとめるには
さまざまなデバイスを使用して Apple Music サブスクリプションに家族を追加する方法の詳細なプロセスを共有できたことをうれしく思います。 この記事の段階的な手順に従うことで、ファミリー共有を簡単に設定し、家族をアカウントに追加できます。 また、オフライン モードでのストリーミングや Apple Music のお気に入りのコピーの保存に関しては、このような優れたアプリがあることを忘れないでください。 AMusicSoft Apple Music コンバータ.
人々はまた読む
Robert Fabry は熱心なブロガーであり、テクノロジーに強い関心を持つ人物です。彼がヒントをいくつか共有することで、皆さんを魅了してくれるかもしれません。彼は音楽にも情熱を持っており、AMusicSoft で音楽に関する記事を執筆しています。